What is a Match?
A match is the link between a candidate and a job. It allow users to track the progress of a candidate within a job and includes details about each key-stages of the recruitment process, as well as which user is managing the candidate for that specific application. One candidate can be linked to multiple matches.
Here are the key-stages of the recruitment process tracked in each match:
- Added to Job on
- Submitted on
- Interviewed on
- Received Offer on
- Hired on
To use candidate matches, please activate the feature by following these instructions.
The key-stages can be modified if needed. Refer to this article for more information.
How to View the Details of a Match
-
From any pipeline page (Job pipeline, User pipeline or Vendor pipeline), click on the "3-dots" next to the candidate to view their details.
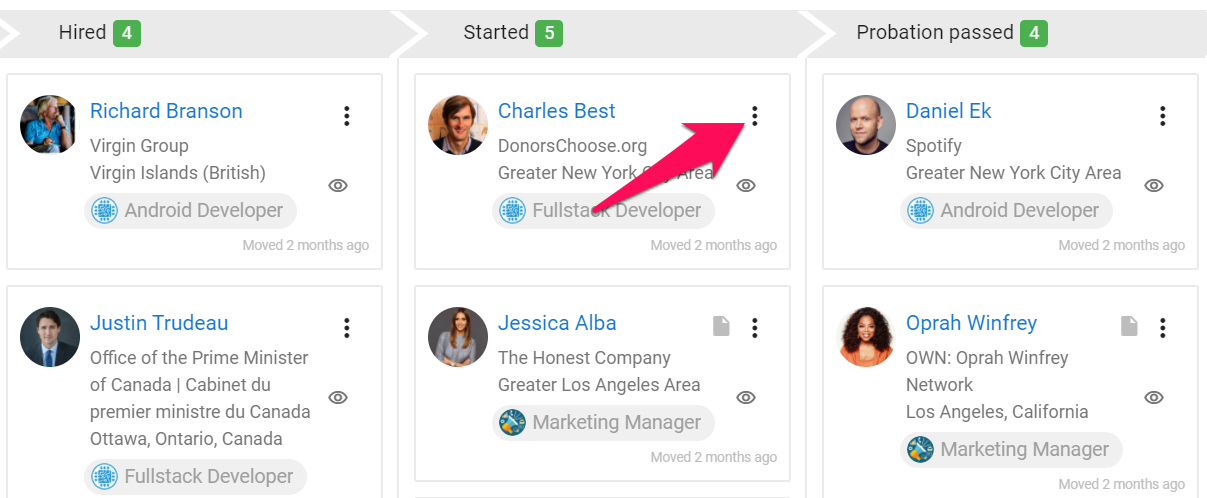
-
Click on "Details" from the dropdown menu.
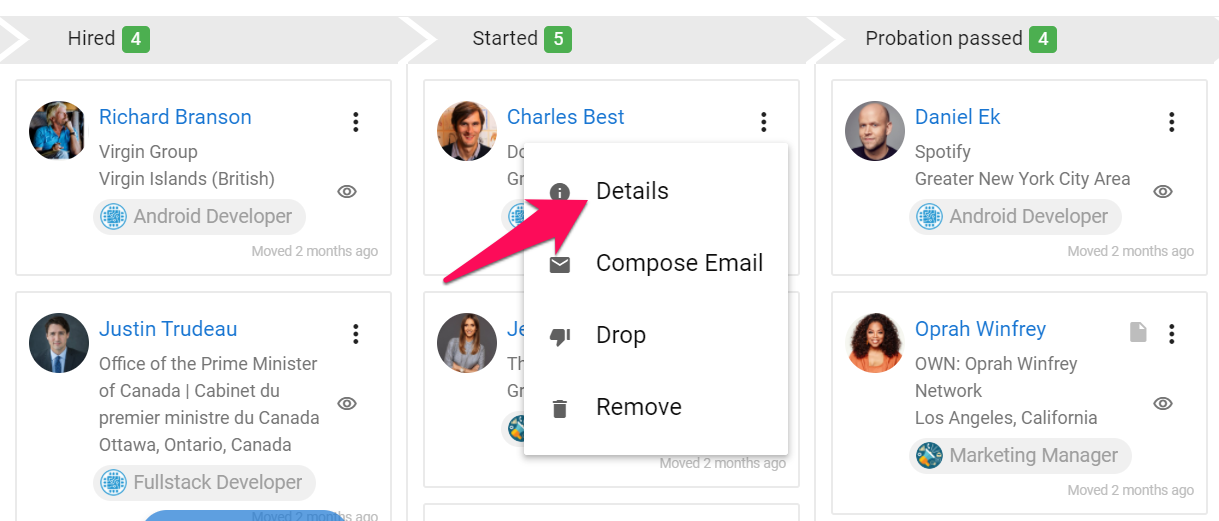
-
A window will appear, showing the match owner, and the various dates at which the candidate changed stages.
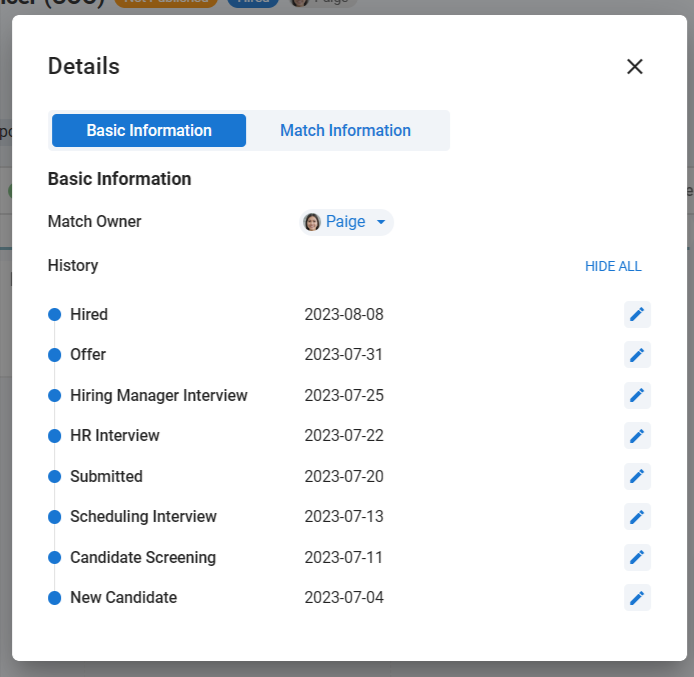
Change the Owner of the Match
To change a match's owner, simply click on the current owner when viewing the match details and select a new owner from the dropdown menu.
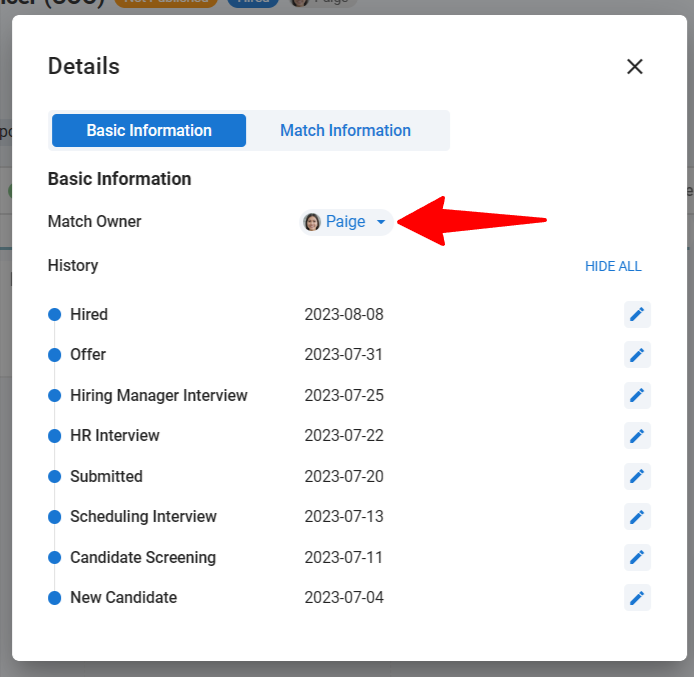
Matches Page
The matches menu is a dedicated page allowing users to view the matches under their company account. All the matches are visible to Admins. However users with the Manager, Consultant or Recruiter roles can only see the Matches under organizations that have their visibility set to "Public", and can see Matches from jobs or organizations of which they are part of the team.
Matches Page Overview
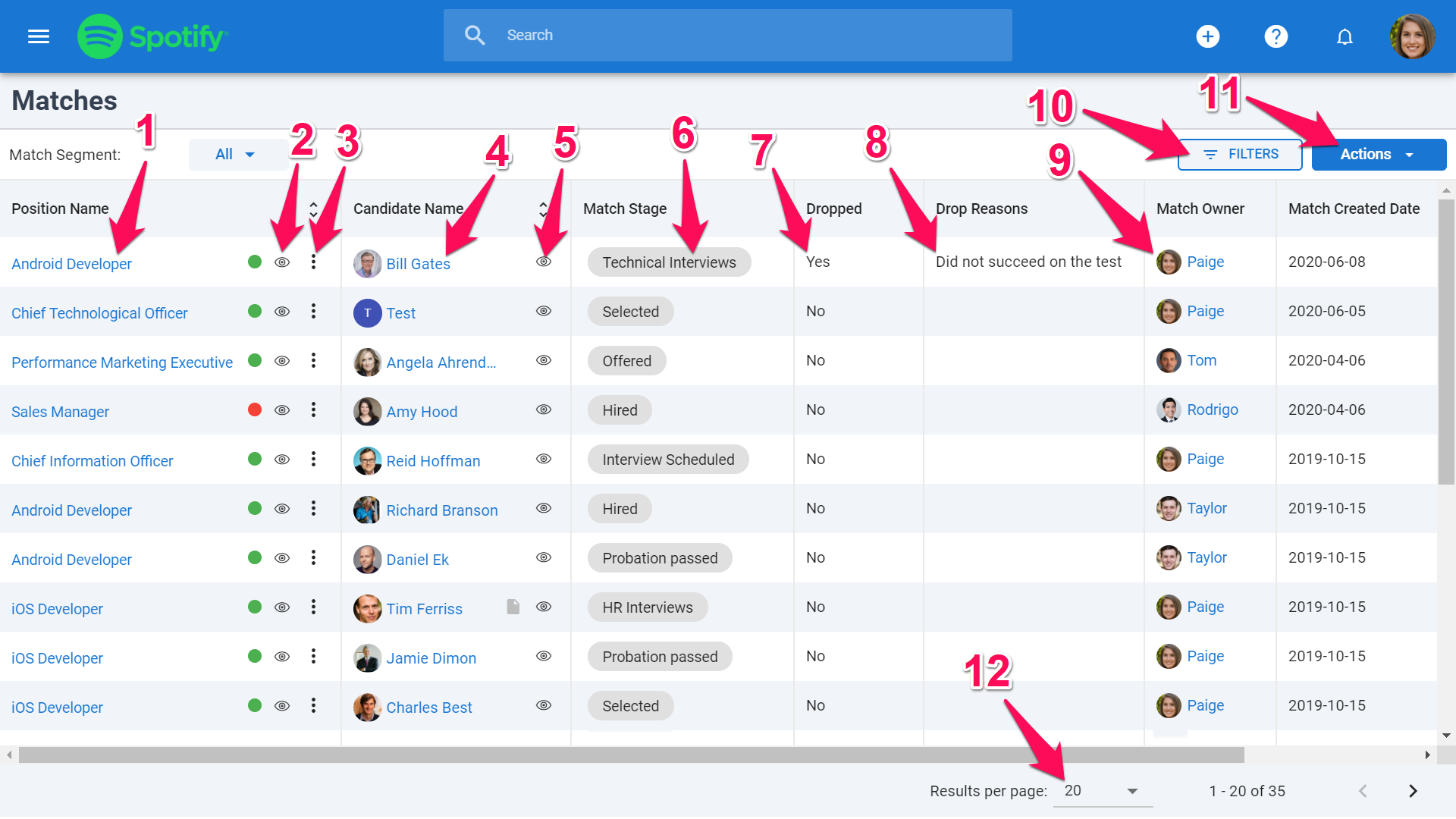
- Position Name: Click to open the job's page
- Job Preview: Click to open a pop-up quickview of the job
- Three-Dots: Edit or archive the job, and publish or unpublish the job from your career page
- Candidate Name: Click to open the candidate profile
- Candidate Preview: Click to open a pop-up quickview of the candidate's profile
- Match Stage: Stage that the candidate has reached for that specific position
- Dropped: Whether or not the candidate has been dropped or not for that specific position
- Drop Reasons: Reason for which the candidate was dropped
- Match Owner: User who owns the match
- Filters: Filter the information displayed on screen
- Actions: Edit the columns or export matches
- Results per Page: Select the number of results displayed on one page