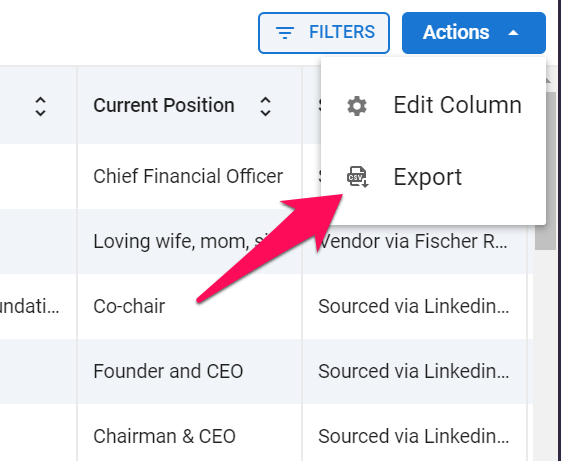This can only be done by an Admin.
Time and date in exports are all in the UTC timezone.
In all the pages containing tables of information (list of candidates, list of jobs, list of Contacts, list of Organizations (Clients/Departments),...), Manatal allows the export of the information contained in those tables through a "3-dots" button, located on the right side of the screen.

When performing an export, the information exported will only contain the values displayed on screen. Hence as per the example below, it is important to edit the columns, filters and number of items per page to match the infomation you wish to export.
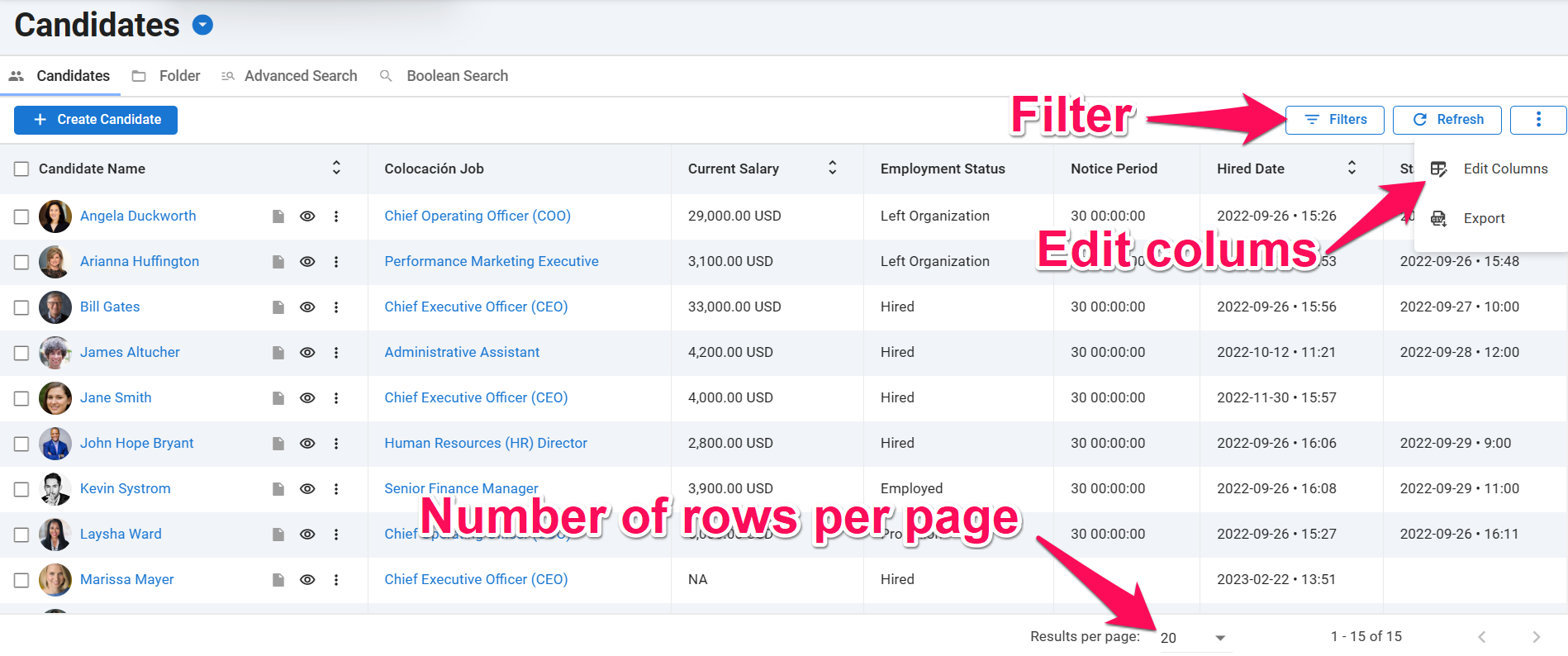
Here are the steps to export data:
-
Click on the "3-dots" button and then "Edit Column" from the dropdown menu. Add/Remove the columns you want to include in your export. For more information about editing columns, please refer to this article.
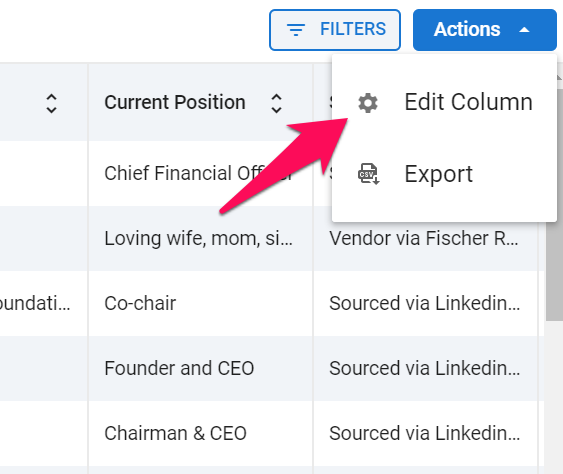
-
Click on "Filters" and adjust the filters to match the information you want to include in your export. Refer to this article for more information on filtering data.
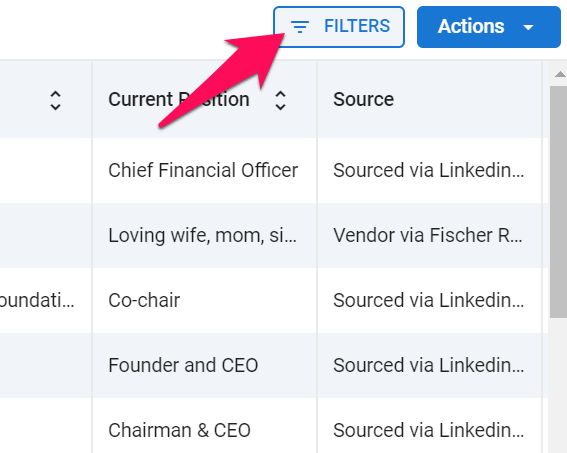
-
Select the number of items you want to display on the page. By selecting 100, the export will contain all 100 items displayed on the page.
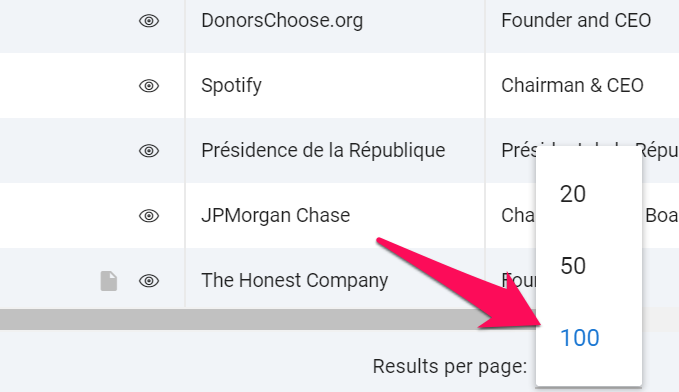
-
From the "3-dots" dropdown menu, click on "Export". A CSV file including all the information on screen will be downloaded.