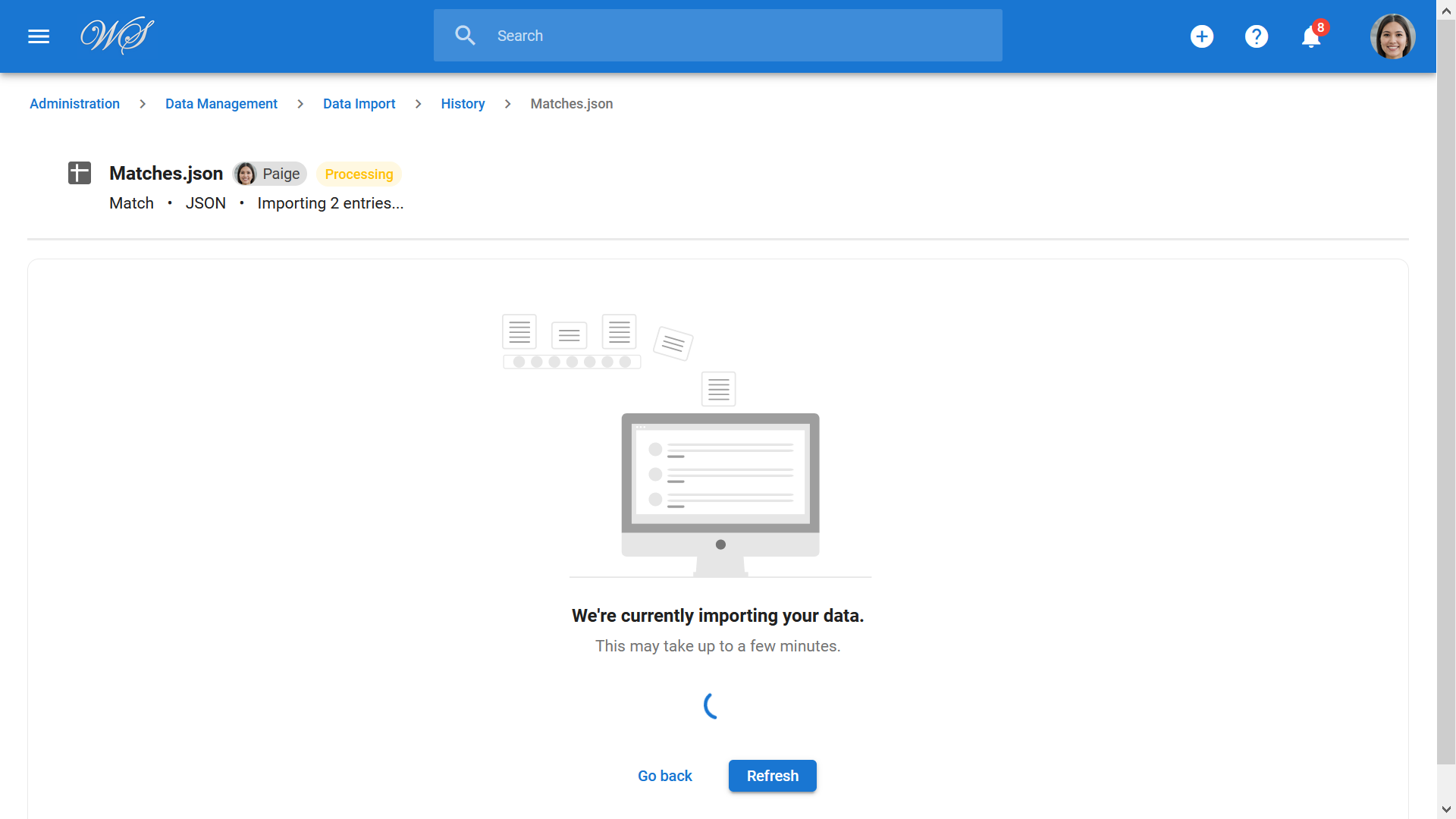Ceci ne peut être effectué que par un administrateur.
Manatal permet la création massive de correspondances grâce à l'importation de fichiers CSV ou JSON. Cela peut être particulièrement utile lors d'une migration de données vers Manatal par exemple. Veuillez vous référer à cet article pour plus d'informations sur les correspondances.
Lors de l'importation de correspondances, les identifiants sources du candidat et du poste doivent être attachés à chaque correspondance pour définir à quel candidat et quel poste elle doit être rattachée.
Pendant l'importation, pour chaque correspondance :
- si l'identifiant source du candidat ou du poste est manquant, l'importation échouera.
- si l'identifiant source du candidat ou du poste est en double (dans l'importation actuelle ou une importation précédente), l'importation échouera.
Il est recommandé de mapper l'identifiant source du candidat et l'identifiant source du poste lors de l'importation des candidats et l'importation des postes.
Importez vos correspondances
- Rendez-vous sur la page suivante. Alternativement, cliquez sur "Administration" dans votre menu latéral, ouvrez la catégorie "Gestion des données" puis la catégorie "Importation de données" et cliquez sur "Télécharger un fichier".

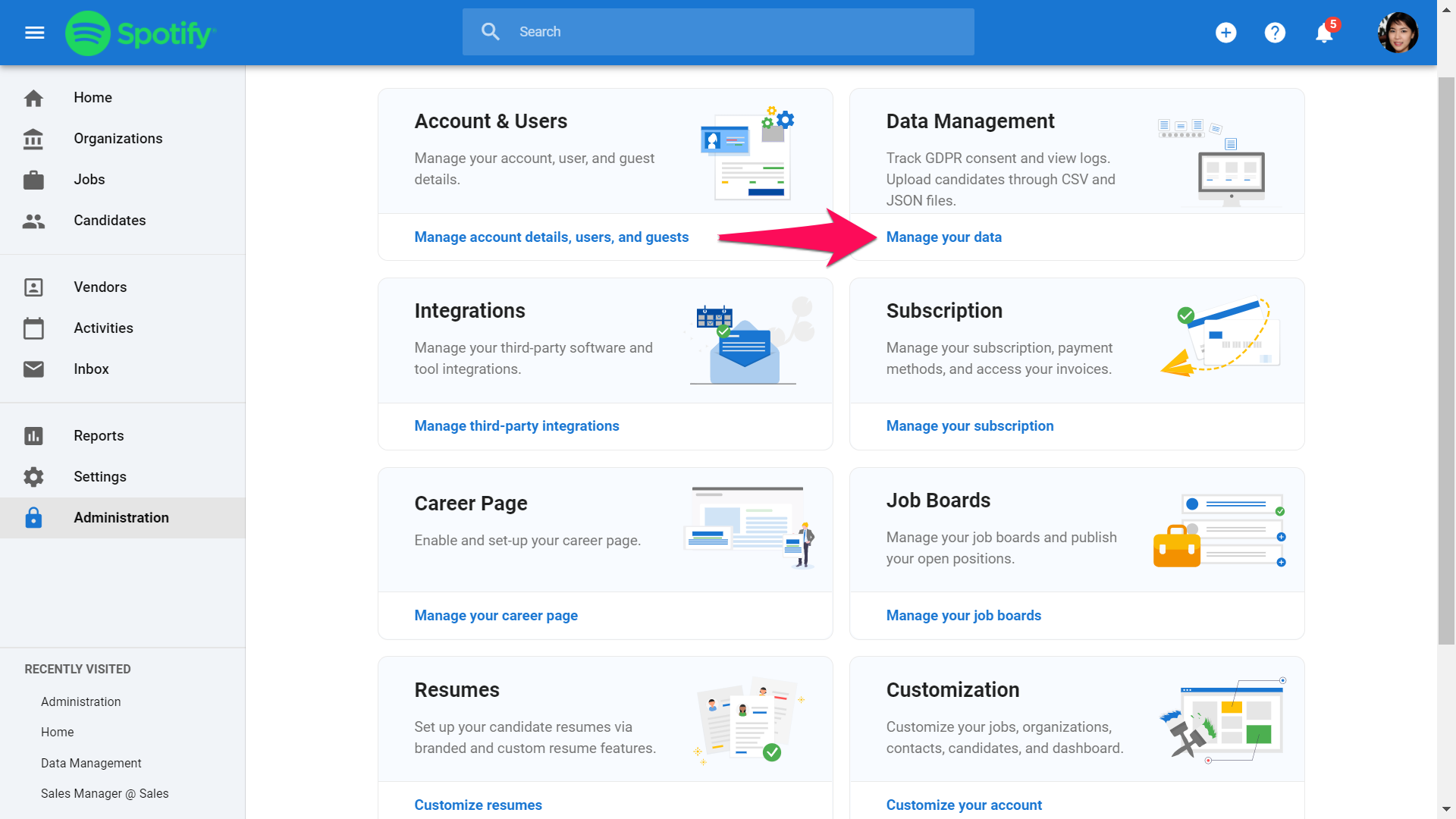
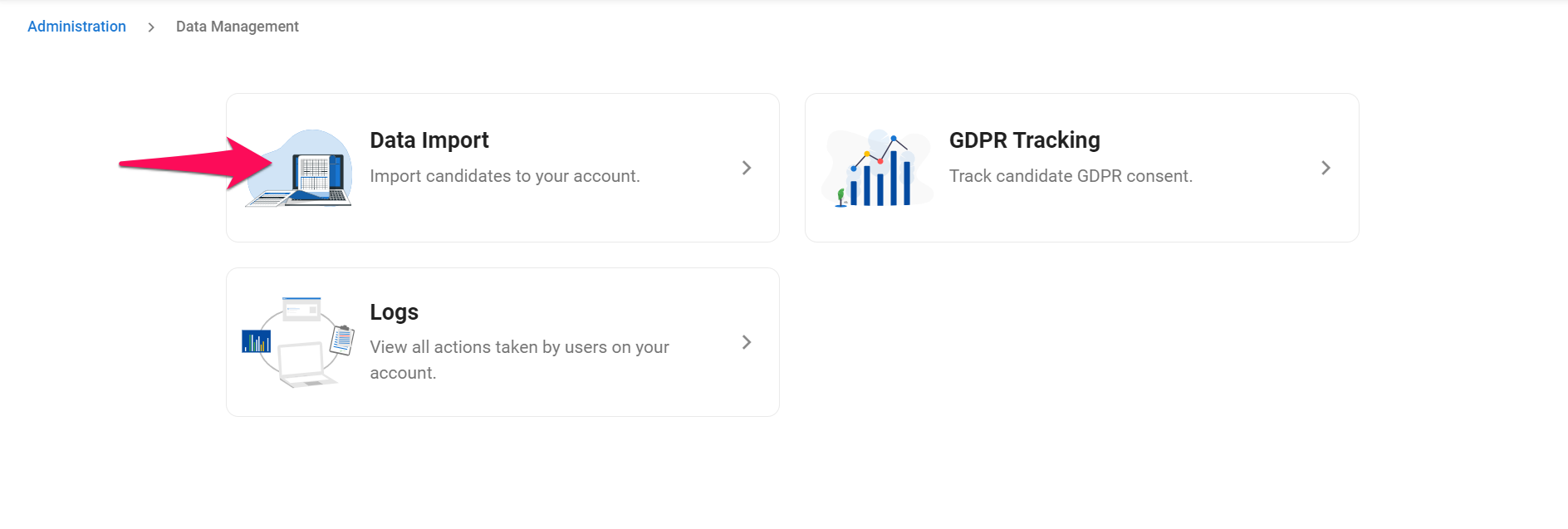
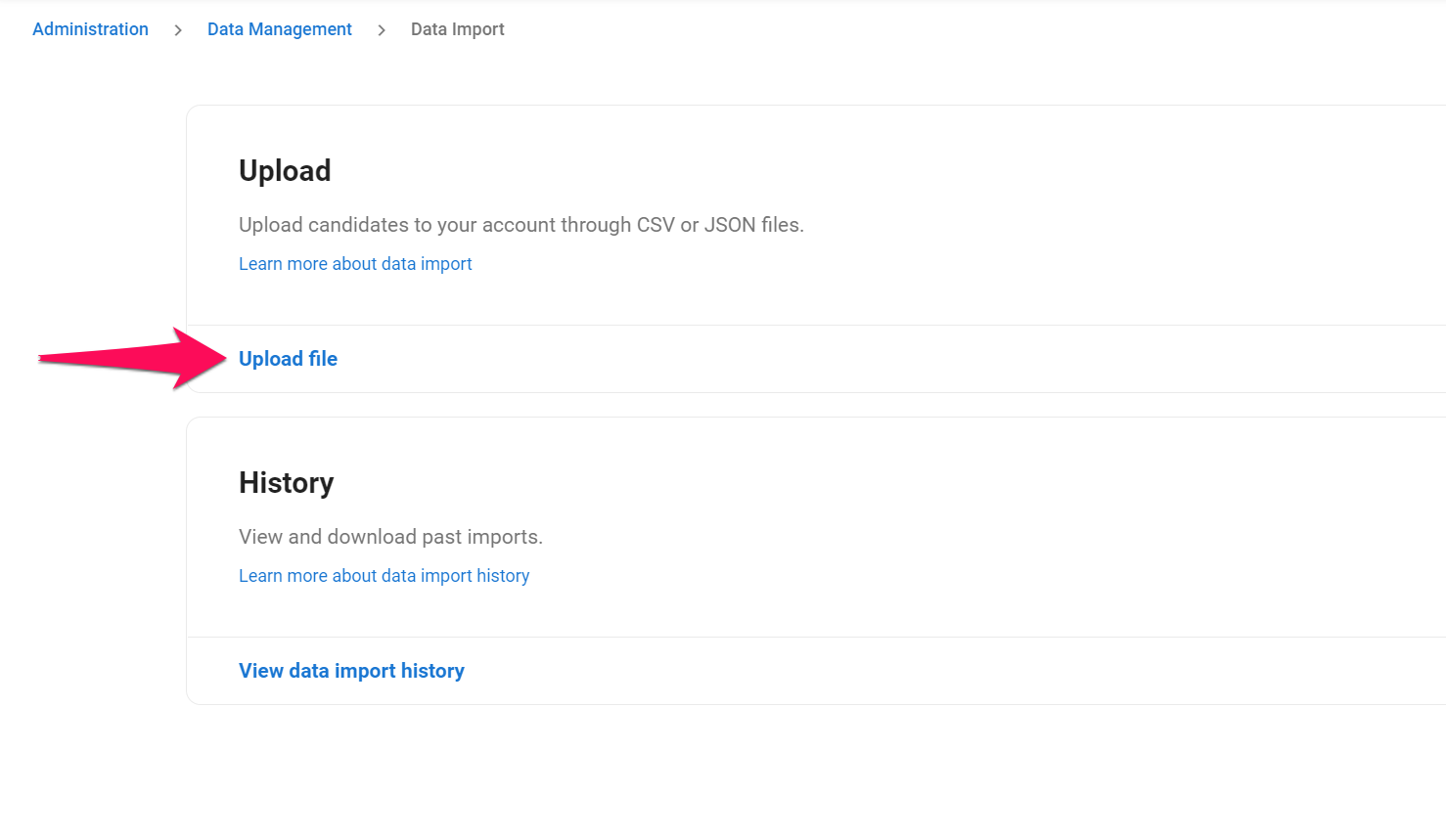
-
Sélectionnez l'ensemble de données Correspondances et cliquez sur "Suivant".
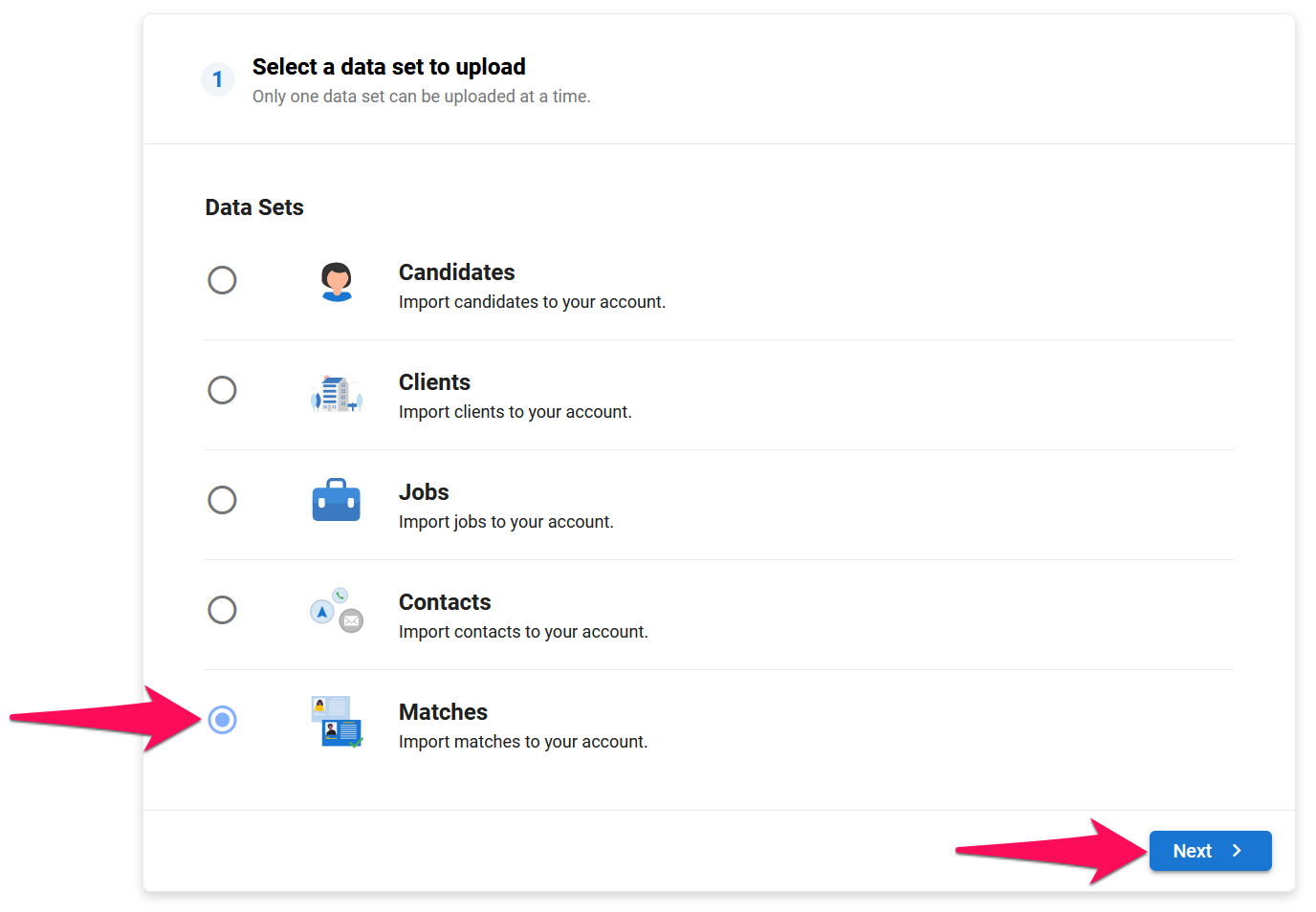
-
Sélectionnez le type de fichier et cliquez sur "Suivant". Pour un fichier CSV, continuez à lire ci-dessous, pour un fichier JSON suivez ces instructions.
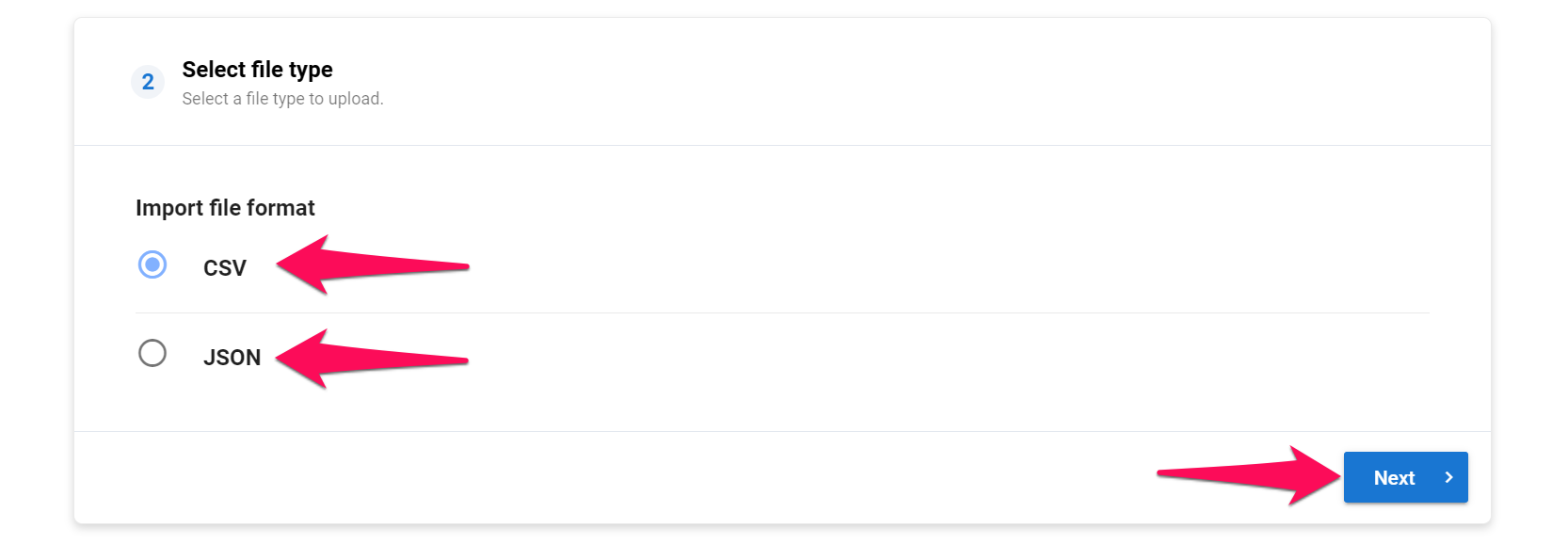
Fichier CSV
- Sélectionnez un fichier à télécharger, cliquez sur "Suivant" puis sur "Télécharger". Manatal analysera le fichier et extraira toutes les informations qu'il contient.
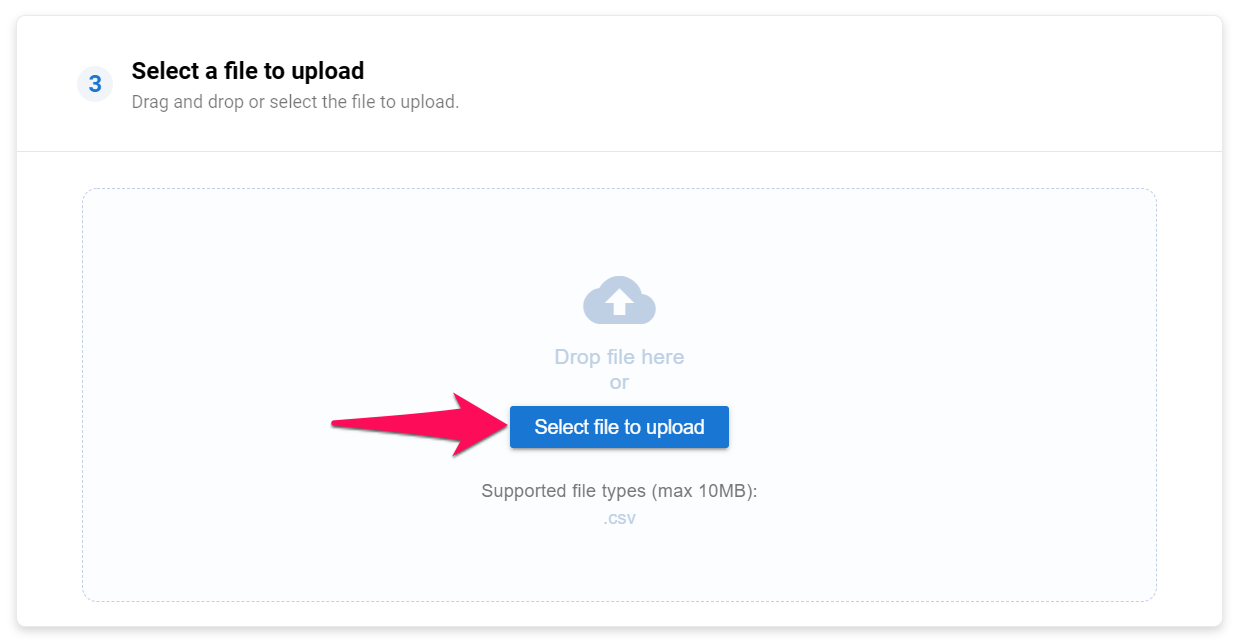
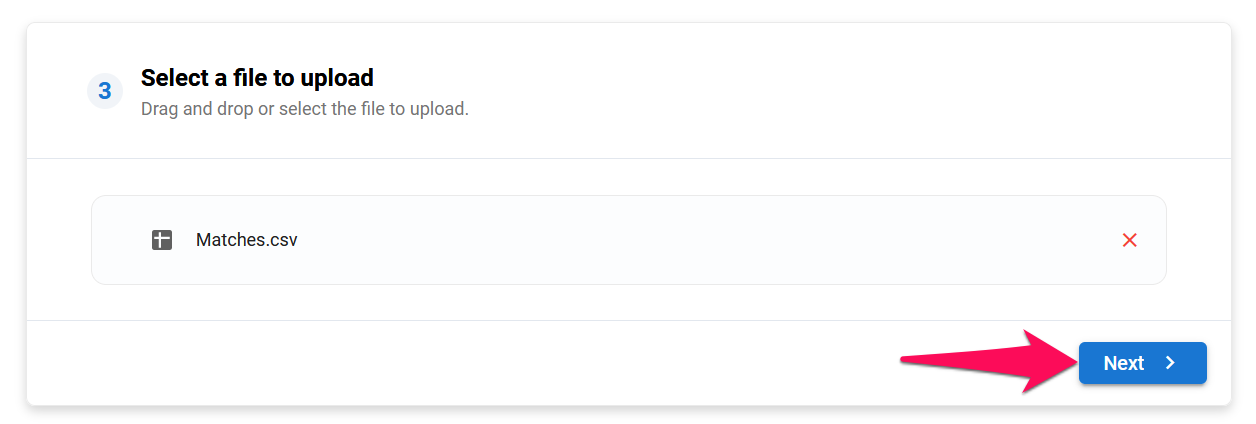
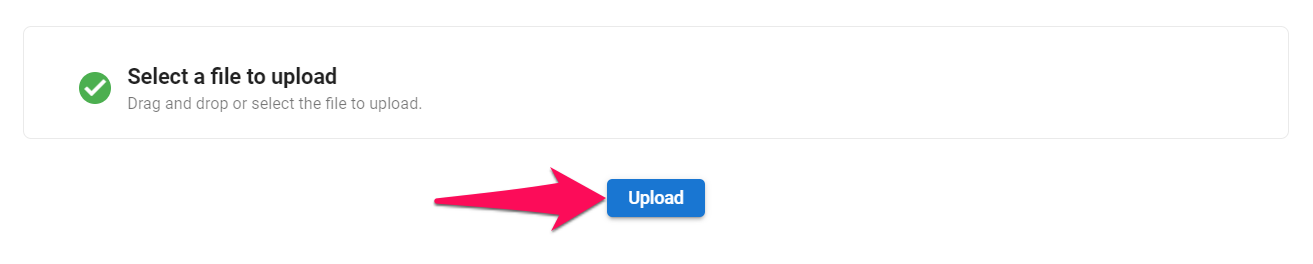
- Mappez les colonnes de votre fichier selon les champs de Manatal.
- Les champs marqués d'un astérisque rouge dans le menu déroulant "Nom du champ" sont obligatoires pour pouvoir continuer.
- Toute colonne mappée à un champ obligatoire ne doit pas contenir de cellules vides, sinon l'importation ne réussira pas.
Les colonnes non mappées ne seront pas importées sur la plateforme.
- 1. Nom de la colonne : Contenu de la première cellule de chaque colonne dans votre fichier CSV. Si la cellule n'a pas de contenu, le nom de la colonne sera "Sans nom : n", où n fait référence au numéro de la colonne.
- 2. Nom du champ : Nom du champ dans Manatal. Faites correspondre le nom du champ avec la colonne pertinente (par exemple, faites correspondre la colonne "Site Web" avec le champ "Site Web de l'organisation").
- 3. Type de champ : Type de données requis par Manatal. Assurez-vous que les données contenues dans chaque colonne répondent aux exigences de chaque champ. Les données ne seront pas importées dans Manatal si elles ne répondent pas aux contraintes du type de données. Apprenez-en plus sur les contraintes des types de champs dans le tableau ci-dessous.
- 4. Exemple de données : Exemple de données extraites de chaque colonne. Peut être utilisé pour confirmer que les données de la colonne correspondent au champ Manatal.
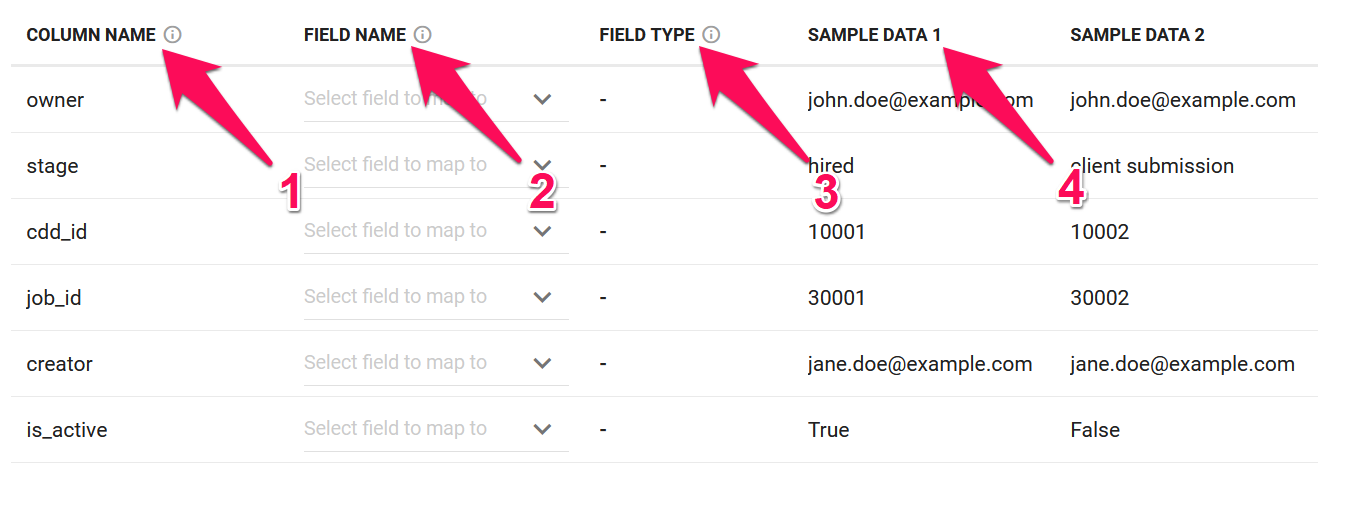
Pour faire correspondre une colonne à un champ, cliquez simplement sur "Sélectionner le champ à mapper" à côté du nom de la colonne, et sélectionnez le champ pertinent dans le menu déroulant.

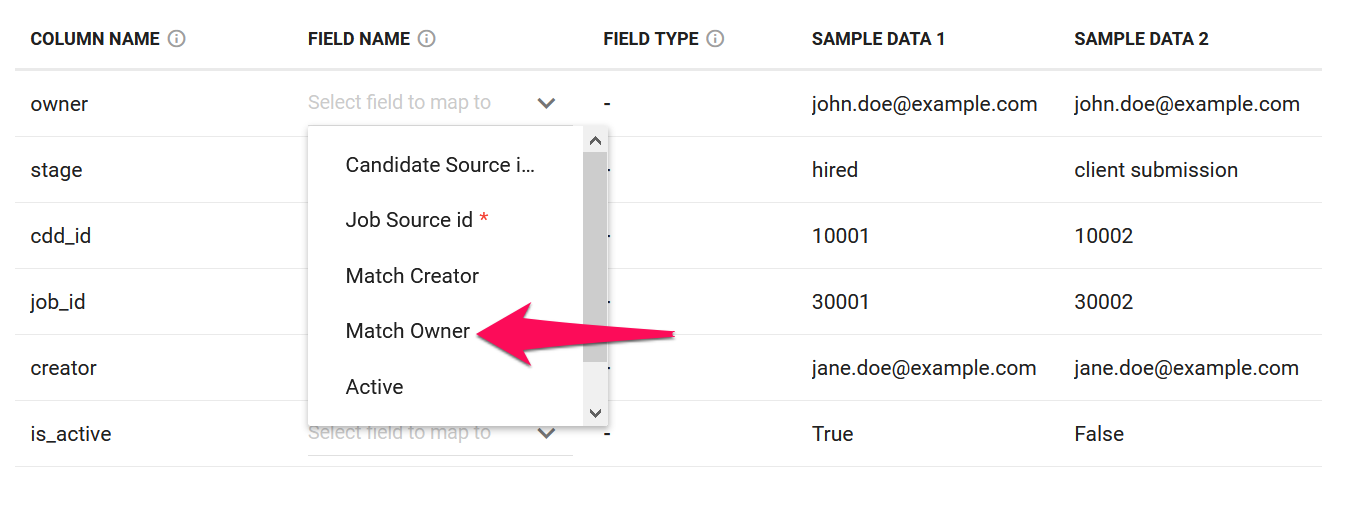
Ci-dessous se trouvent tous les champs Manatal par défaut qui peuvent être mappés et leurs exigences respectives.
| Nom du champ | Obligatoire | Type de champ | Contraintes |
|---|---|---|---|
| Identifiant source du candidat | Oui | Nombre entier | Doit correspondre à l'identifiant source d'un candidat. |
| Identifiant source du poste | Oui | Nombre entier | Doit correspondre à l'identifiant source d'un poste. |
| Créateur de la correspondance | Non | Adresse e-mail | Doit correspondre à l'adresse e-mail d'un utilisateur. |
| Propriétaire de la correspondance | Non | Adresse e-mail | Doit correspondre à l'adresse e-mail d'un utilisateur. |
| Actif | Non | Booléen | "true" pour les candidats encore en cours de processus (les candidats seront visibles dans le pipeline du poste), ou "false" pour les candidats qui ont été écartés (les candidats seront dans le menu des candidats écartés dans la page du poste) |
| Étape de la correspondance | Non | Étape de correspondance | ≤ 255 caractères |
| Notes | Non | Notes | Uniquement disponible via l'importation JSON. Voir ci-dessous pour plus de détails. |
-
Une fois que vous avez mappé toutes les colonnes qui doivent être importées, cliquez sur "Suivant".
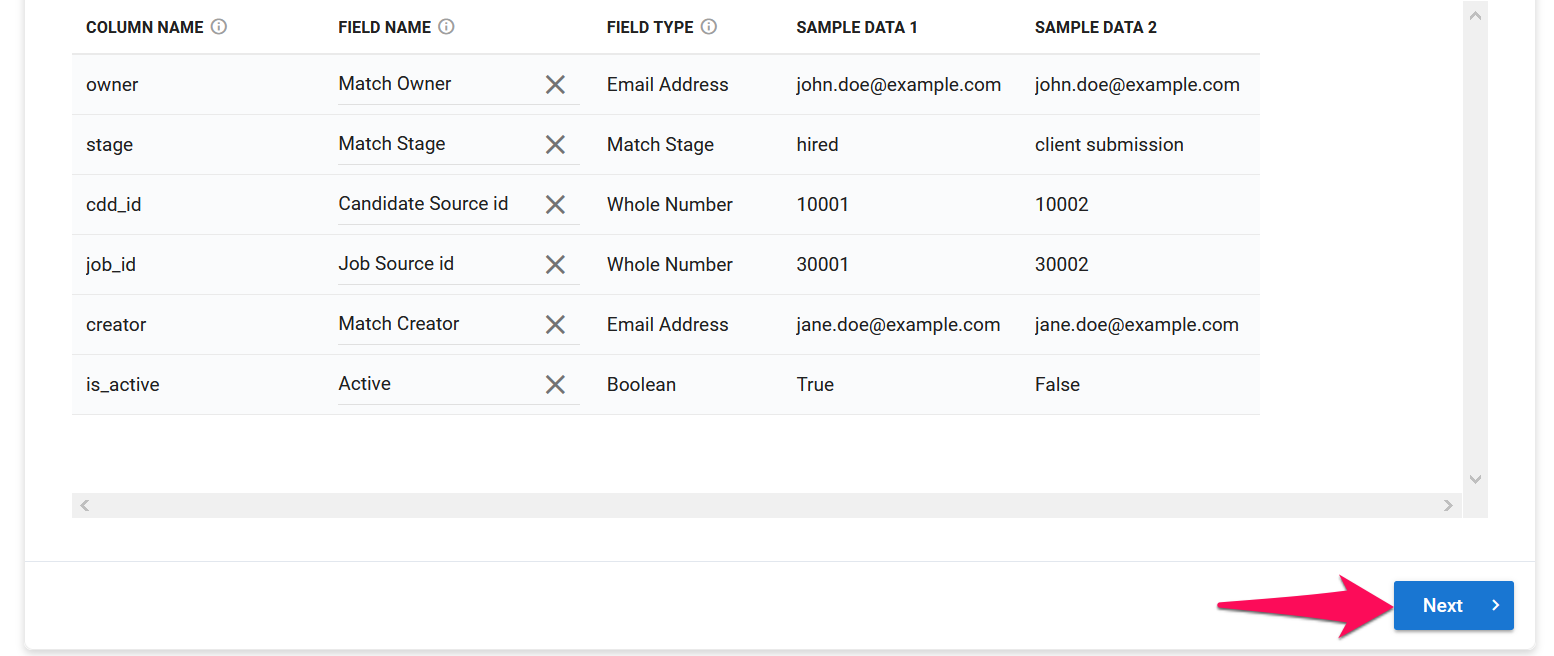
-
Sélectionnez si vous souhaitez être notifié par e-mail une fois l'importation terminée, puis cliquez sur "Télécharger".
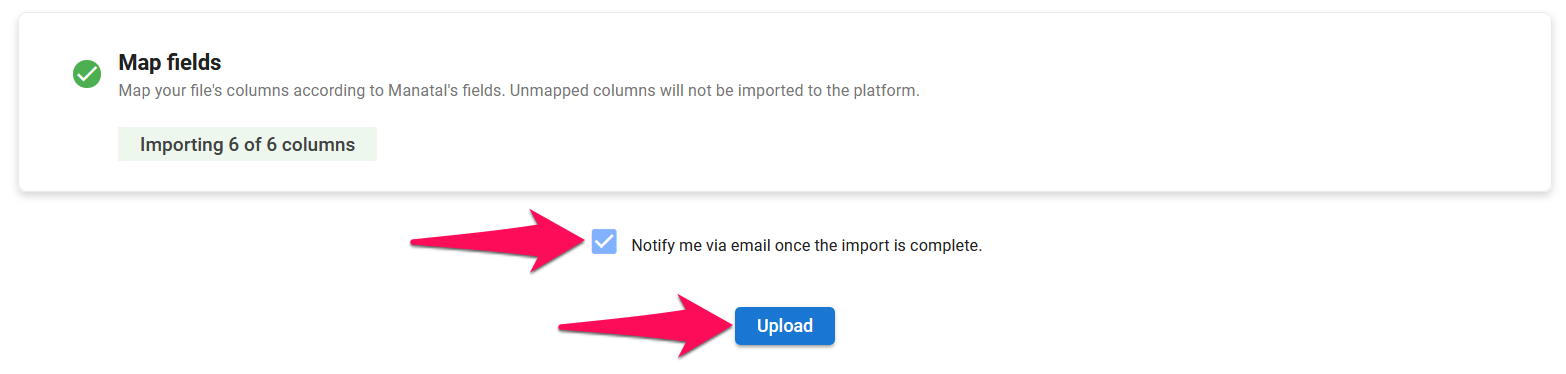
-
À partir de là, vous pouvez reprendre votre travail comme d'habitude, votre fichier sera traité en arrière-plan. Pour vérifier l'état de l'importation, veuillez consulter la page Historique d'importation de données.
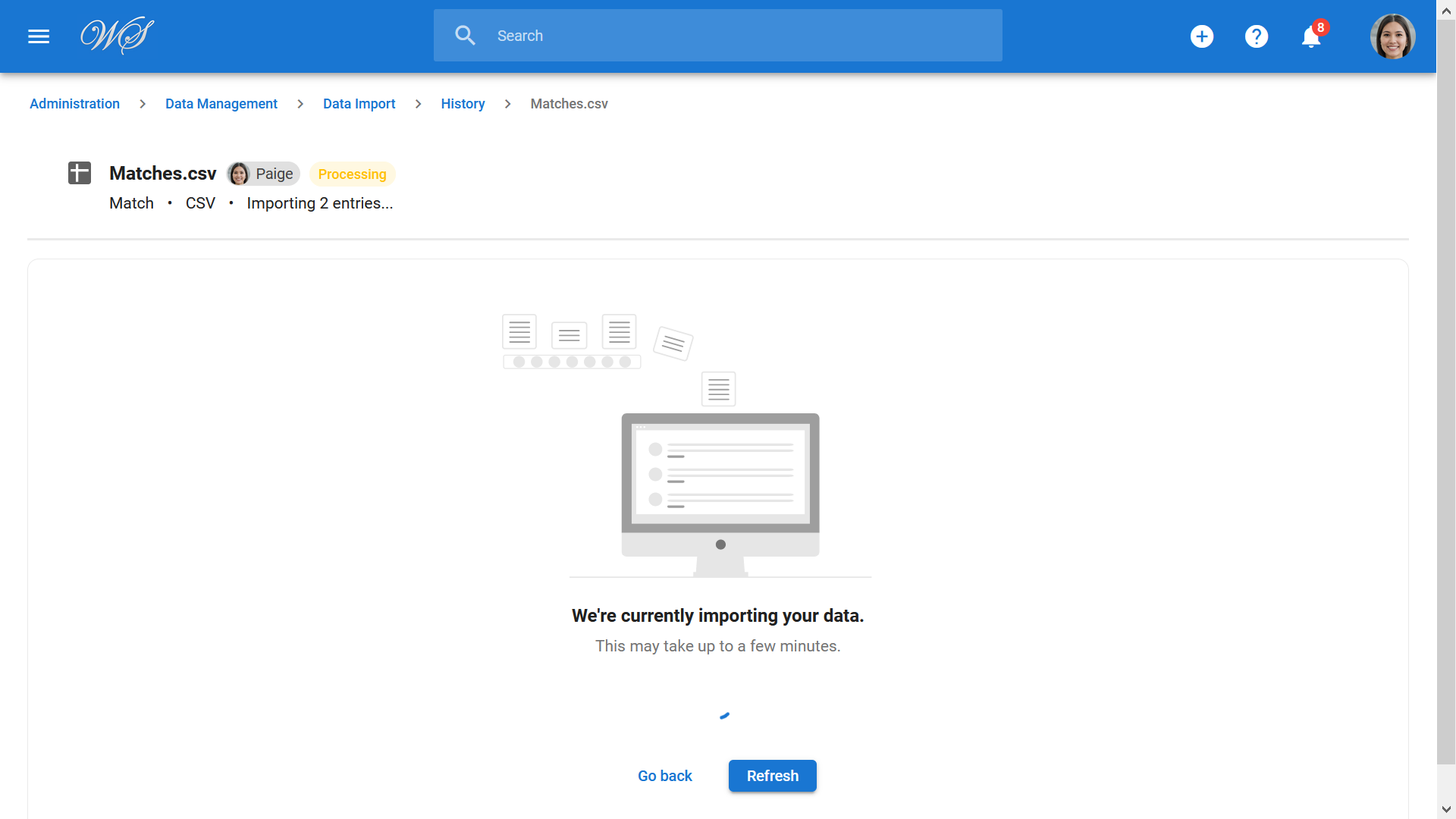
Fichier JSON
- Sélectionnez un fichier à télécharger, cliquez sur "Suivant" puis sur "Télécharger". Manatal analysera le fichier et extraira toutes les informations qu'il contient.
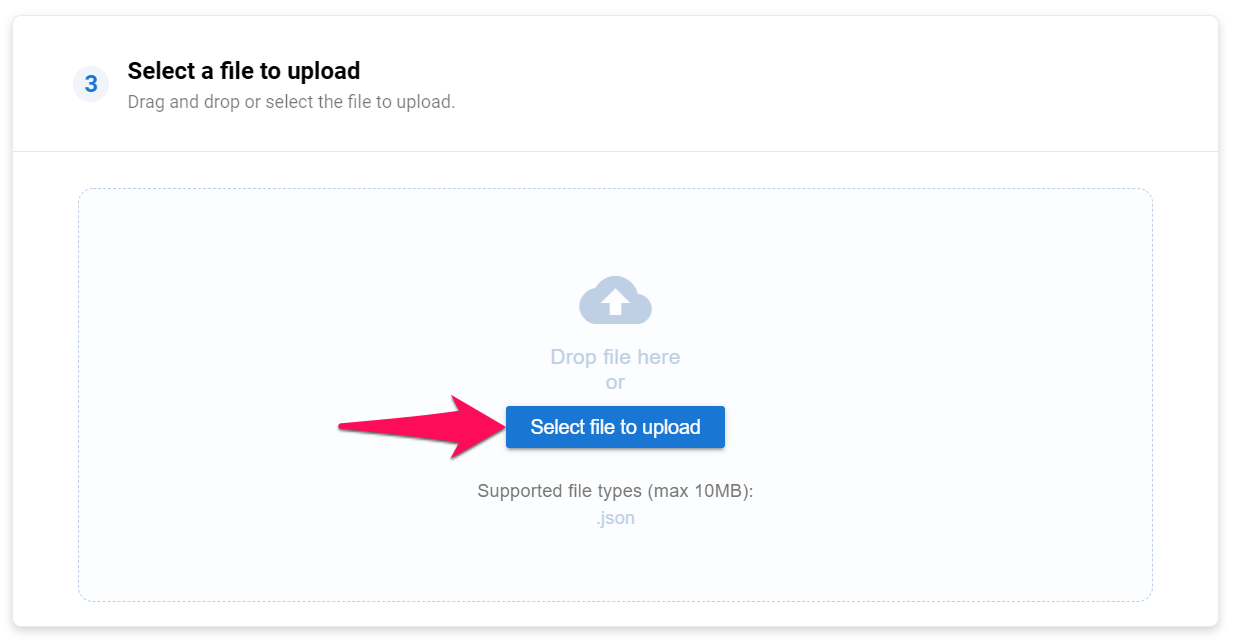
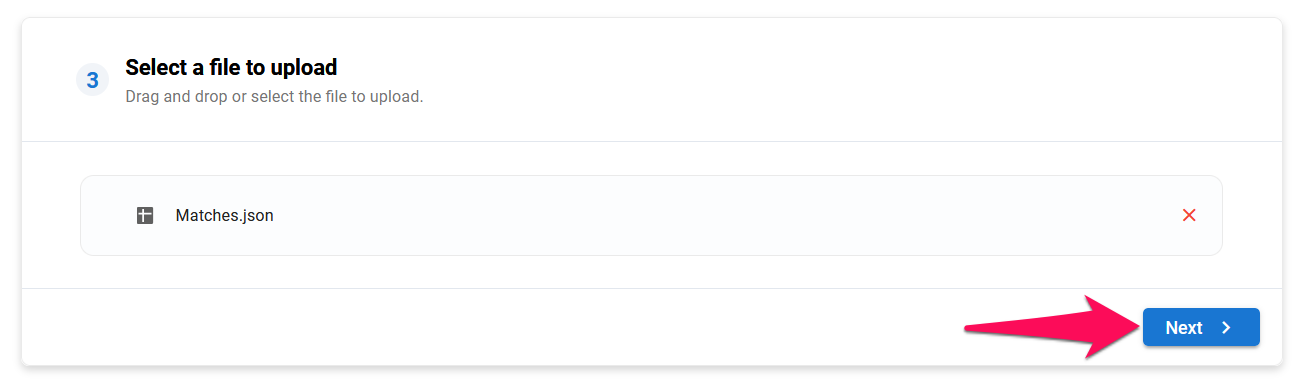
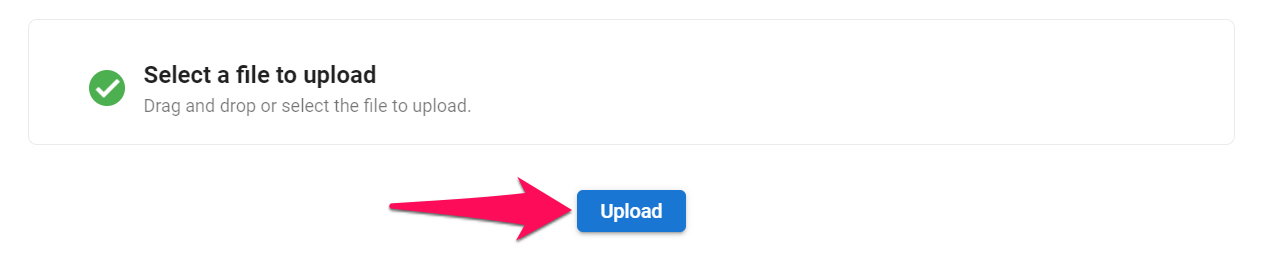
- Mappez les colonnes de votre fichier selon les champs de Manatal.
Les champs marqués d'un astérisque rouge dans le menu déroulant "Nom du champ" sont obligatoires pour pouvoir continuer.
Les colonnes non mappées ne seront pas importées sur la plateforme.
- 1. Nom de la colonne : Toutes les variables contenues dans votre fichier JSON.
- 2. Nom du champ : Nom du champ dans Manatal. Faites correspondre le nom du champ avec la colonne appropriée (par exemple, faites correspondre la colonne "site web" avec le champ "Site Web de l'Organisation").
- 3. Type de champ : Type de données requis par Manatal. Assurez-vous que les données contenues dans chaque colonne répondent aux exigences de chaque champ. Les données ne seront pas importées dans Manatal si elles ne respectent pas les contraintes du type de données. En savoir plus sur les contraintes des types de champs dans le tableau ci-dessous.
- 4. Exemple de données : Exemple de données extraites pour chaque colonne. Peut être utilisé pour confirmer que les données de la colonne correspondent au champ Manatal.

Pour faire correspondre une colonne à un champ, cliquez simplement sur "Sélectionner le champ à mapper" à côté du nom de la colonne, et sélectionnez le champ approprié dans le menu déroulant.
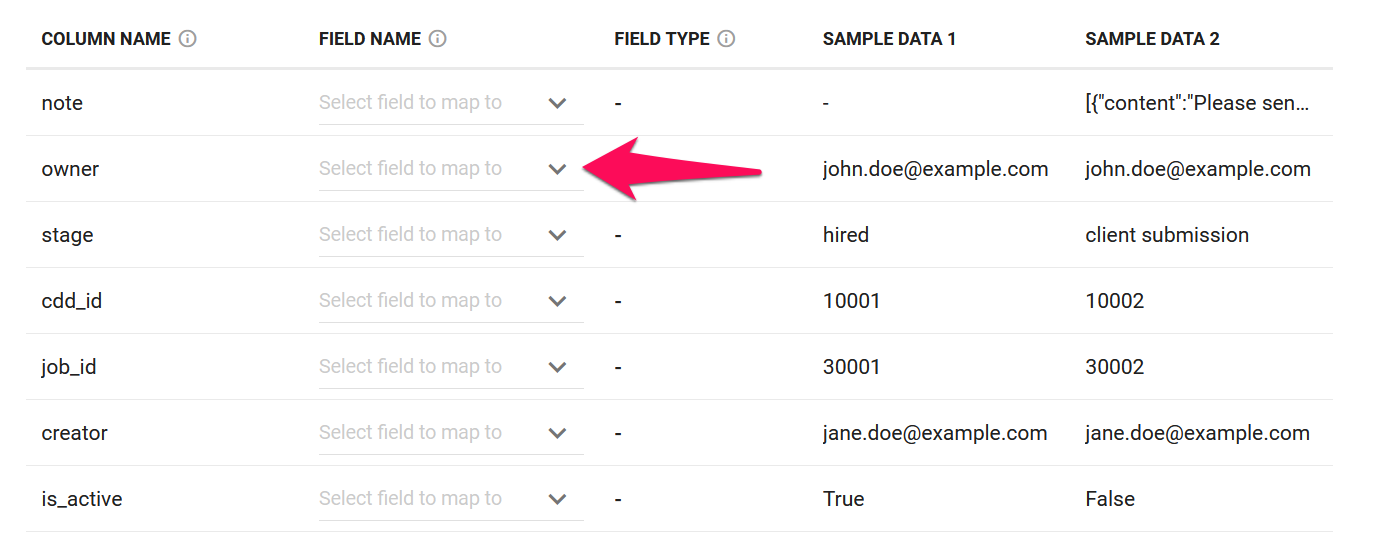
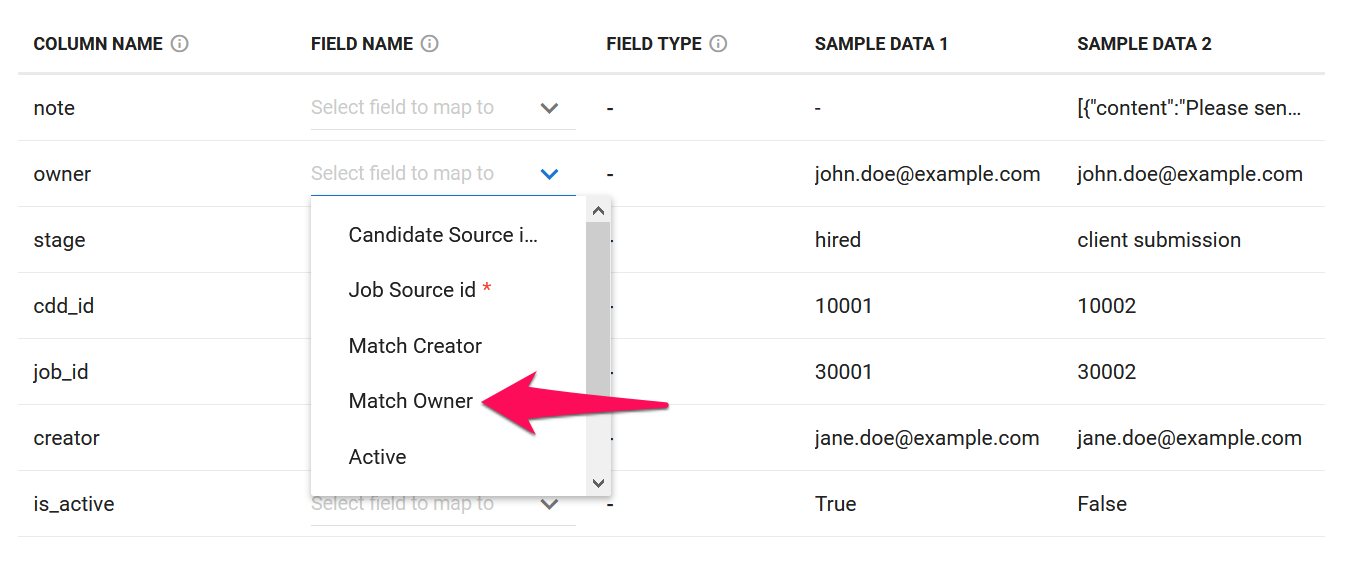
Voici tous les champs Manatal par défaut qui peuvent être mappés et leurs exigences respectives.
| Nom du champ | Obligatoire | Type de champ | Contraintes |
|---|---|---|---|
| ID de la source du candidat | Oui | Nombre entier | Doit correspondre à l'ID de la source d'un candidat. |
| ID de la source du poste | Oui | Nombre entier | Doit correspondre à l'ID de la source d'un poste. |
| Créateur de l'association | Non | Adresse e-mail | Doit correspondre à l'adresse e-mail d'un utilisateur. |
| Propriétaire de l'association | Non | Adresse e-mail | Doit correspondre à l'adresse e-mail d'un utilisateur. |
| Actif | Non | Booléen | "true" pour les candidats toujours en cours (les candidats seront visibles dans le pipeline du poste), ou "false" pour les candidats qui ont été écartés (les candidats seront dans le menu des candidats écartés dans la page du poste) |
| Étape de l'association | Non | Étape de l'association | ≤ 255 caractères |
| Notes | Non | Notes | Voir plus de détails ci-dessous |
Notes
Voici les exigences pour le champ de type notes et un extrait de code.
| Point de données | Obligatoire | Type | Contraintes |
|---|---|---|---|
| contenu | Oui | Texte | |
| créé_le | Non | Date et heure | Le format doit être AAAA-MM-JJThh:mm:ssZ |
| créateur | Non | Adresse e-mail | Doit être un utilisateur existant |
Tous les champs de temps importés seront considérés dans le fuseau horaire UTC.
Extrait de code :
[
{
"content": "réévaluer les besoins de recrutement début T2"
},
{
"content": "Réévaluer les besoins de recrutement début T2",
"creator": "joseph.staline@testy.com",
"created_at": "2010-09-15",
},
]
Exemple de fichier JSON
[
{
"cdd_id":10001,
"job_id":30001,
"creator":"jane.doe@example.com",
"owner":"john.doe@example.com",
"is_active":true,
"stage":"embauché"
},
{
"cdd_id":10002,
"job_id":30002,
"creator":"jane.doe@example.com",
"owner":"john.doe@example.com",
"is_active":false,
"stage":"soumission client",
"note":[
{
"content":"Veuillez lui envoyer le plan pour le lieu de l'entretien.",
"creator":"jittinun.p+betseyadmin2@manatal.com",
"created_at":"2021-01-15"
},
{
"content":"Parle couramment portugais et espagnol, salaire attendu négociable."
}
]
}
]
-
Une fois que vous avez mappé toutes les colonnes qui doivent être importées, cliquez sur "Suivant".
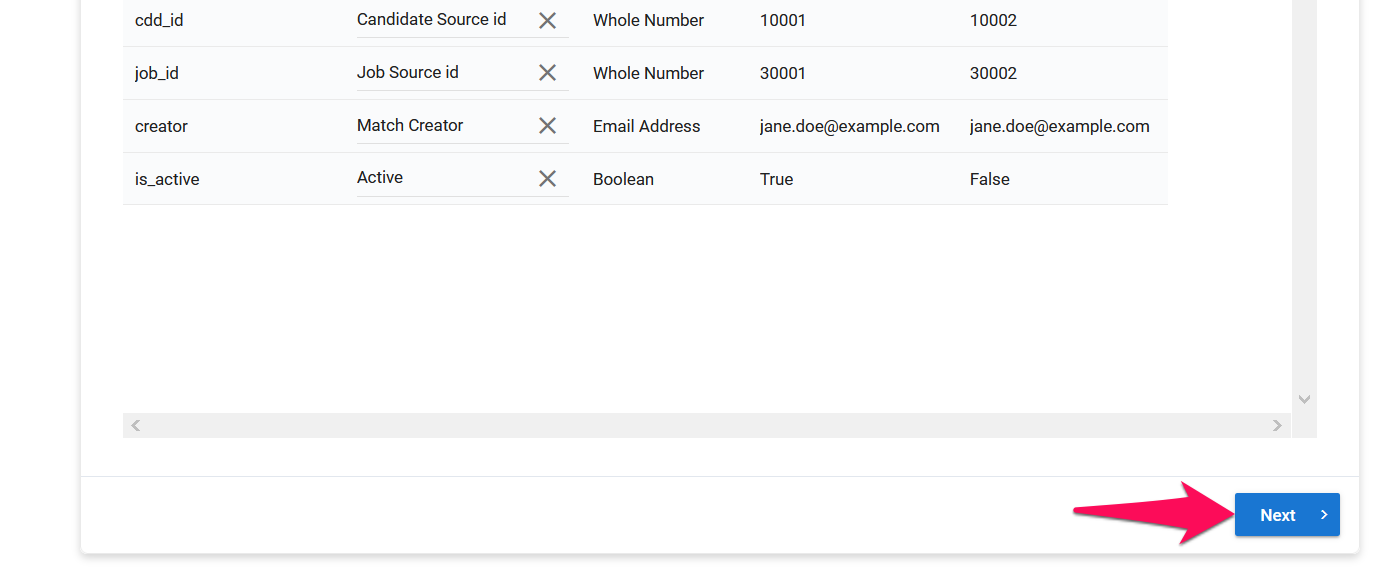
-
Sélectionnez si vous souhaitez être notifié par e-mail une fois l'importation terminée, puis cliquez sur "Télécharger".

-
À partir de là, vous pouvez reprendre votre travail comme d'habitude, votre fichier sera traité en arrière-plan. Pour vérifier l'état de l'importation, veuillez consulter la page Historique d'importation des données.