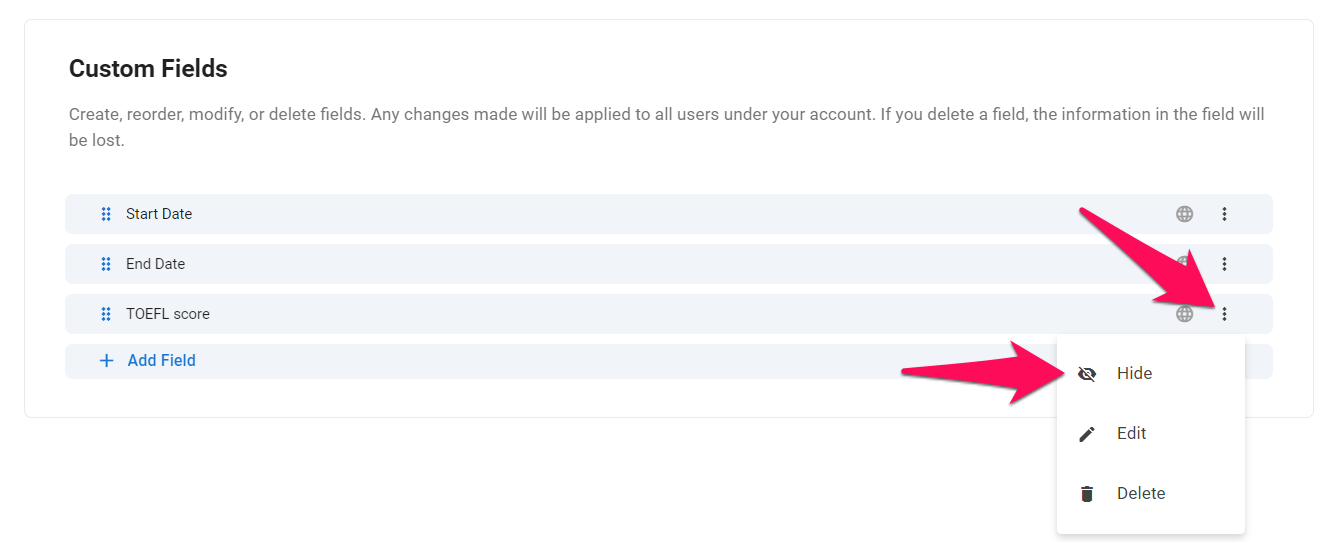This can only be done by an Admin.
To use candidate matches, please activate the feature by following these instructions.
What is a Custom Field and How to View Custom Fields
Custom Fields are fields that can be added to a match and populated with custom data points. To learn more about matches refer to this article.
To view the information contained in a match's custom field, click on the "three-dots" next to a candidate in one of your jobs, then click on "Details" then select "Match Information".
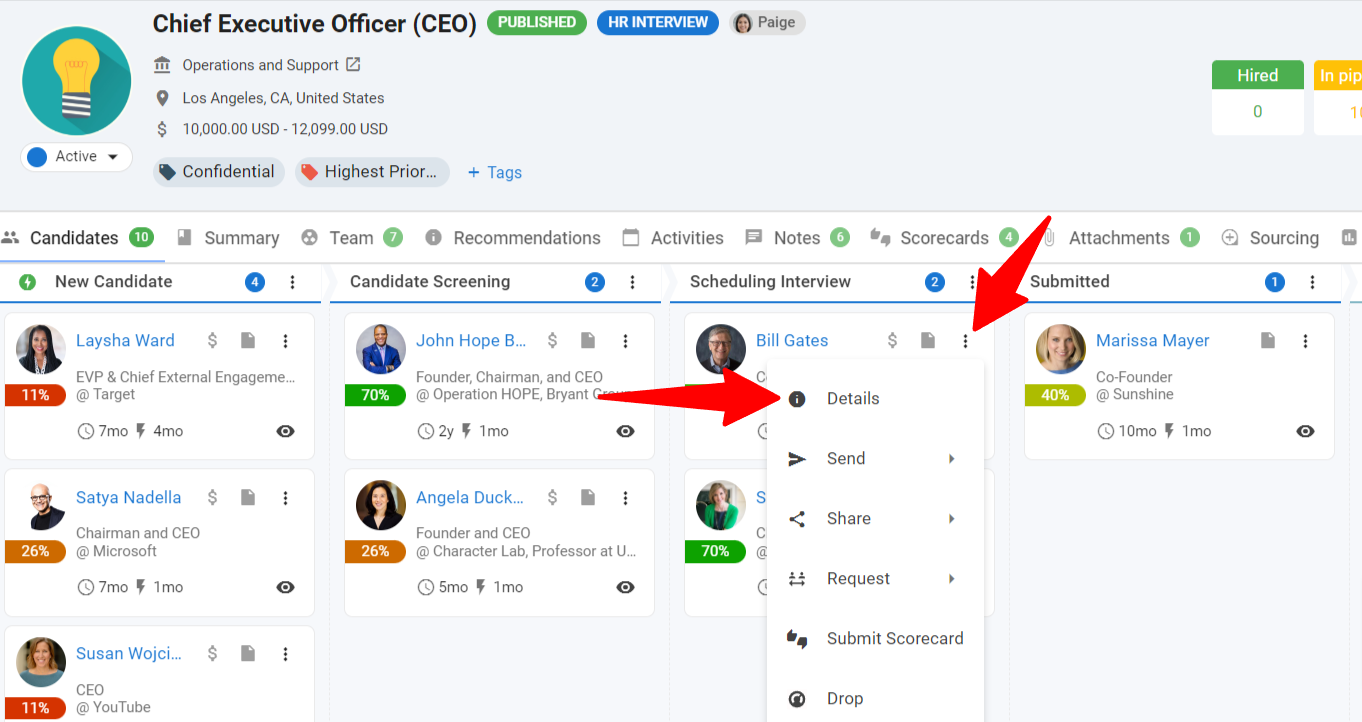
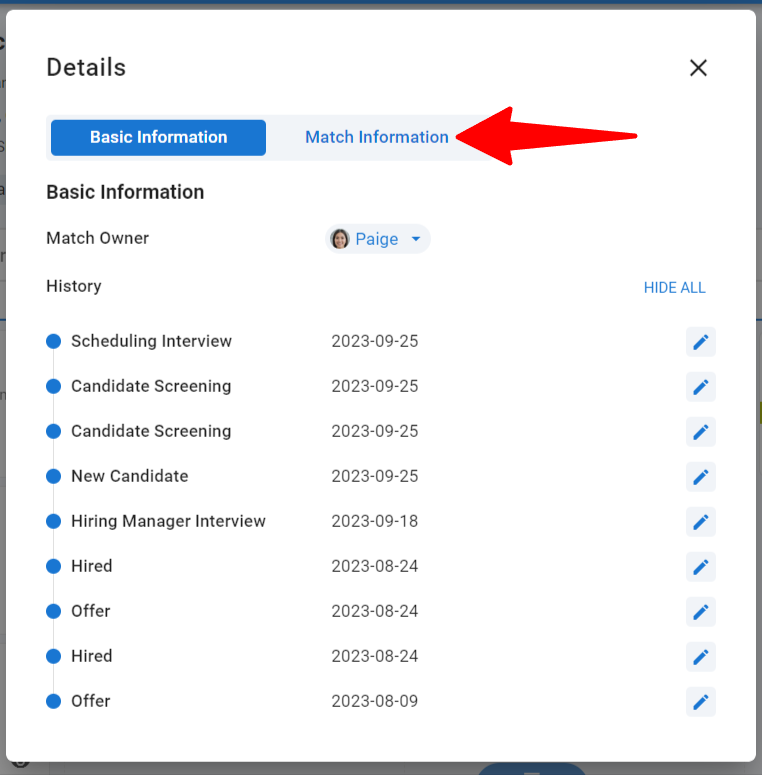
Creating a Custom Field
Any changes will be applied to all users under your company account.
- Head to the following page. Alternatively, click on "Administration" from your side menu, open the "Customization" category and then the "Matches" category then click on "Customize match fields".


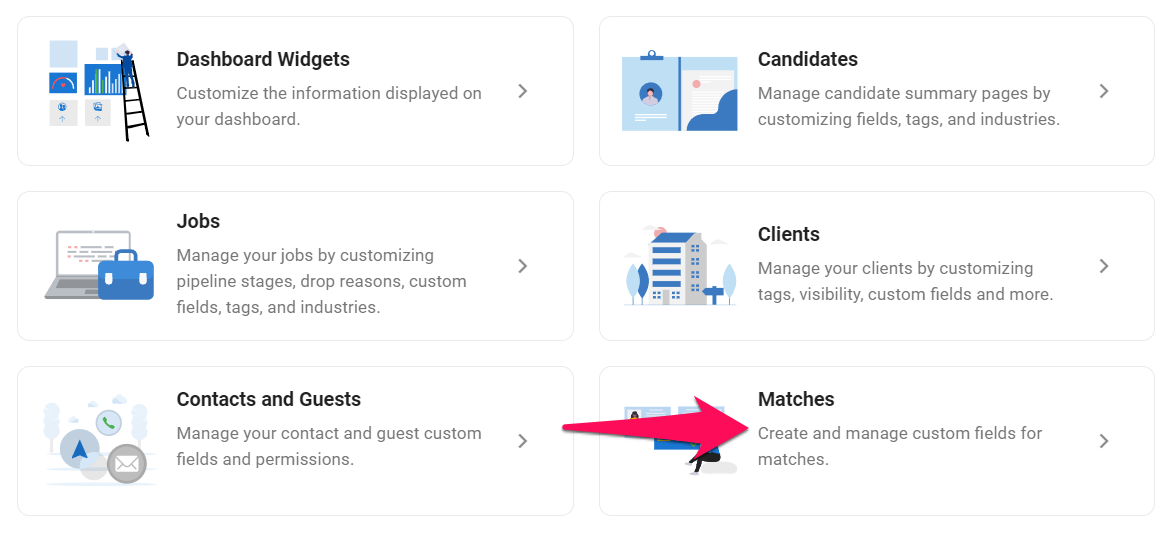
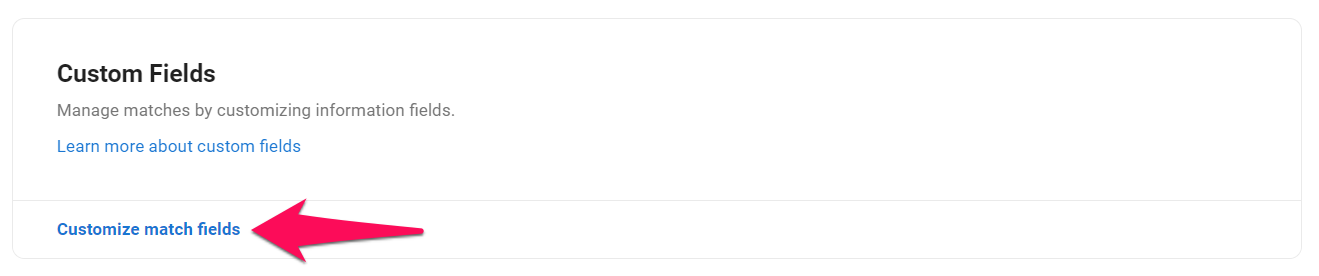
-
Click on "Add Field".
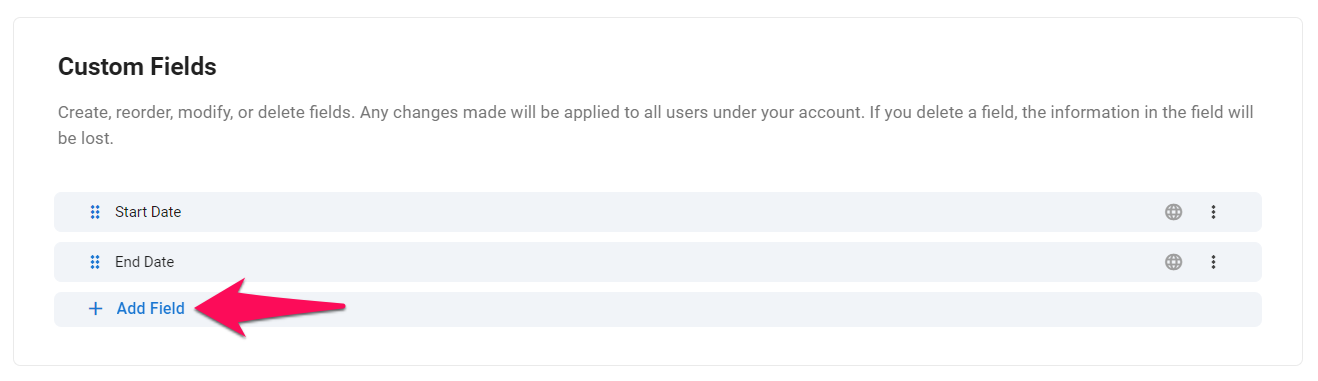
-
Fill out the name of the new field and select the desired type of field. Click "Save".
- Learn more about Manatal's type of fields in this article.
- It is not possible to edit the type of a field after its creation.
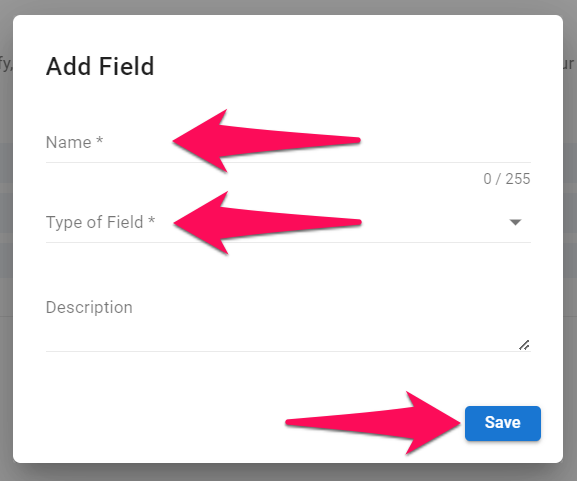
Editing a Custom Field
- Head to the following page. Alternatively, click on "Administration" from your side menu, open the "Customization" category and then the "Matches" category then click on "Customize match fields".


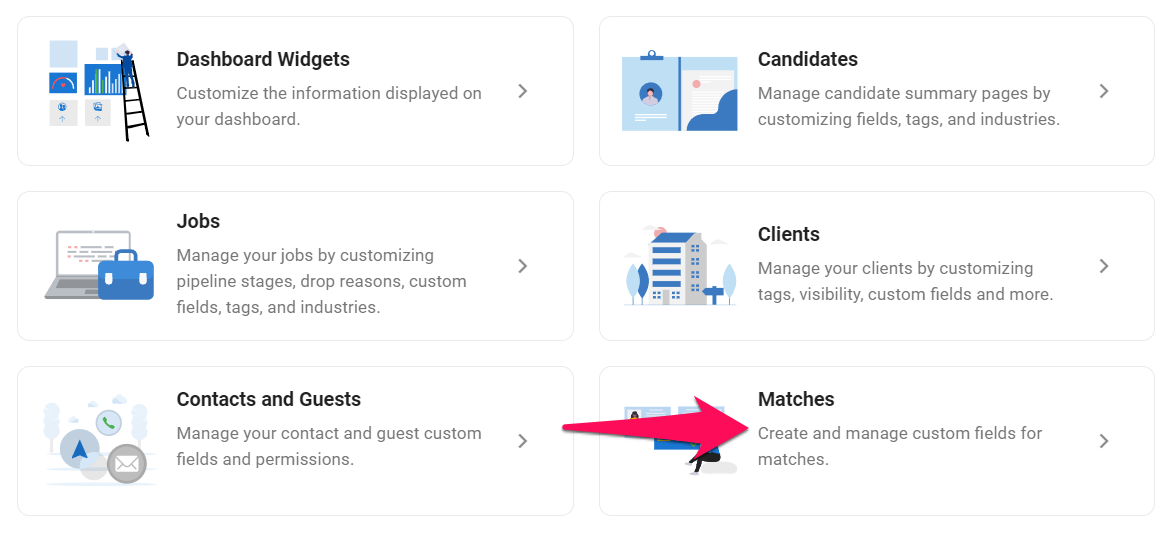
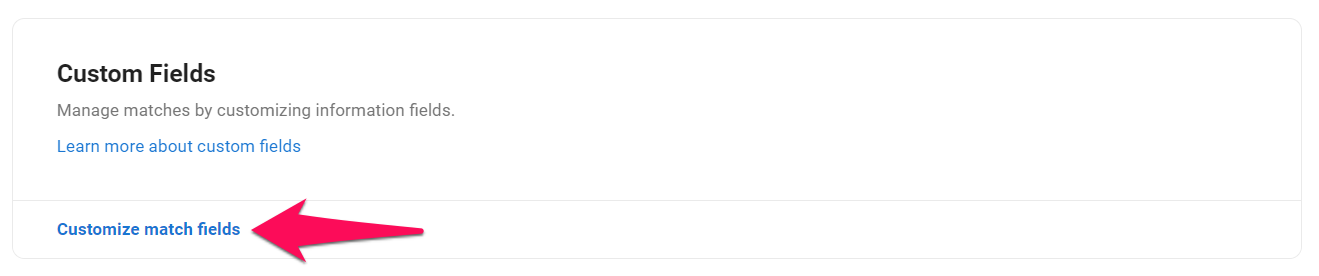
-
Click on the 3-dots next to a custom field and click on "Edit" from the dropdown menu.
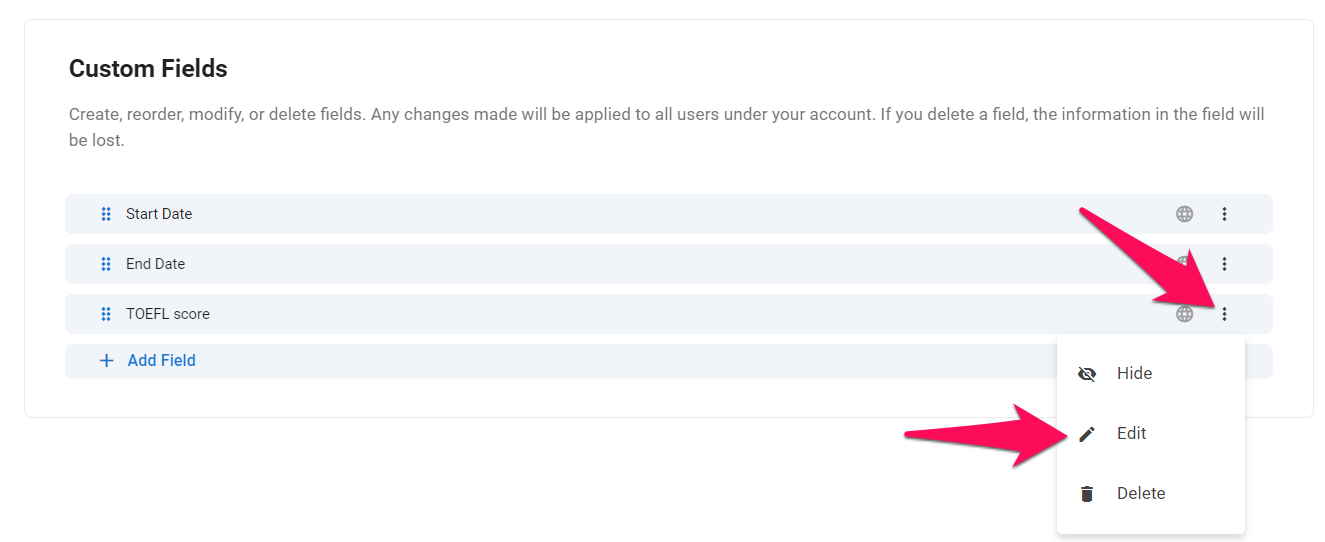
-
Edit the fields and click "Save".
It is not possible to edit the type of a field after its creation.
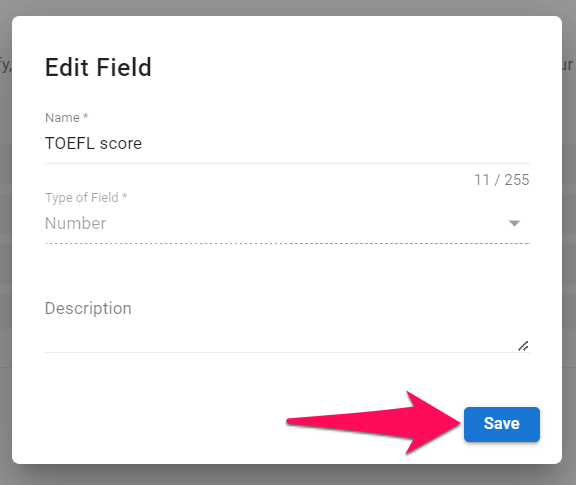
Deleting a Custom Field
Default categories and fields cannot be deleted.
All information contained in a field will be deleted upon deletion.
- Head to the following page. Alternatively, click on "Administration" from your side menu, open the "Customization" category and then the "Matches" category then click on "Customize match fields".


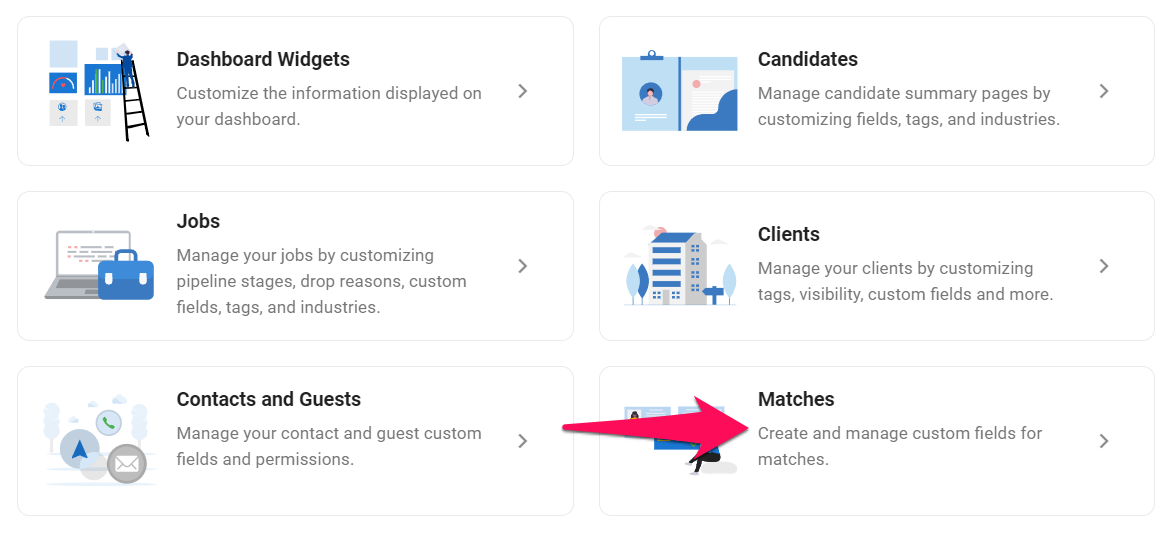
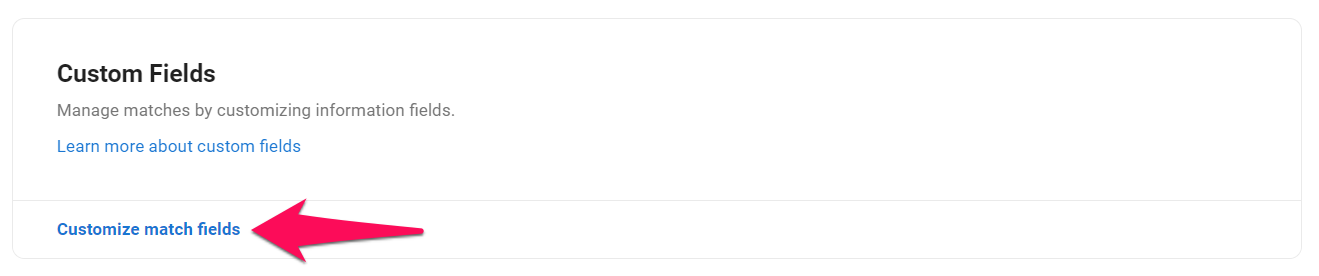
-
Click on the 3-dots next to a custom field and click on "Delete" from the dropdown menu.
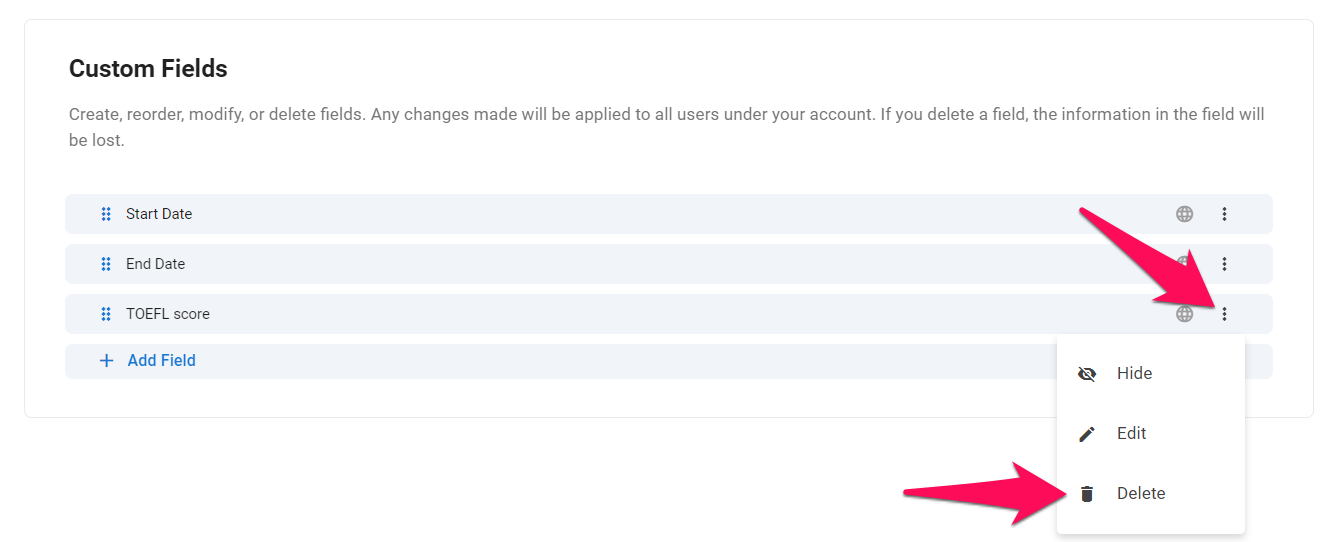
-
Confirm the deletion by clicking on "Delete".
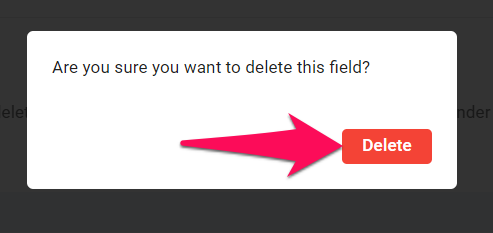
Re-ordering Fields
- Head to the following page. Alternatively, click on "Administration" from your side menu, open the "Customization" category and then the "Matches" category then click on "Customize match fields".


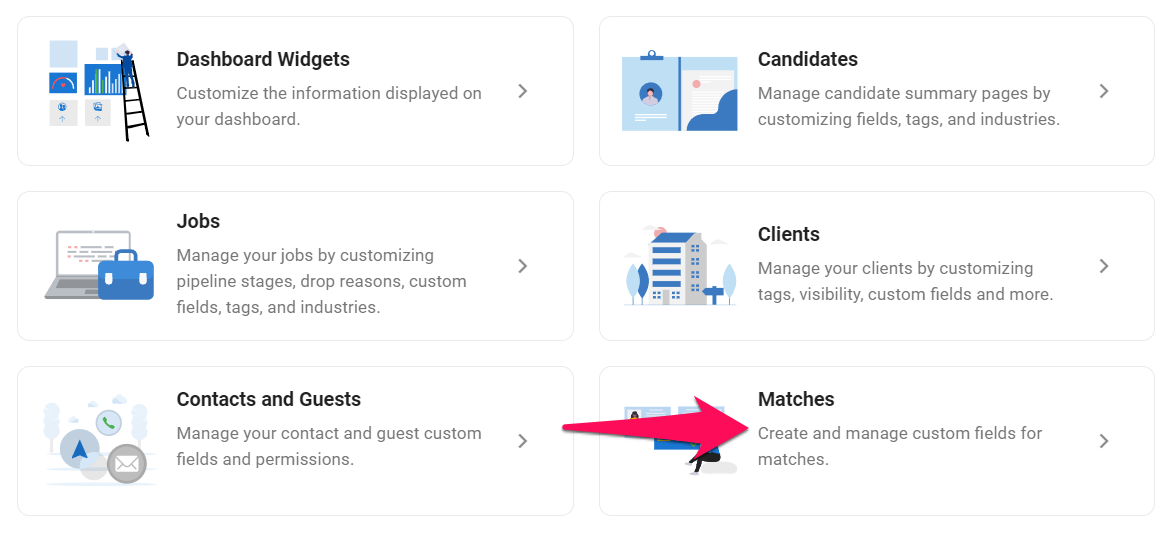
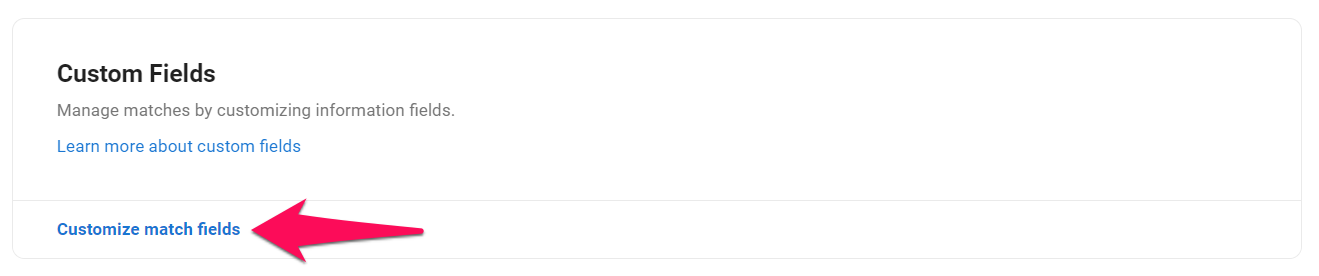
- Click to drag and drop to re-order the fields.
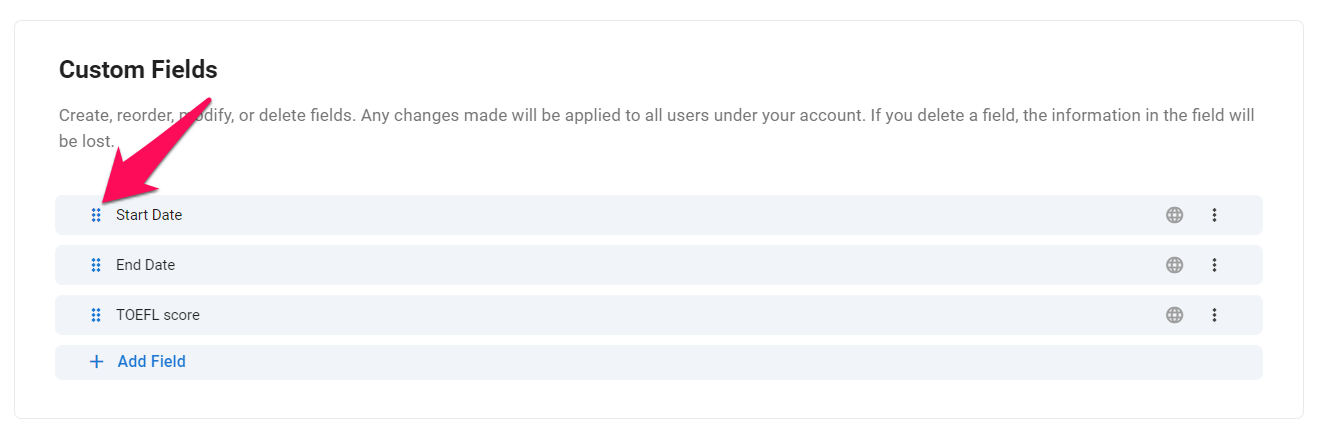
Displaying/hiding Fields
- Head to the following page. Alternatively, click on "Administration" from your side menu, open the "Customization" category and then the "Matches" category then click on "Customize match fields".


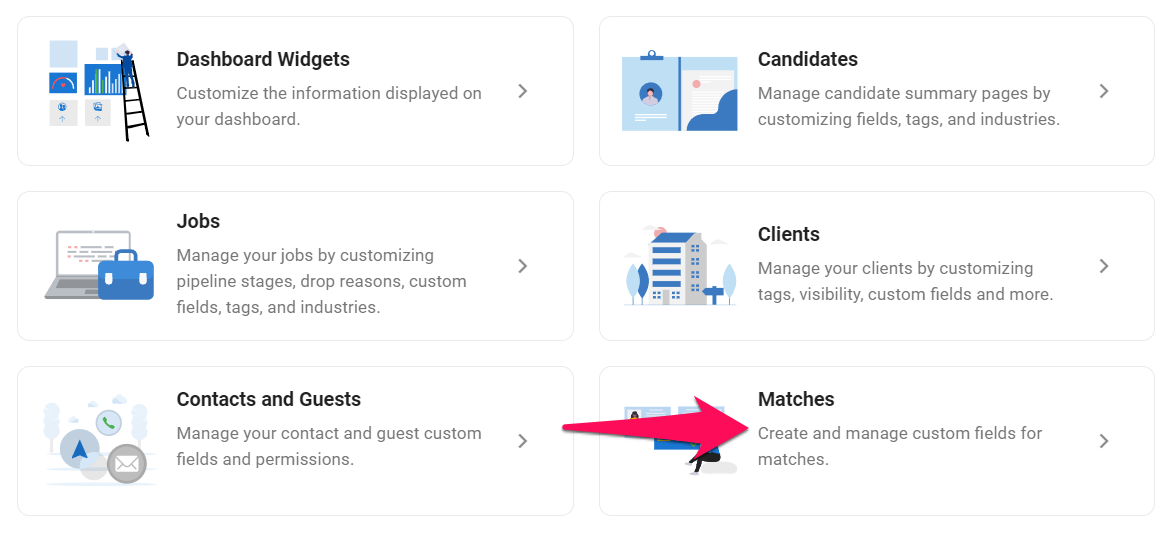
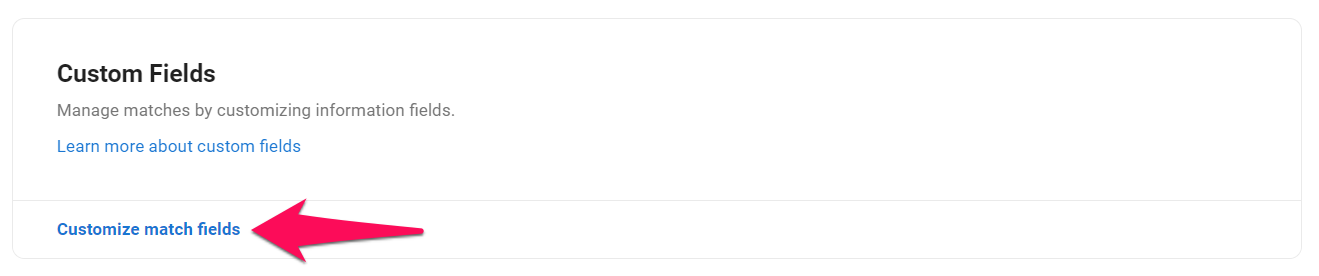
- Click on the 3-dots next to a field and select hide/show from the dropdown menu.