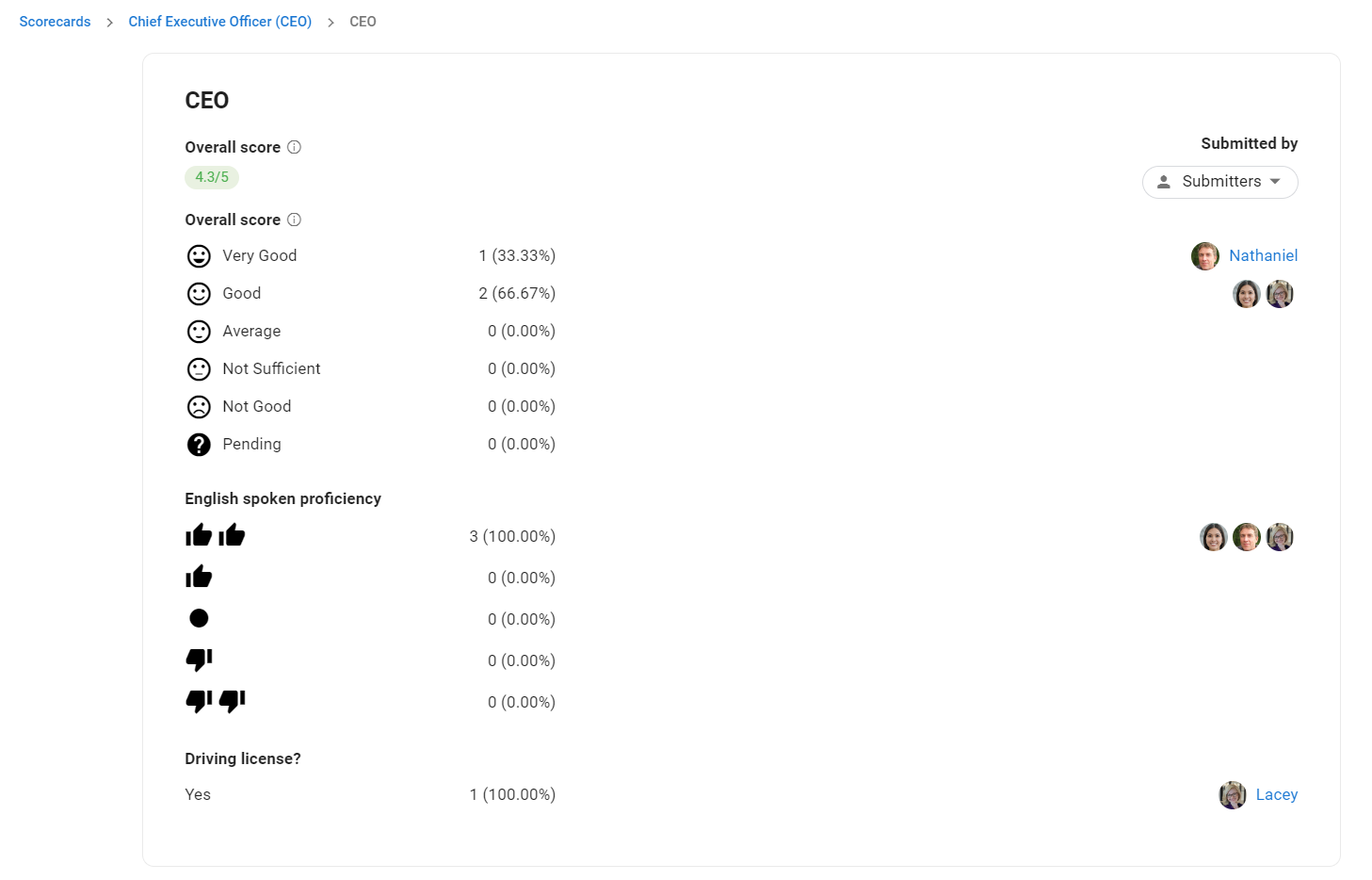Candidates interview scorecards are a way to standardize candidate reviews between members of a hiring team, easily compare the rankings and identify the strongest candidate.
In order to send scoredcards, the scorecards feature must be enabled and a scorecard template must have been created. Refer to this article for more information.
Which User Roles can Submit, Send, and View Candidate Scorecards
User Role Permissions:
- Submit a Scorecard
- Admins
- Non-admins that are job team members
- Guests added to the Organization (Department/Client) in which the job belongs to
- Send a Scorecard
- Admins
- Non-admins that are job team members
- View a Scorecard
- Admins
- Non-admins depending on each Organization's visibility (See below)
- Guests added to the Organization (Department/Client) in which the job belongs to
Cases for Non-Admins Based on the Organization’s Visibility:
- Public Organizations
- Non-admins who are organization team members but not job team members can view scorecards under jobs that belong to a "Public" organization
- Non-admins who are neither organization team members or job team members can view scorecards under jobs that belong to a "Public" organization
- Private Organizations
- Non-admins who are organization team members but not job team members can view scorecards under jobs that belong to a "Private" organization
- Non-admins who are neither organization team members or job team members cannot view the scorecards under jobs that belong to a "Private" organization
- Confidential Organizations
- Non-admins who are not organization team members but are job team members can view scorecards in a "Confidential" organization
- Non-admins who are not organization team members cannot view the scorecards under jobs that belong to a "Confidential" organization
Submitting a Candidate Scorecard
-
From any job pipeline, clicks on the 3-dots next to the candidate you wish to fill a scorecard for.
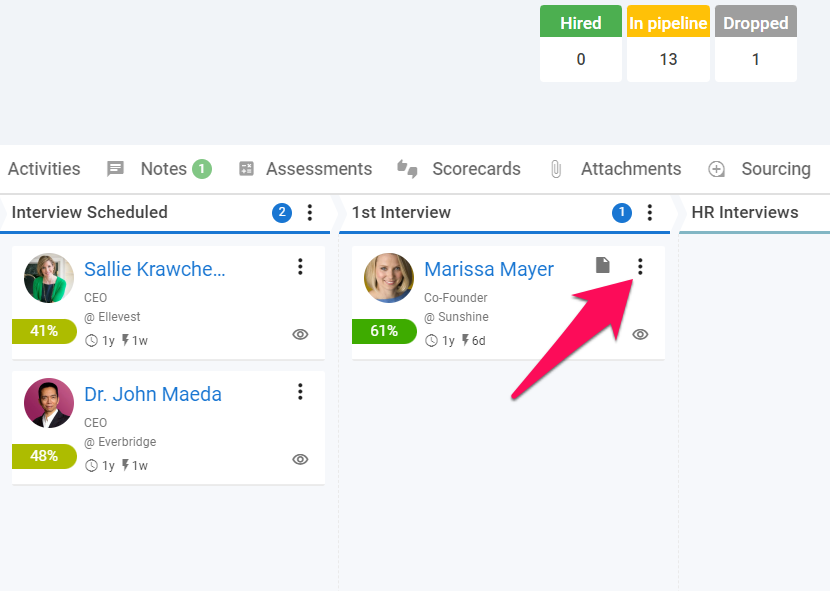
-
Click on "Submit Scorecard".
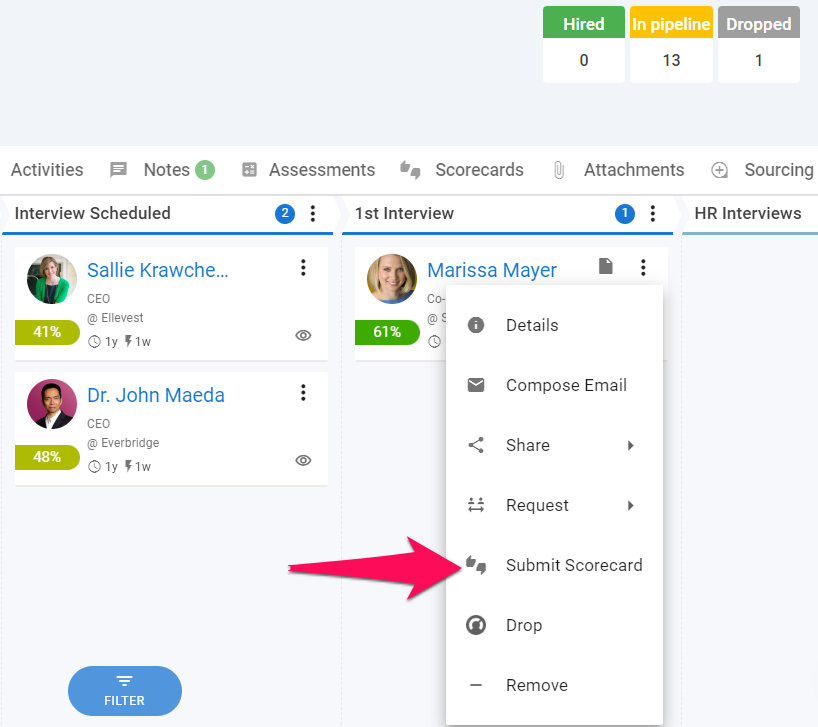
-
Select a scorecard from the dropdown menu and click "Next".

-
Fill out the scorecard and click "Submit" to finalize the review.
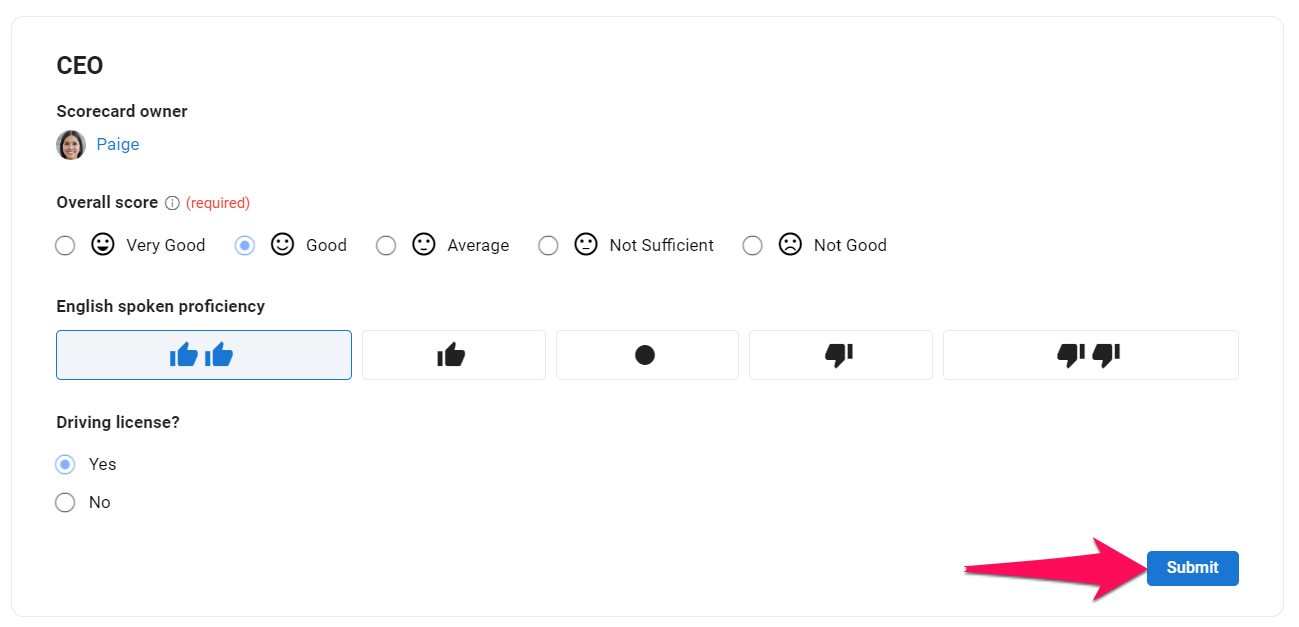
Sending Candidate Scorecards
-
From any job pipeline, select one or more candidates and click "Request".

-
Click on "Scorecard" from the pop-up menu.
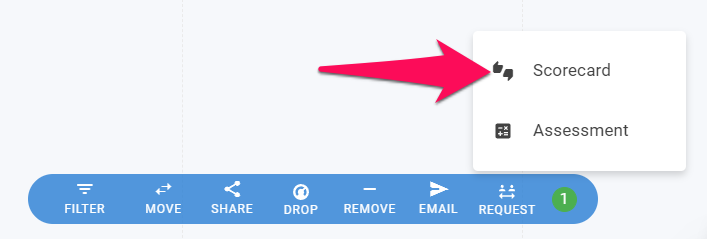
-
Select the scorecard to be sent, the users to whom send the scorecard to and click "Request". The selected users will then receive the scorecard to be filled.
- Users will be notified of the scorecards to be completed either via email or in-app notification. For that reason it is important that users should have at least one notification channel enabled in their notification settings.

- To send a scorecard to a guest, make sure that guests are allowed to access scorecards by changing the settings as described in this article.
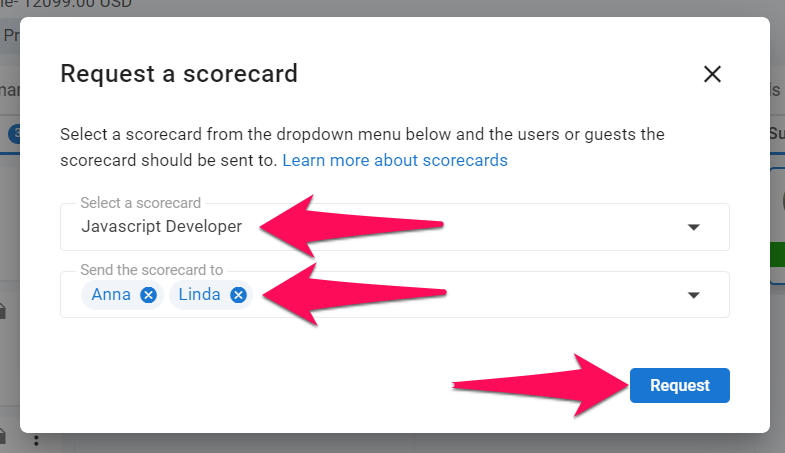
Reviewing Candidate Scorecards
- Candidate scorecards can be accessed from the "Scorecards" tab in a candidate's profile or from within a job.


-
To view the results of a scorecard, click on "View details" to open it.
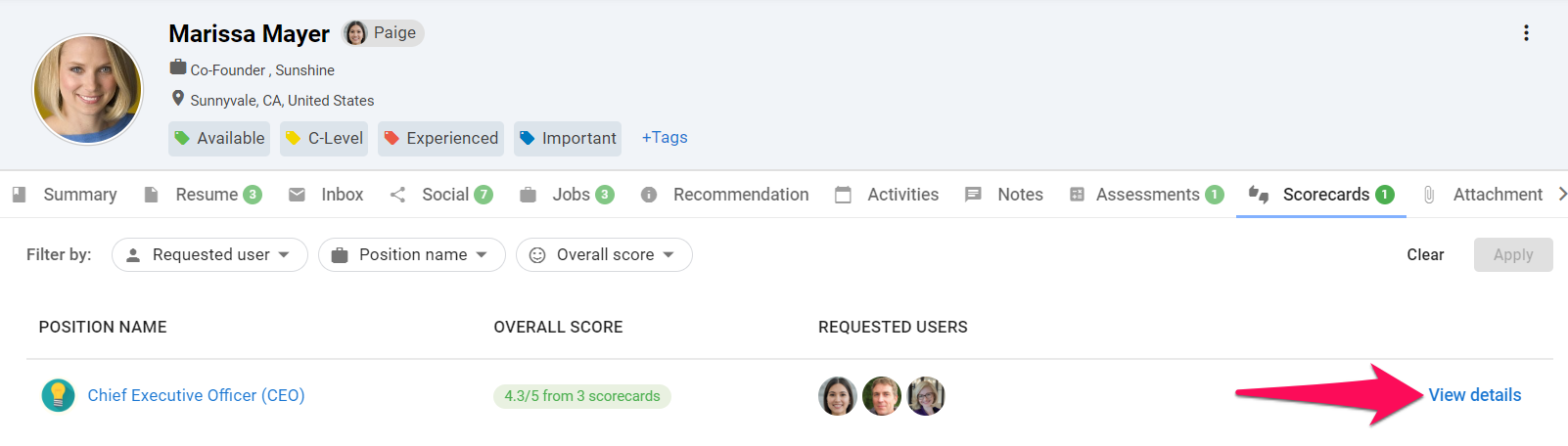
-
You will be presented with all answers from all respondents to the scorecard.