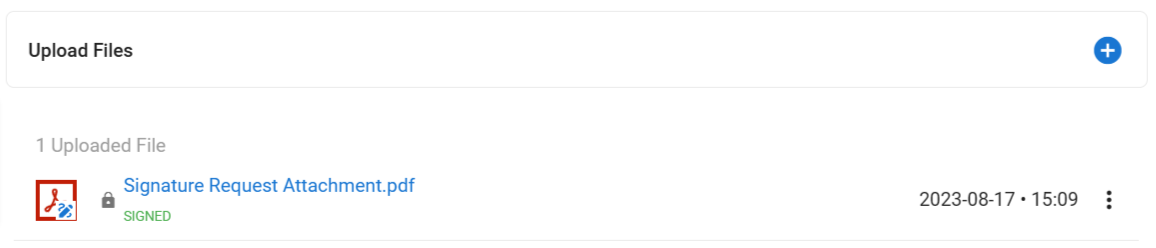La integración de Adobe Sign permite a los usuarios enviar documentos para firmar a los candidatos directamente desde Manatal sin esfuerzo. Para obtener más información sobre Adobe Sign, visite su sitio web.
Hay 3 pasos para usar la integración de Adobe Sign:
- Habilitar la integración
- Crear documentos en Adobe Sign
- Enviar y gestionar respuestas de los candidatos
Habilitar la integración de Adobe Sign
Esto solo puede ser realizado por un Administrador.
- Navegue a la página de configuración de integraciones o vaya a través de la sección "Administración" en su menú lateral, luego seleccione "Integraciones."


-
Haga clic en la opción "Habilitar" debajo del logo de Adobe Sign.
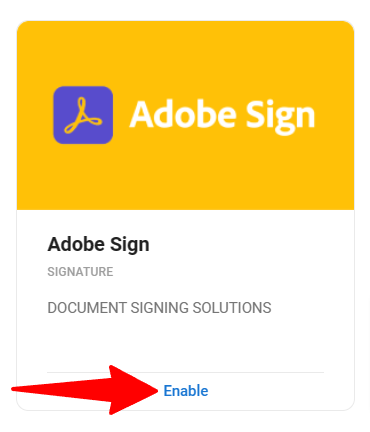
-
Revise y acepte los Términos y Condiciones y la Política de Privacidad de Adobe Sign, luego haga clic en "Integrar."
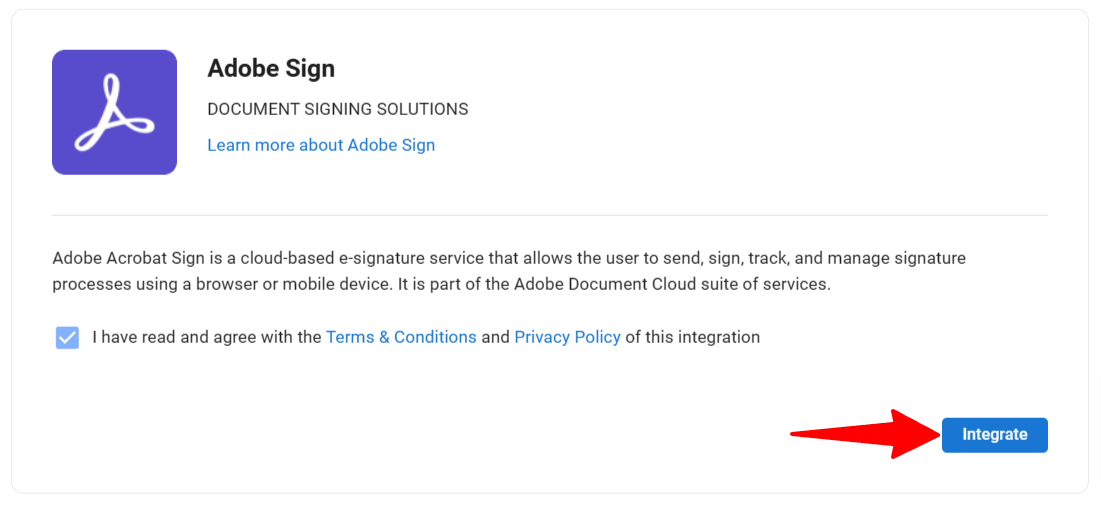
-
Inicie sesión en su cuenta de Adobe Sign cuando sea redirigido.
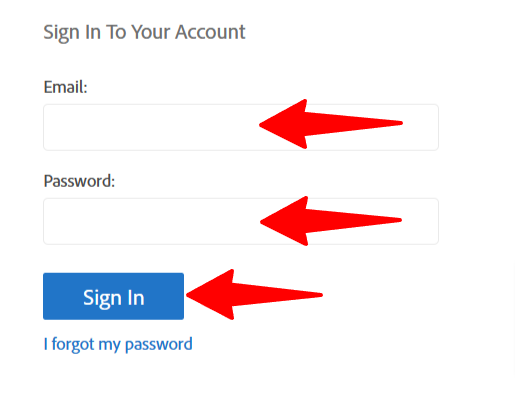
-
Haga clic en "Permitir acceso" para activar la integración, y será redirigido de vuelta a Manatal.
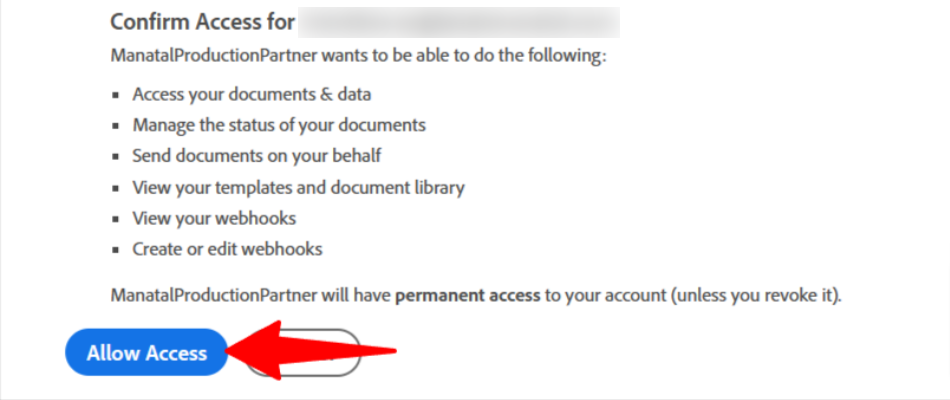
Crear documentos en Adobe Sign
Para solicitar documentos para firmar a través de Manatal, necesita configurar plantillas reutilizables en Adobe Sign:
-
Acceda a su cuenta de Adobe Sign.
-
Haga clic en "Crear una plantilla reutilizable."
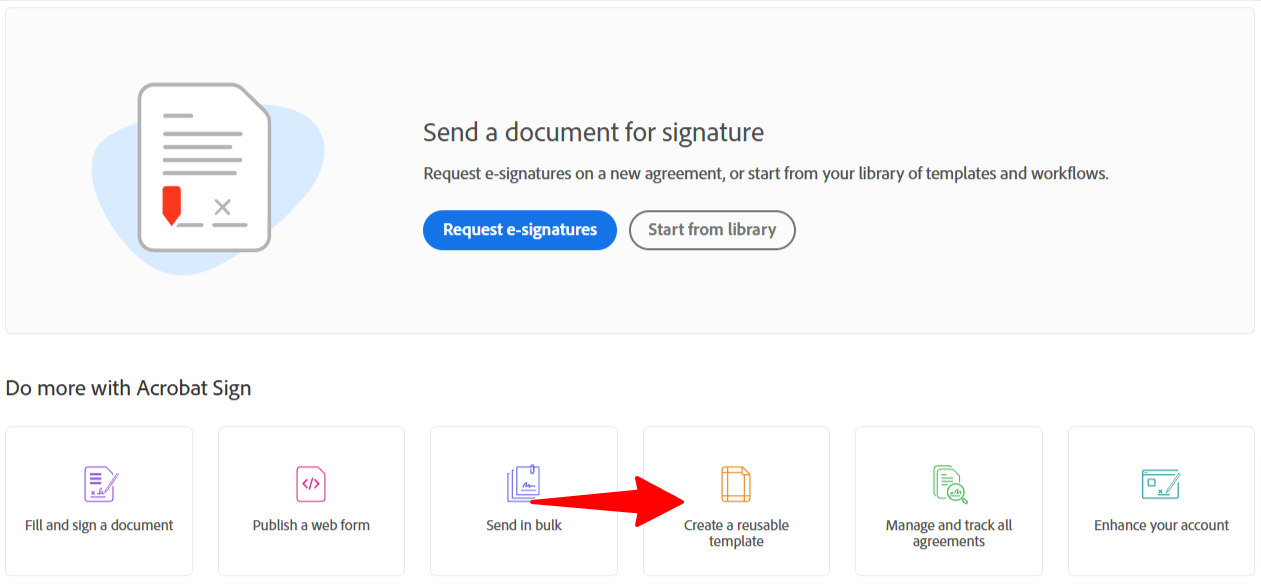
-
Nombre la plantilla y suba el documento para firmar. Haga clic en "Vista previa y agregar campos."
Deje espacios en blanco en el documento que sube donde pretende agregar campos como firmas, nombres, títulos de trabajo, salarios, etc.
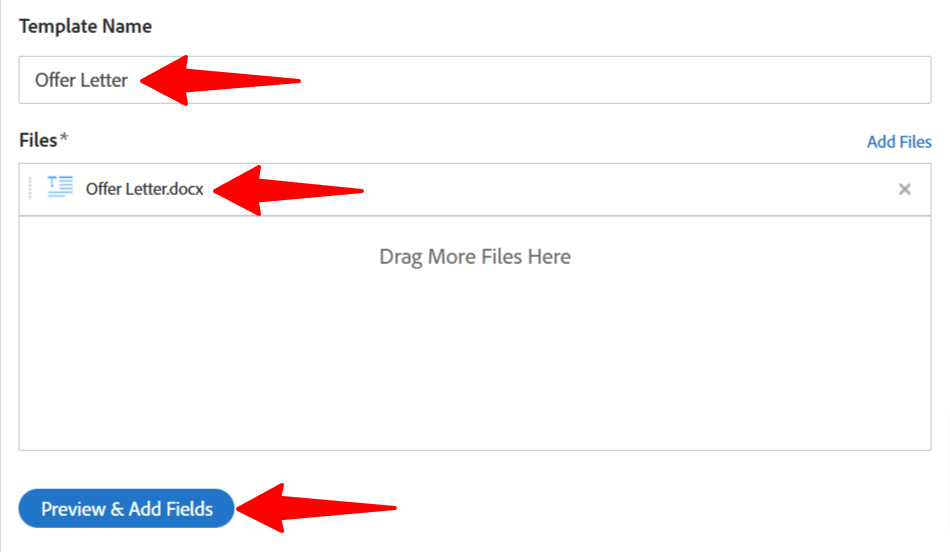
- En los siguientes pasos, agregaremos campos a nuestra plantilla para finalizar el documento. Recuerde configurar los campos basándose en sus destinatarios previstos:
- Participante 1: El candidato llena este campo.
- Participante 2: El firmante (por ejemplo, CEO) llena este campo.
- Remitente (Prellenado): Los campos se prellenan con datos contenidos en el perfil del candidato.
Consulte la lista a continuación para ver los campos disponibles y sus propósitos:
| Nombre | Etiqueta | Nota |
|---|---|---|
| Firma del candidato | {candidate_signature} | El destinatario firma el documento. Asignar al Participante 1. |
| Firma de la empresa | {company_signature} | El firmante firma el documento. Asignar al Participante 2. |
| Nombre completo del candidato | {candidate.full_name} | Muestra el nombre completo del candidato desde el perfil. Asignar a Remitente (Prellenado). |
| Correo electrónico del candidato | {candidate.email} | Muestra el correo electrónico del candidato desde el perfil. Asignar a Remitente (Prellenado). |
| Número de teléfono del candidato | {candidate.phone_number} | Muestra el número de teléfono del candidato desde el perfil. Asignar a Remitente (Prellenado). |
| Dirección del candidato | {candidate.address} | Muestra la dirección del candidato desde el perfil. Asignar a Remitente (Prellenado). |
| Salario esperado del candidato | {candidate.expected_salary} | Esto mostrará el salario esperado del candidato como se muestra en el perfil del candidato. Por favor, asigne el campo a Remitente (Prellenado). |
| Moneda esperada del candidato (código ISO) | {candidate.expected_currency} | Muestra la moneda para el salario esperado desde el perfil. Asignar a Remitente (Prellenado). |
| Fecha de contratación del candidato | {candidate.hired_date} | Muestra la fecha de contratación del candidato desde el perfil. Asignar a Remitente (Prellenado). |
| Fecha de inicio del candidato | {candidate.start_date} | Muestra la fecha de inicio del candidato desde el perfil. Asignar a Remitente (Prellenado). |
| Trabajo del empleado | {candidate.employee_job} | Muestra el trabajo del empleado del candidato desde el perfil. Asignar a Remitente (Prellenado). |
| Nombre completo del usuario | {user.full_name} | Muestra el nombre del usuario que solicita la firma desde Manatal. Asignar a Remitente (Prellenado). |
| Correo electrónico del usuario | {user.email} | Muestra el correo electrónico del usuario que solicita la firma desde Manatal. Asignar a Remitente (Prellenado). |
- Siga estos pasos para agregar el campo de firma del candidato:
- Asigne el campo al Participante 1.
- Arrastre y suelte el campo de Firma en la ubicación deseada.
- Haga doble clic en el campo e ingrese {candidate_signature} como nombre del campo. Haga clic en "OK."
Un campo de firma debe ser asignado al Participante 1; de lo contrario, Adobe no enviará el documento para su firma.
El candidato firmará usando este campo al enviar el documento.
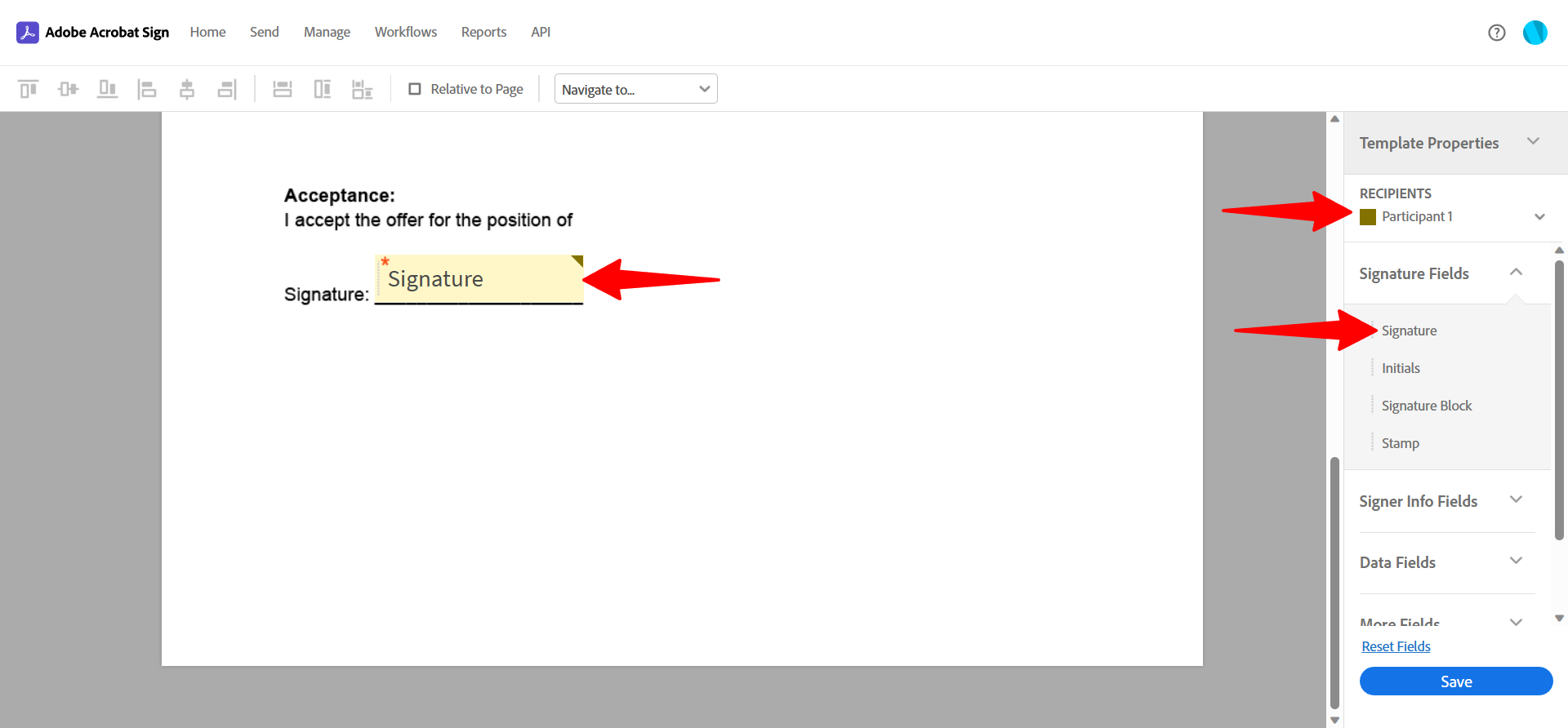
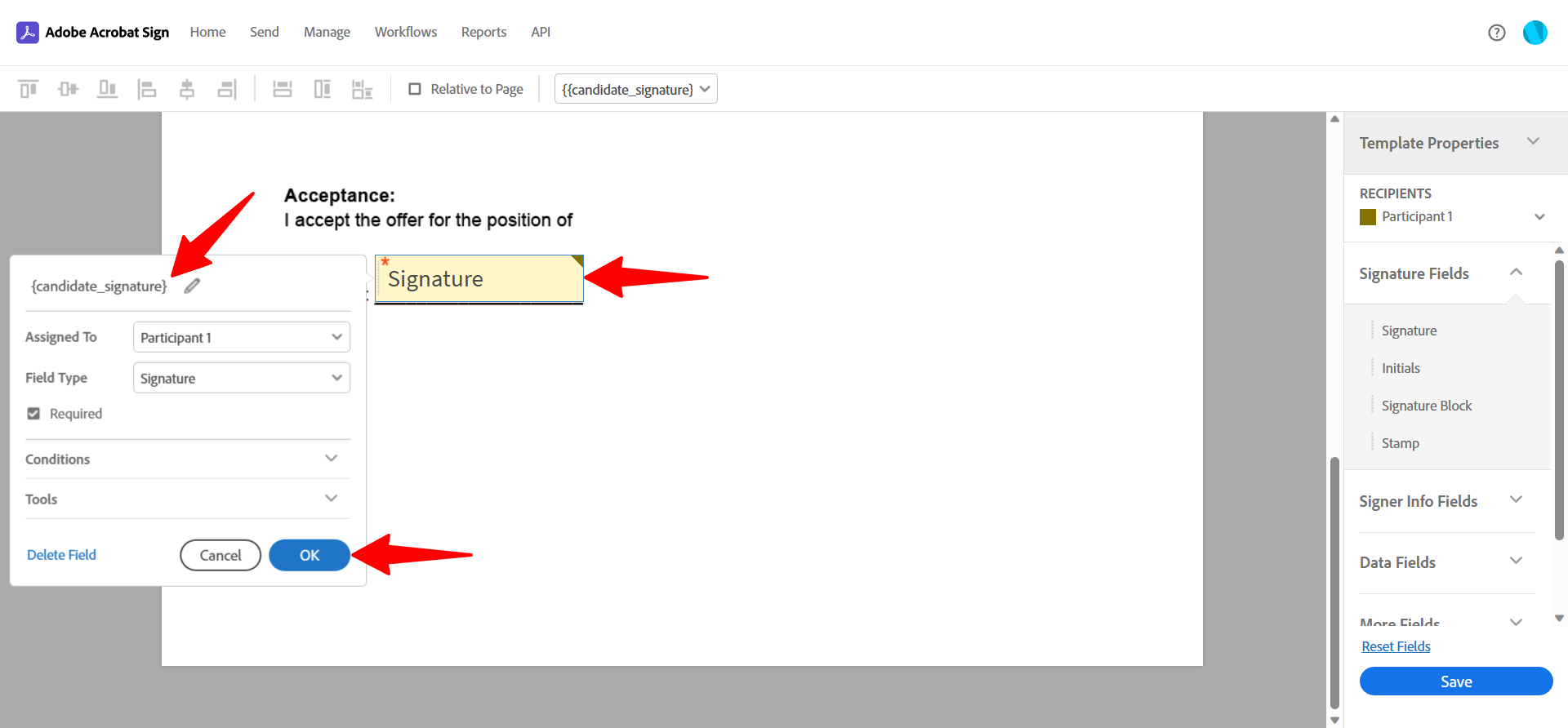
- Para agregar un campo de firma del firmante:
- Asigne el campo al Participante 2.
- Arrastre y suelte el campo de Firma e ingrese {company_signature} como nombre del campo. Haga clic en "OK."
- El firmante firmará usando este campo al enviar el documento.
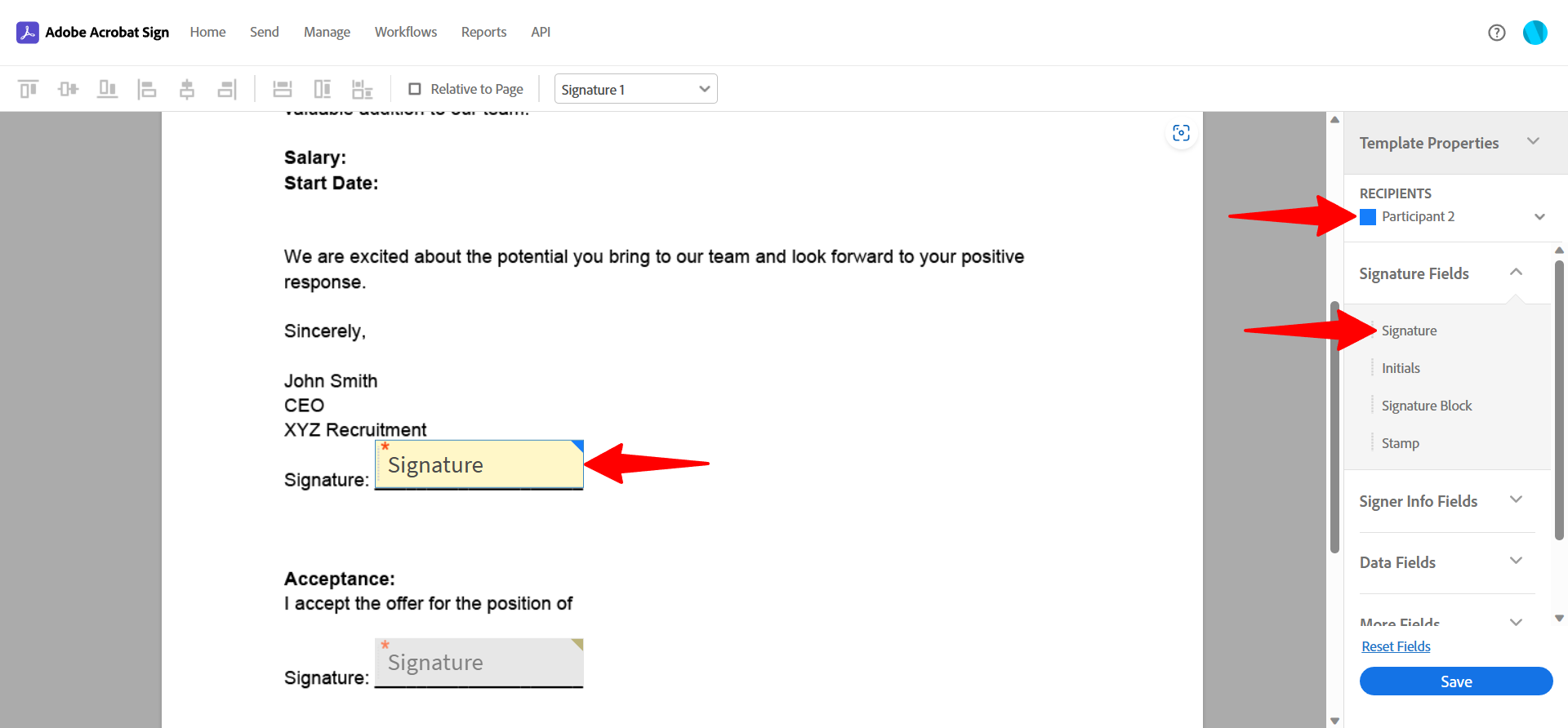
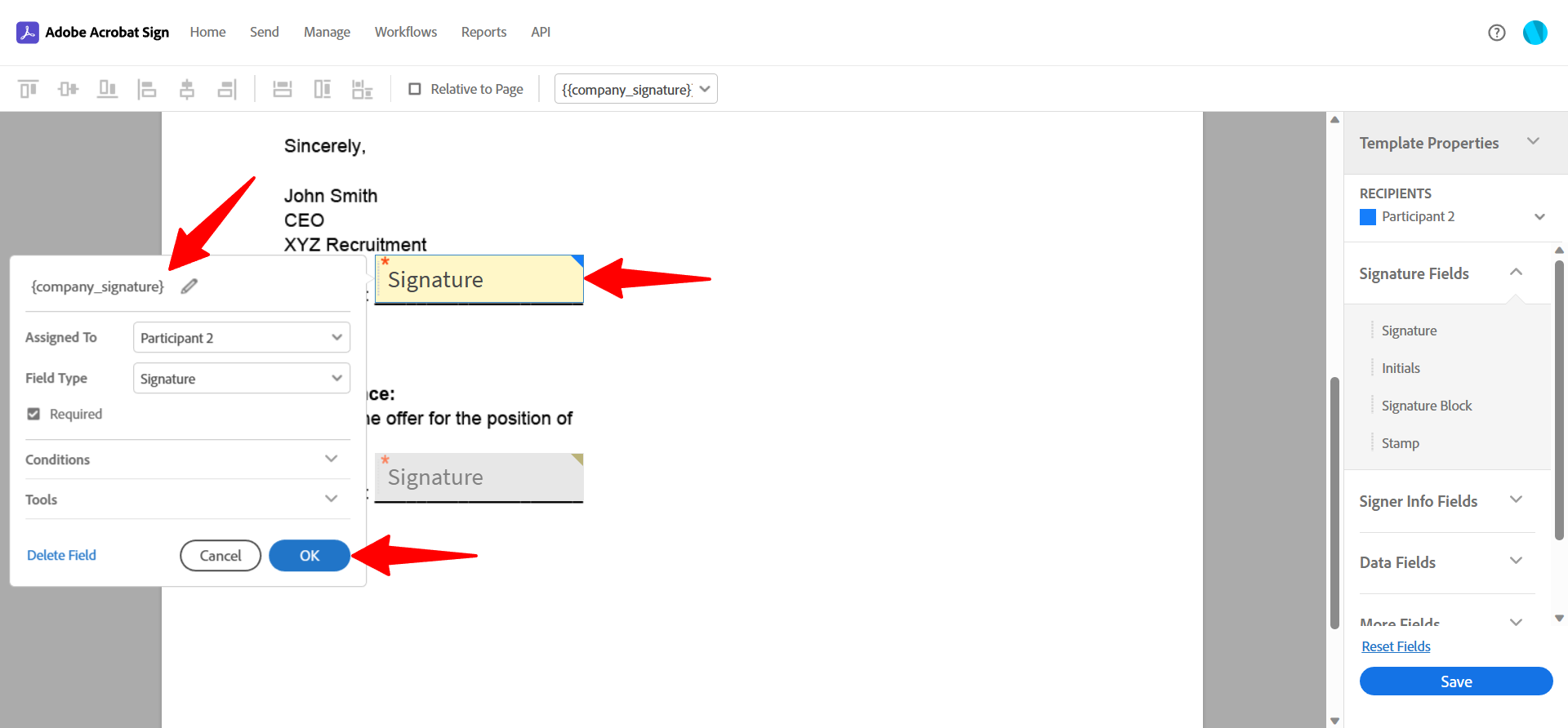
- Para incluir más campos:
- Seleccione Remitente (Prellenado) como destinatario para prellenar campos con datos de Manatal.
- Arrastre y suelte un Campo de Entrada de Texto a la ubicación deseada.
- Haga doble clic en el campo, agregue la etiqueta relevante y haga clic en OK para guardar.
- Repita para todos los campos deseados.
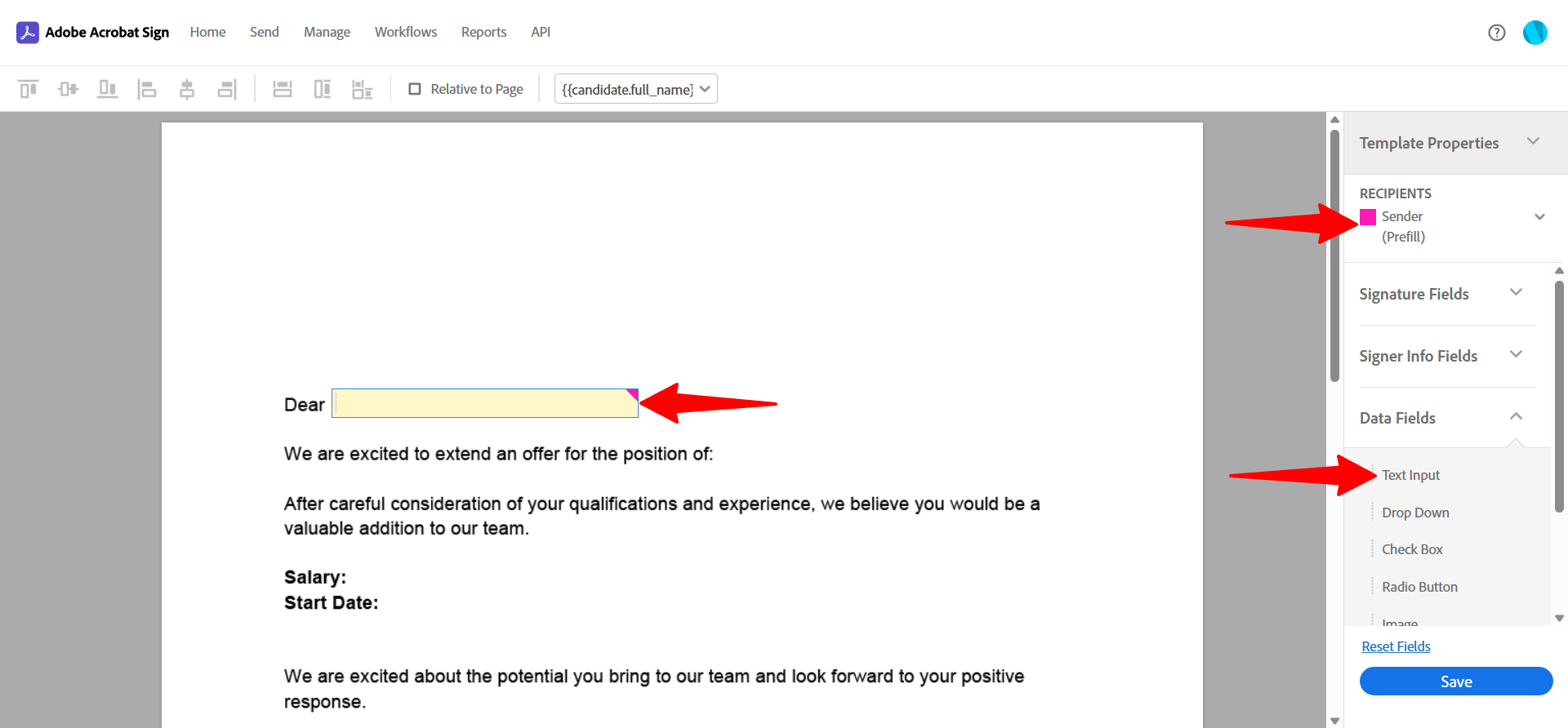
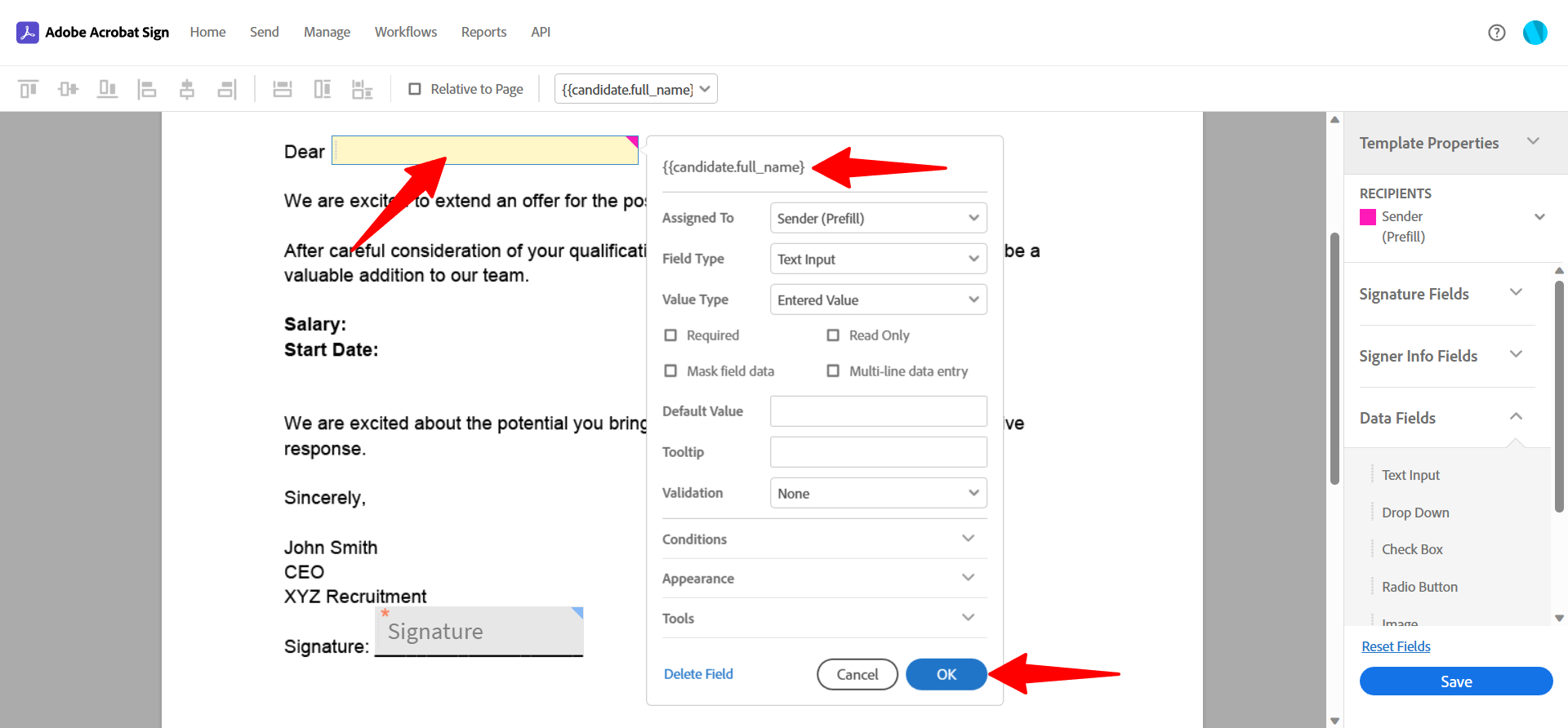
- Haga clic en "Guardar" una vez que haya terminado y su plantilla estará disponible en Manatal.
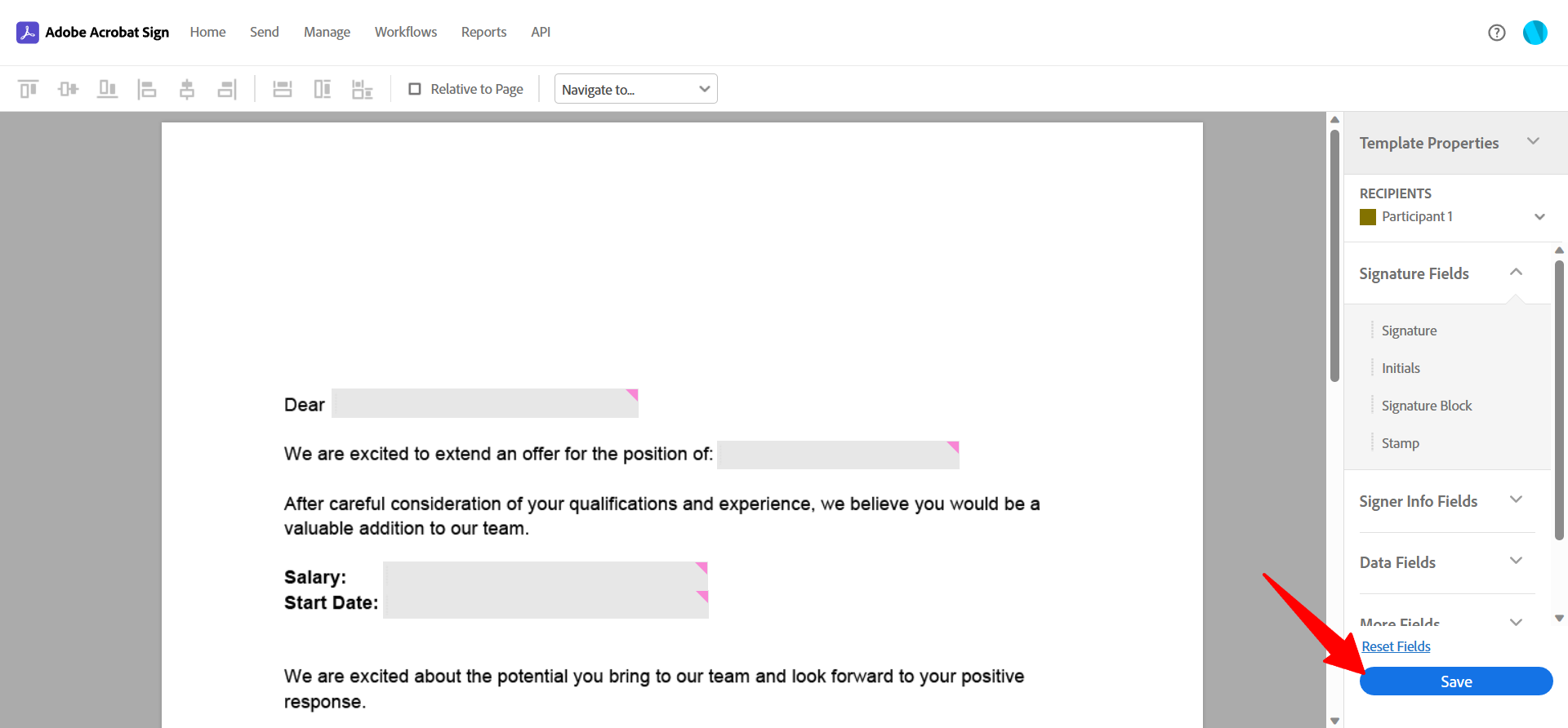
Enviar y gestionar respuestas
- Los usuarios con cualquier rol de acceso (administrador, gerente, consultor y reclutador) pueden enviar documentos. Para más detalles sobre los roles de usuario, consulte este artículo.
- Necesita haber configurado al menos una plantilla reutilizable en Adobe Sign antes de proceder.
-
Desde cualquier pipeline de trabajo, haga clic en los "3 puntos" junto al candidato al que desea enviar un documento.
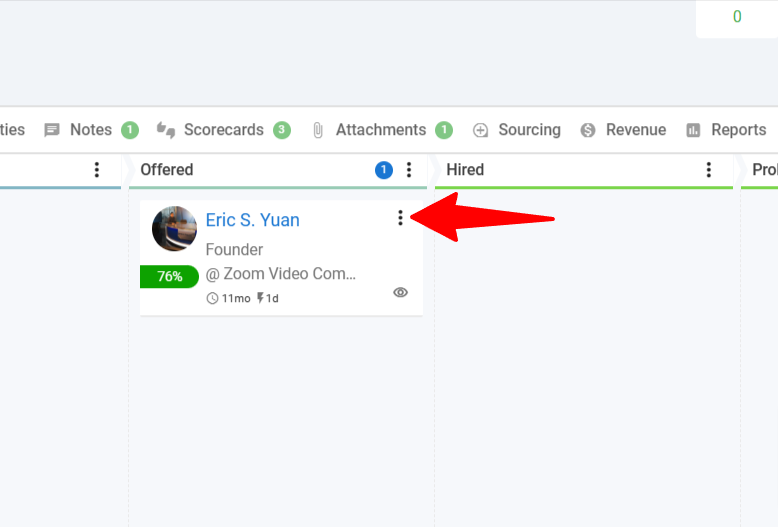
-
Haga clic en "Solicitar", luego seleccione "Firma de documento" del menú desplegable.
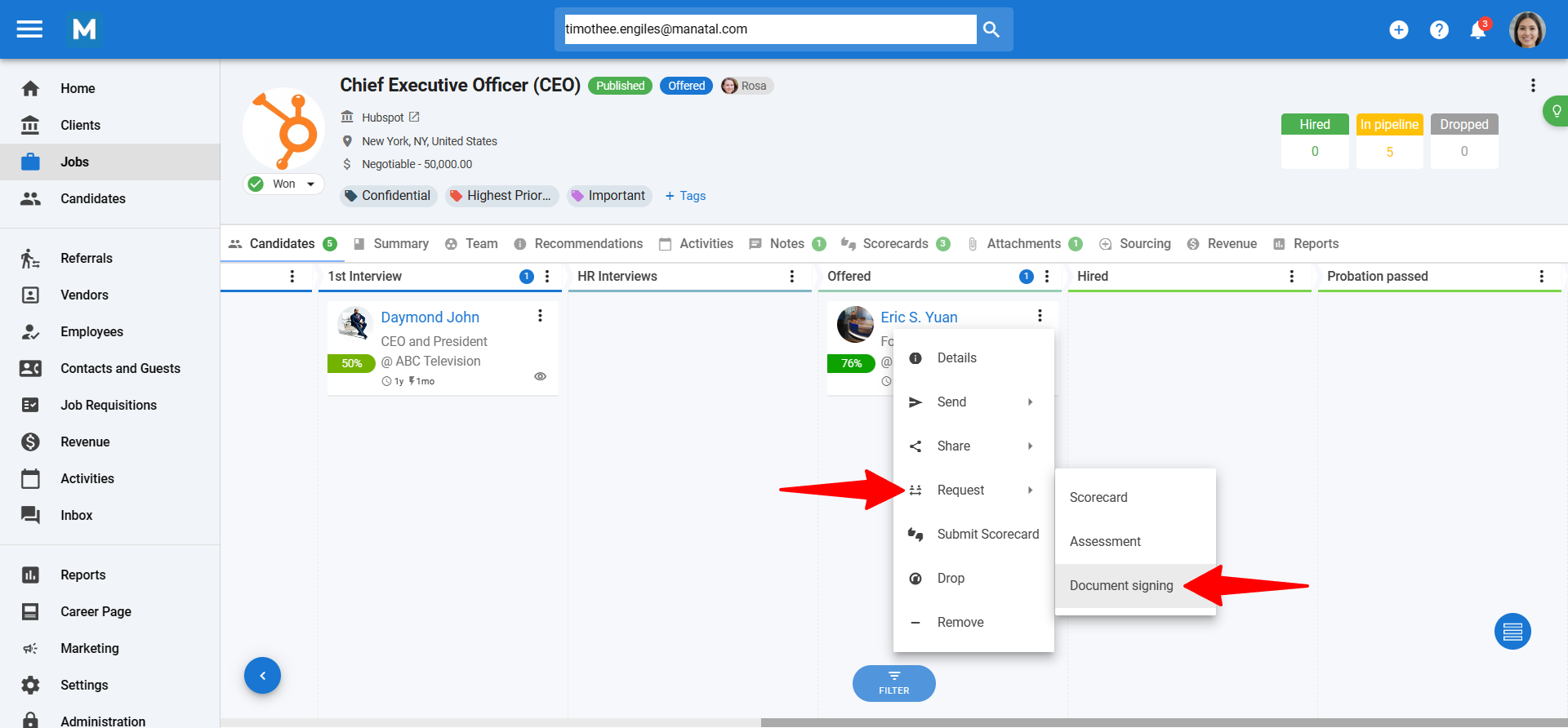
-
Seleccione el documento de plantilla deseado del menú desplegable.

-
Si es necesario, haga clic en "Firma de la empresa" para involucrar a un firmante (por ejemplo, CEO, Gerente de RRHH, gerente de contratación). Ingrese el nombre y correo electrónico del firmante.
Esto requiere un campo de firma con el destinatario establecido como Participante 2 en su plantilla de Adobe Sign.
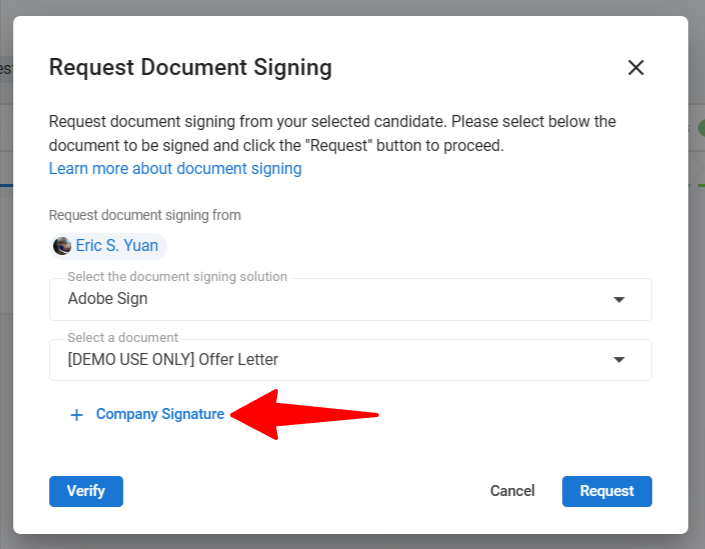
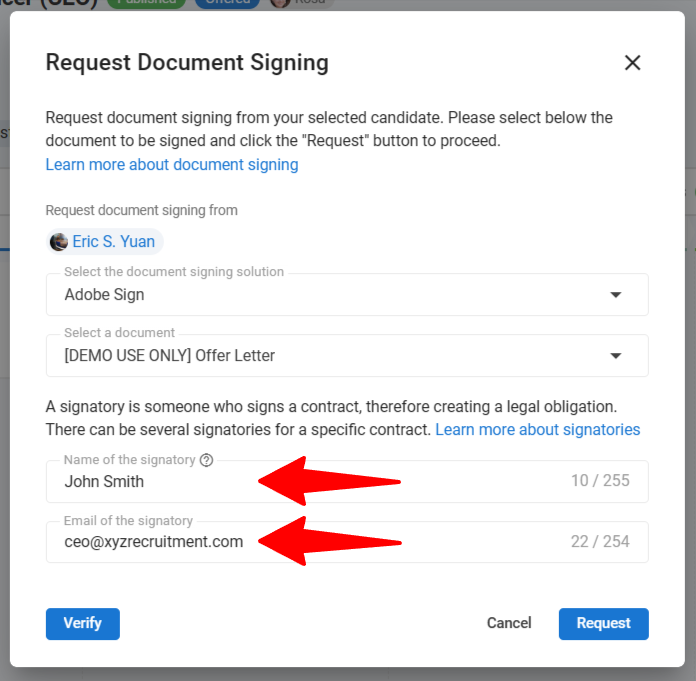
-
Haga clic en "Verificar" para revisar los datos prellenados para cada campo en su plantilla.
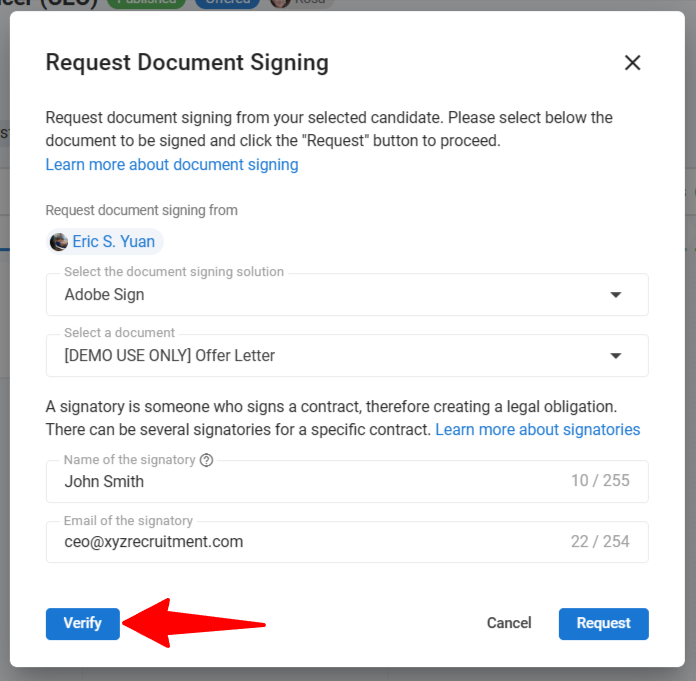
-
Verá los puntos de datos prellenados de su plantilla basados en la información del perfil del candidato (Consulte la sección 2 "Crear documentos en Adobe Sign" para los puntos de datos utilizados por cada campo). Revise/complete cada campo y haga clic en "Solicitar" para enviar el documento.

-
Después de enviar, supervise el estado de la firma en la pestaña Adjuntos del perfil del candidato.

-
Puede eliminar la oferta hasta que el documento sea firmado. Para hacer esto, haga clic en el icono de 3 puntos junto a la oferta y seleccione "Eliminar" del menú desplegable.
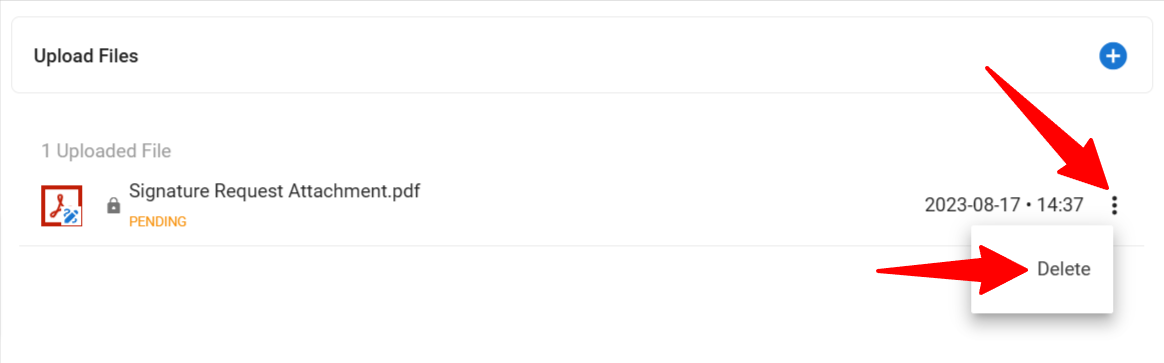
-
Una vez que el documento esté firmado, el estado de la oferta cambiará a "Firmado."