Métodos Activos:
- Arrastrar y soltar currículo
- Extensión de Chrome para LinkedIn
- Importar candidatos usando un archivo CSV o JSON y mapear los campos
- Reenviar un correo electrónico con el CV del candidato adjunto
- Reenviar un correo electrónico con el CV del candidato adjunto para un trabajo específico
- Creación de candidatos a través de formularios
- Crear múltiples candidatos mediante importación masiva de currículos
Métodos Pasivos:
- Página de Carreras
- Portales de Empleo
Para garantizar la mejor experiencia para todos los clientes, Manatal aplica un límite de uso justo en ciertas herramientas y funciones. Si ha alcanzado estos límites debido a sus necesidades específicas, póngase en contacto con nuestro equipo de soporte para discutir el aumento de su asignación de uso.
1. Arrastrar y soltar currículo
-
Haga clic en el icono "+" en la parte superior derecha de su pantalla. Luego elija "Crear Candidato" del menú desplegable.
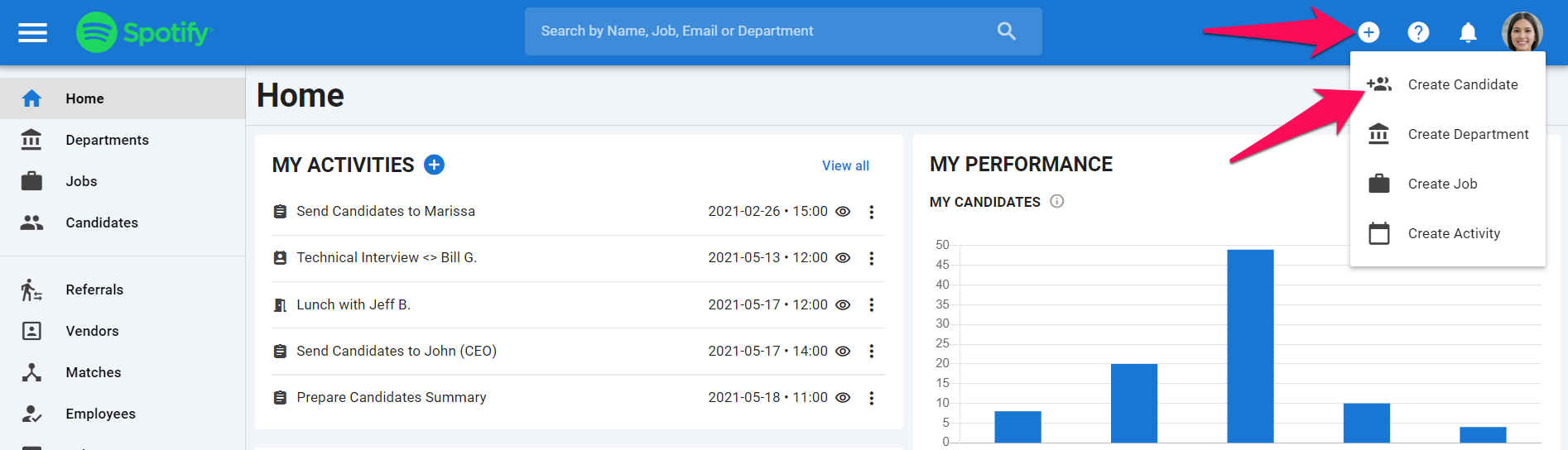
-
Haga clic en "Subir un Curriculum".
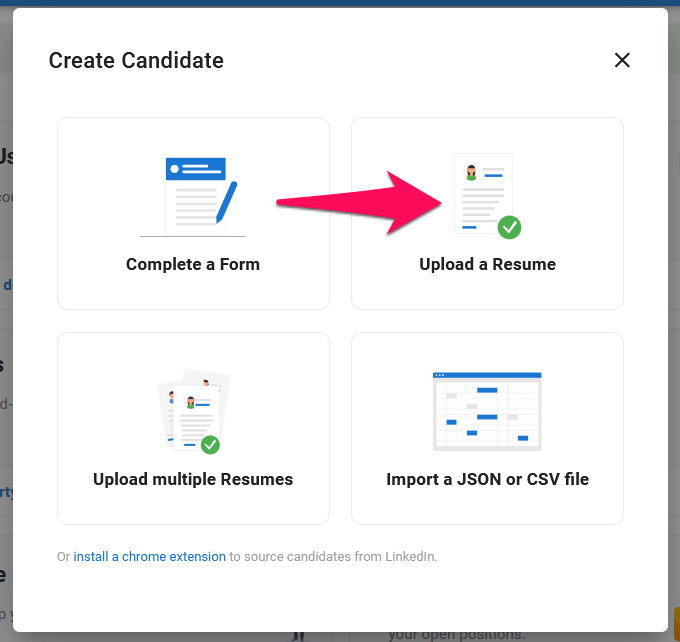
-
Suelte el curriculo de su candidato en la ventana. Eso es todo, ha creado el candidato.

Extensión de Chrome People-Match AI
i. LinkedIn y LinkedIn Recruiter
Los siguientes pasos se aplican a las cuentas regulares de LinkedIn y a las cuentas de LinkedIn Recruiter.
-
El primer paso para agregar candidatos a través de LinkedIn es instalar una extensión de Chrome. Para saber cómo instalar la extensión, consulte este artículo.
-
En LinkedIn, vaya al perfil del candidato que desea agregar a su base de datos de Manatal. Una vez en su página de perfil, haga clic en el icono de la extensión. Aparecerá una ventana desde el icono.
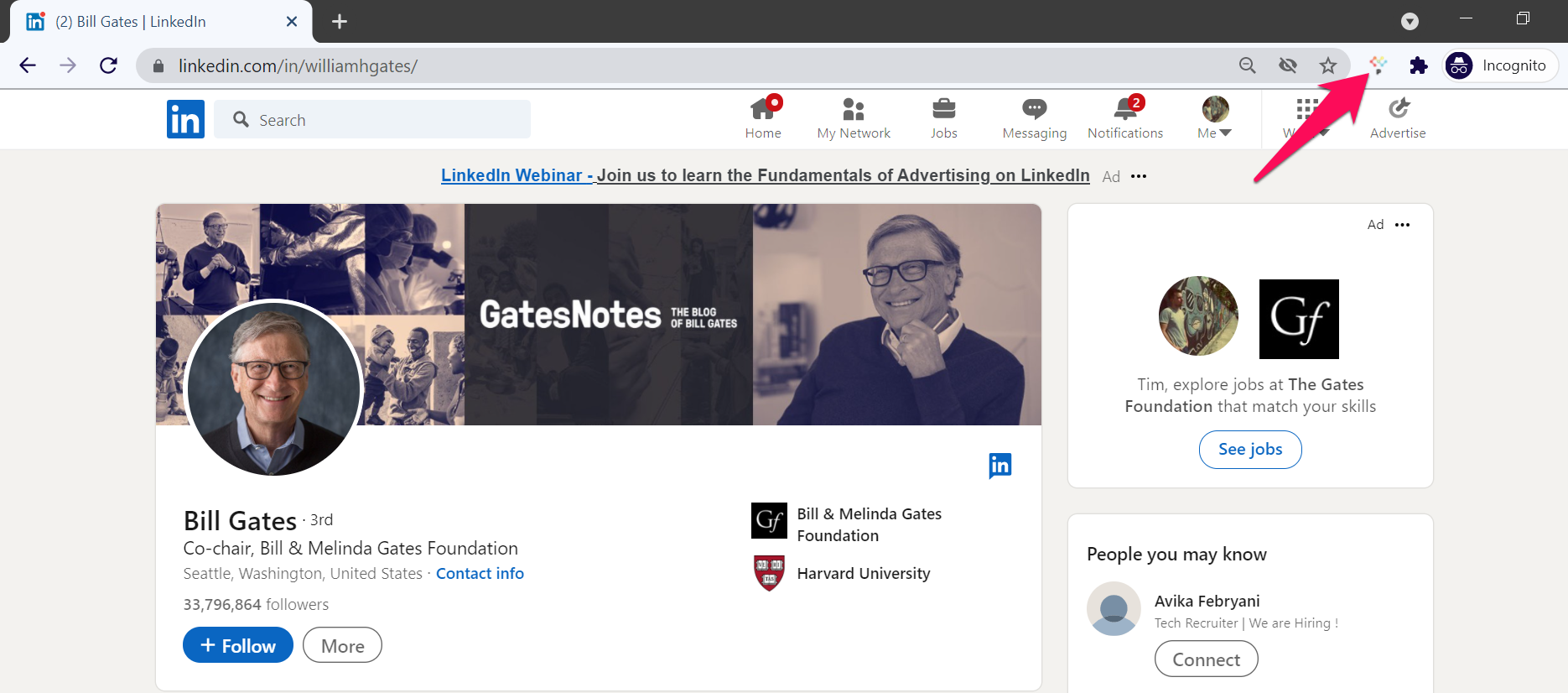
-
En la nueva ventana, asegúrese de hacer clic en la pestaña "Candidato" y luego haga clic en "Crear candidato" para crear el perfil. En "Opciones avanzadas", tiene la opción de agregar directamente al candidato a un trabajo o carpeta específica. Finalmente, todo lo que se agregue en el campo Notas se agregará a la pestaña Notas del perfil de ese candidato en Manatal.
ii. Análisis rápido
Cuando el Análisis rápido está habilitado, guardar un perfil en Manatal es más rápido, pero solo captura la información clave del candidato. Las secciones como experiencias, educación y otras que requieren hacer clic en "Ver más" en el perfil de LinkedIn no se guardarán. Para capturar estos detalles adicionales, deshabilite el Análisis rápido.

Después de hacer clic en "Crear candidato", no cierre su navegador ni cambie de pestaña hasta que reciba la confirmación de que el candidato ha sido creado, como muestra la siguiente captura de pantalla. De lo contrario, la creación del candidato no se finalizará.


iii. Plataformas adicionales (actualmente en beta)
Las siguientes etapas se aplican a las siguientes plataformas compatibles (actualmente en beta):
- Github, SEEK, Naukri, XING, Monster, Dice, SeekOut, HireEZ, Apollo.io, y Handshake
-
La primera etapa para agregar candidatos a través de una de las plataformas compatibles es instalar una extensión de Chrome. Para saber cómo puede instalar la extensión, consulte este artículo.
-
En una plataforma compatible, vaya a la página de perfil del candidato que desea agregar a su base de datos de Manatal. Una vez en su página de perfil, haga clic en el icono de People-match AI en la barra de herramientas de Chrome. Se abrirá una ventana desde el icono.
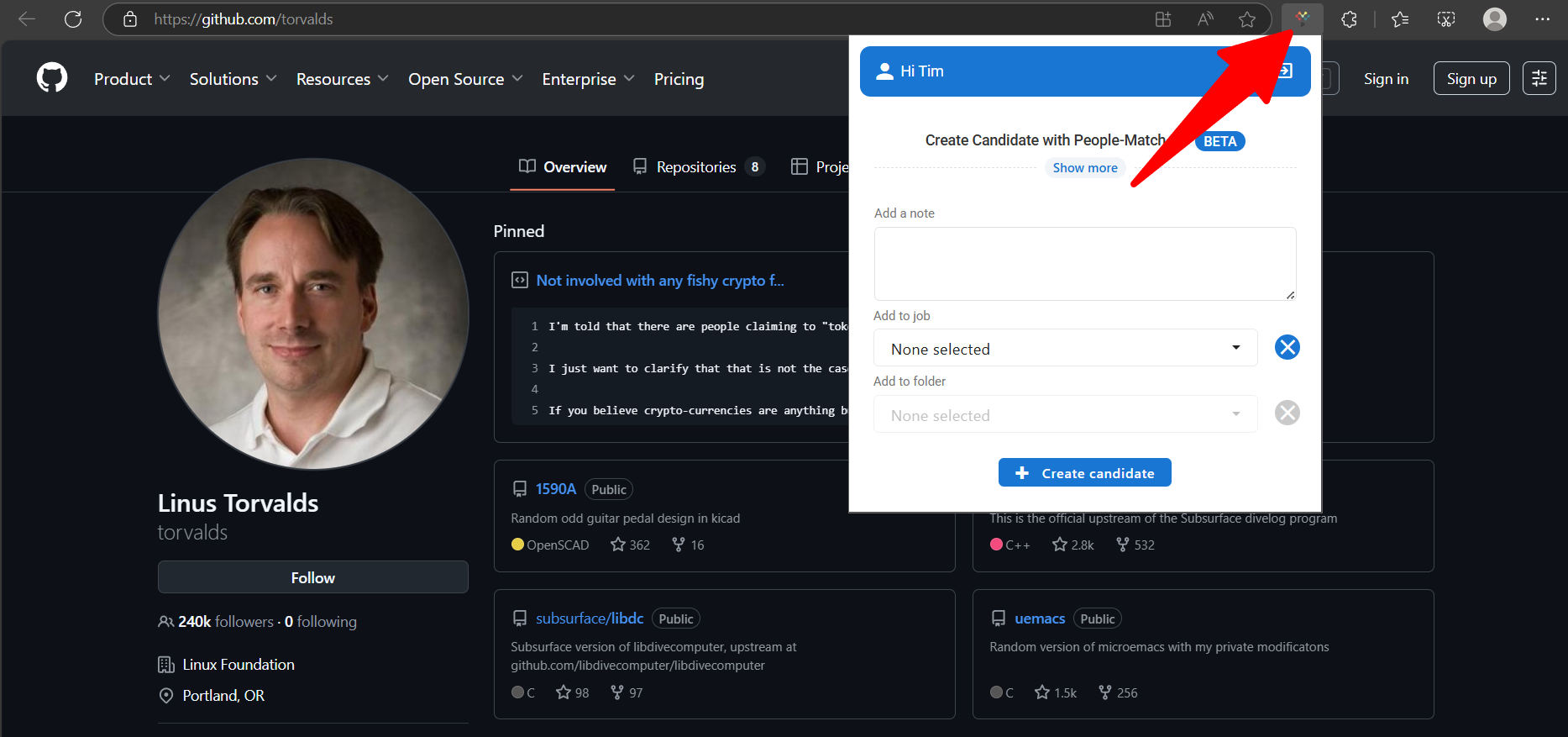
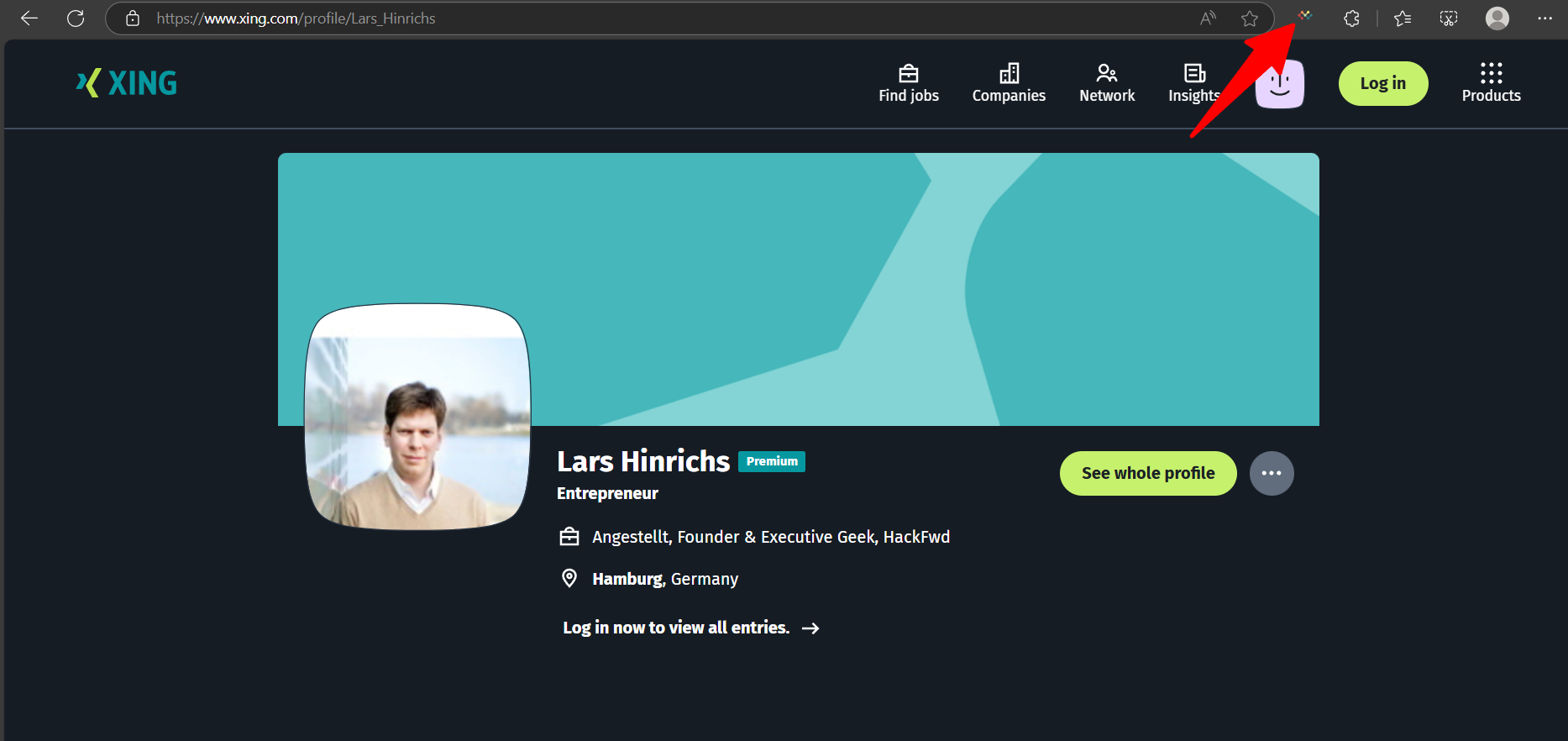
- En la nueva ventana, haga clic en "+ Crear candidato" para crear el perfil. También tiene la opción de:
- Asignar al candidato a una vacante o folder específicos directamente.
- Agregar notas internas, que se guardarán en la pestaña Notas del candidato dentro de Manatal
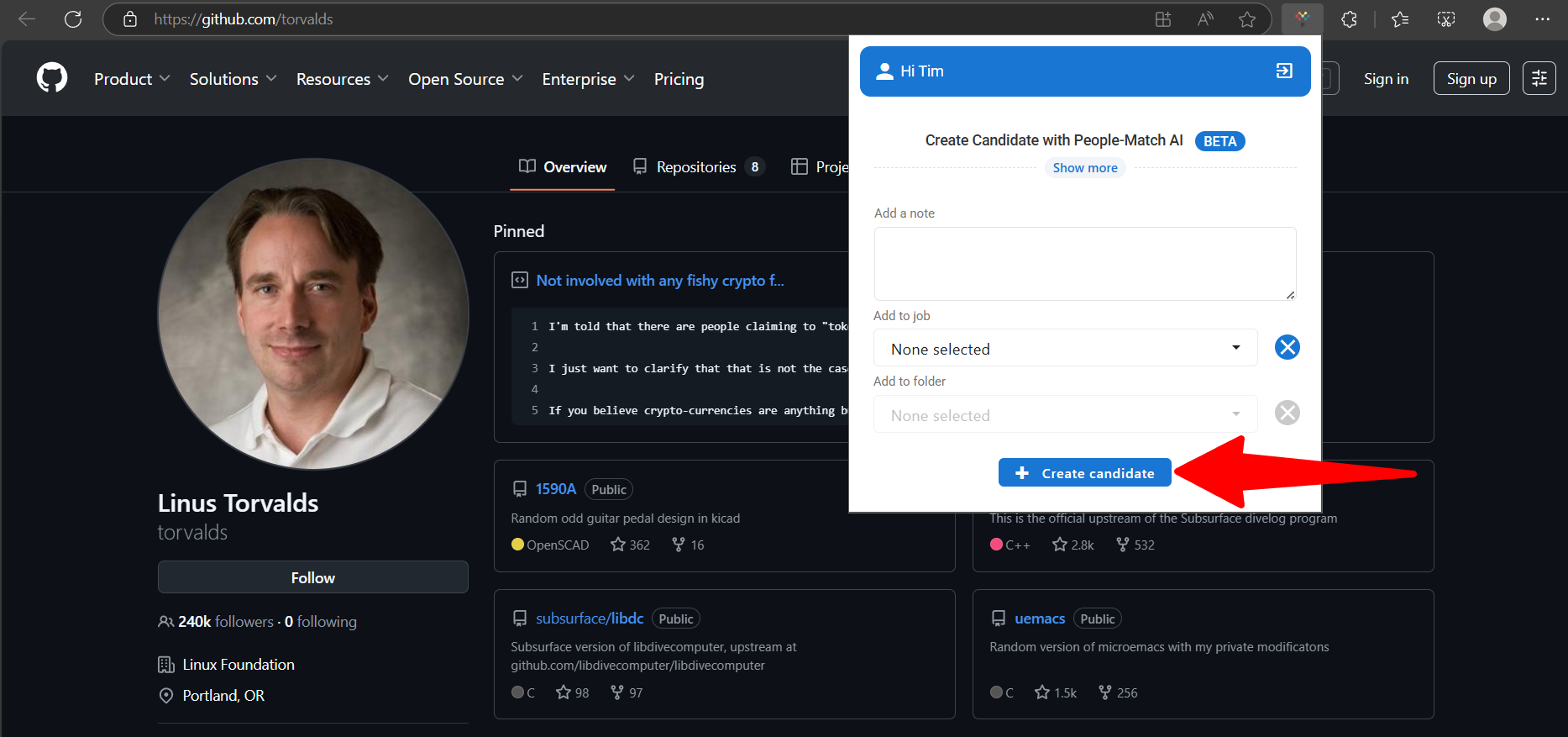

3. Importar candidatos usando un archivo CSV o JSON y mapear los campos
Esto solo puede ser realizado por un Administrador.
Para importar candidatos a través de un archivo CSV o JSON, por favor siga estas instrucciones.
4. Reenviar un correo electrónico con el CV del candidato adjunto
Para crear un candidato reenviando un correo electrónico con un curriculo adjunto, vaya a su bandeja de entrada y reenvíe el correo a la dirección que Manatal generó para usted.
¿Dónde encuentro estas direcciones de correo electrónico?
La dirección de correo electrónico personalizada se genera automáticamente con el nombre de la empresa que el Administrador proporcionó durante la etapa de registro. El formato es nombredelaempresa+candidato@mail.manatal.com.
¿Cómo edito estas direcciones de correo electrónico?
- Diríjase a la siguiente página. Alternativamente, haga clic en su foto en la parte superior derecha de la pantalla, luego en "Configuración" del menú desplegable y finalmente haga clic en "Configuración de Correo Electrónico".
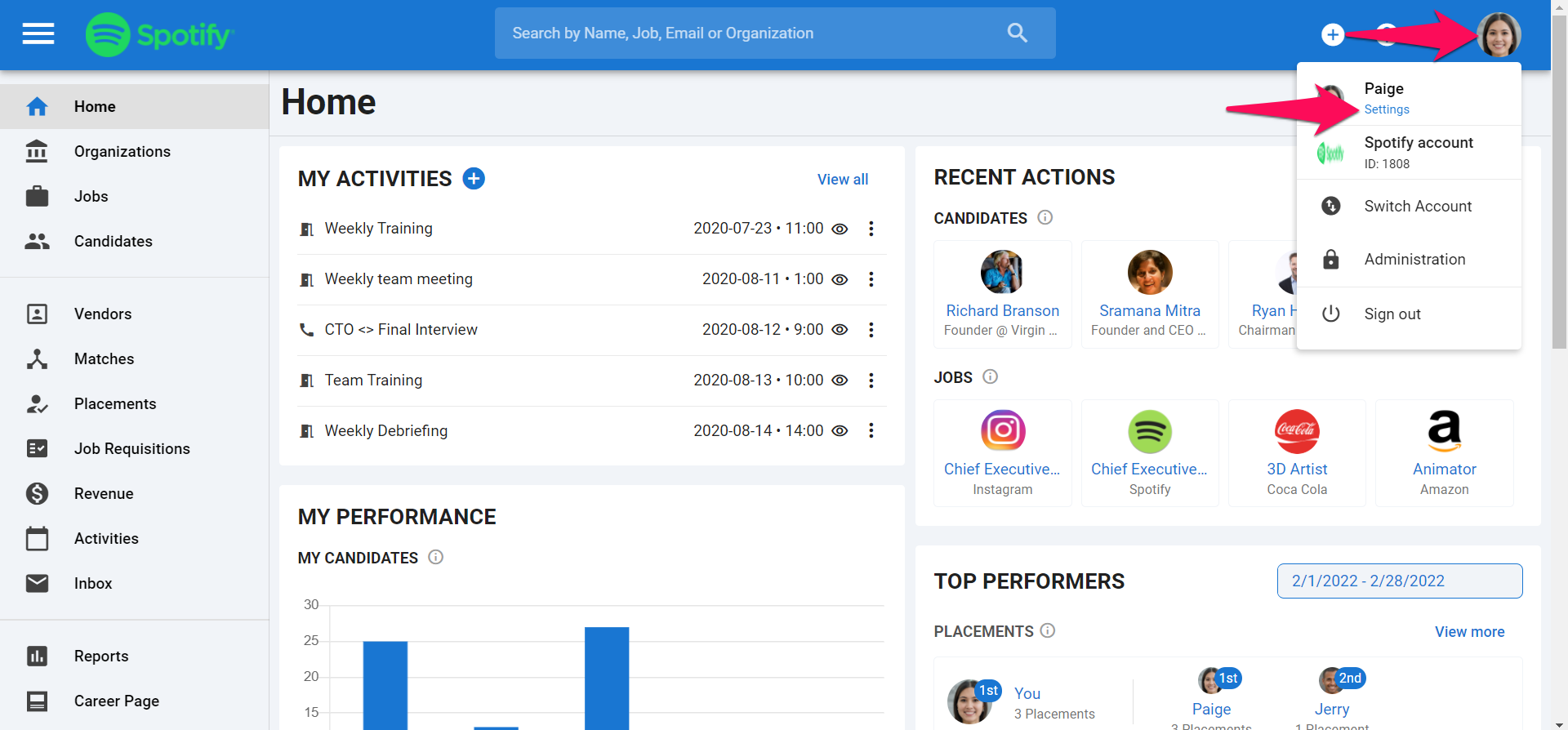
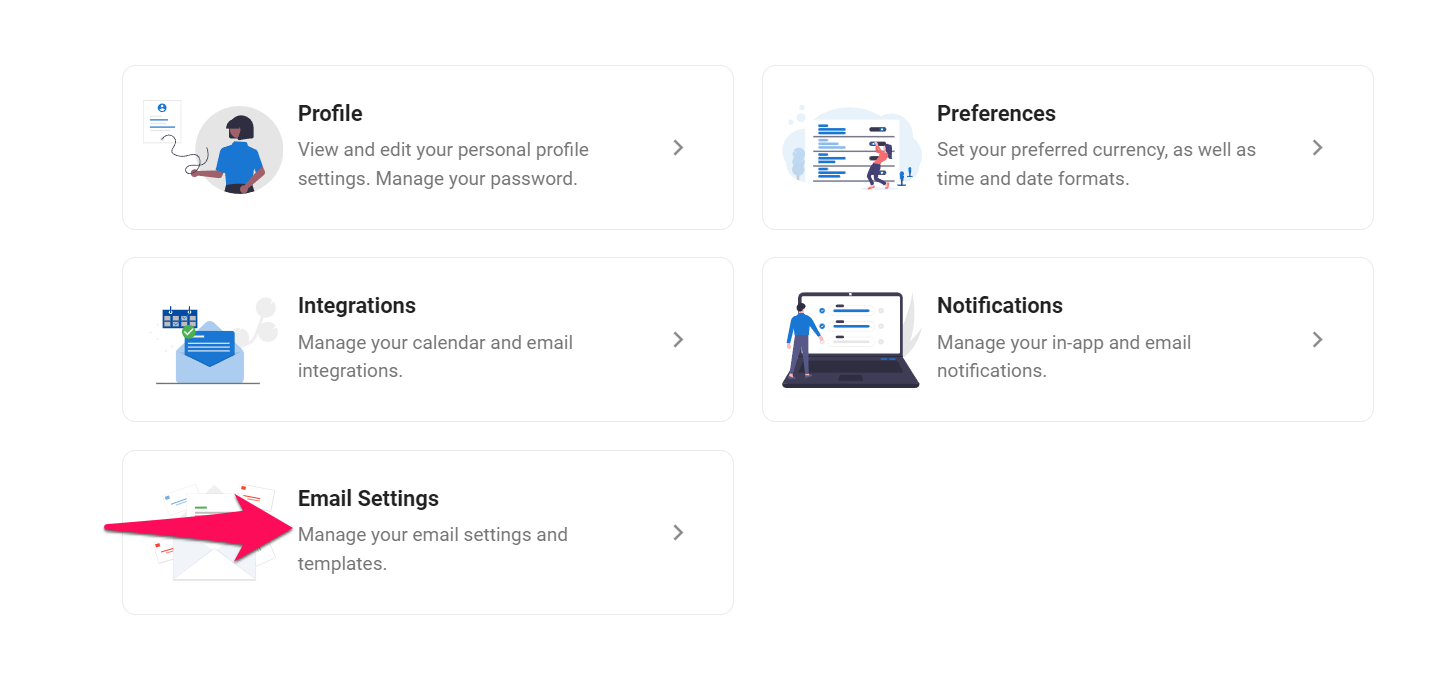
-
Haga clic en "Crear un candidato".
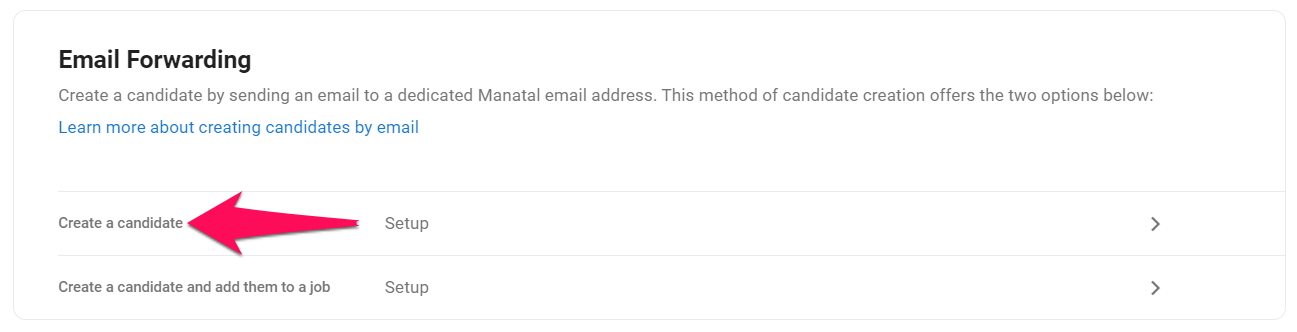
-
Siga los pasos para crear un candidato por correo electrónico.

Directrices Generales Para Los Mejores Resultados
Para asegurar la creación exitosa de nuevos candidatos por correo electrónico, intente proporcionar la mayor cantidad de información posible sobre el candidato.
Puede adjuntar un curriculo, que será analizado y utilizado para enriquecer el perfil del candidato. Por favor, asegúrese de que el curriculo adjunto tenga un nombre de archivo claro, idealmente conteniendo las palabras "resume" o "cv". Las extensiones de archivo aceptadas incluyen pdf, doc y docx.
También puede adjuntar un archivo de imagen, que se añadirá automáticamente como foto de perfil del candidato. Por favor, asegúrese de que el nombre del archivo de imagen adjunto contenga alguna de las siguientes palabras clave: "photo", "picture", "avatar".
Cualquier archivo adjunto restante se guardará directamente como "adjunto" en el perfil del candidato en Manatal.
Si desea proporcionar información adicional sobre el candidato, puede hacerlo en el cuerpo del correo electrónico, que se guardará por defecto como una nota en el perfil del candidato o en el trabajo al que se ha añadido. También puede utilizar el cuerpo del correo electrónico para completar campos específicos del perfil del candidato.
Por favor, asegúrese de separar estos campos en líneas distintas utilizando el siguiente formato:
Nombre Completo: John Smith
Puesto Actual: Ingeniero
Los campos actualmente aceptados para el cuerpo del correo electrónico incluyen:
- Nombre Completo
- Correo Electrónico
- Número de Teléfono
- Empresa Actual
- Puesto Actual
- Salario Actual (requiere el siguiente formato: valor + código de moneda ISO, por ejemplo "3000 USD")
- Salario Esperado (requiere el siguiente formato: valor + código de moneda ISO, por ejemplo "3000 USD")
- Años de Experiencia
- Nacionalidad
- Ubicación
- País
- Ciudad
- Último Título
- Última Universidad
Cualquier campo especificado en el cuerpo del correo electrónico tiene prioridad sobre los extraídos del currículum del candidato.
¿Quién puede usar los correos electrónicos de reenvío?
- Todos los usuarios registrados de Manatal pueden agregar candidatos a la base de datos. Si el correo electrónico es enviado por alguien que no es un usuario registrado, el candidato no será creado y el remitente recibirá un correo electrónico de error de entrega en respuesta. Esto se hace para proteger su cuenta y garantizar su seguridad.
- También puedes automatizar la creación de candidatos desde los formularios de tu sitio web. Simplemente contacta a nuestro equipo de soporte para incluir tu dominio en la lista blanca.
5. Reenviar un correo electrónico con el CV del candidato adjunto para una vacante específica.
-
Cuando esté en la página de una vacante, haga clic en la pestaña "Fuente" y luego en "Portales de Empleo".
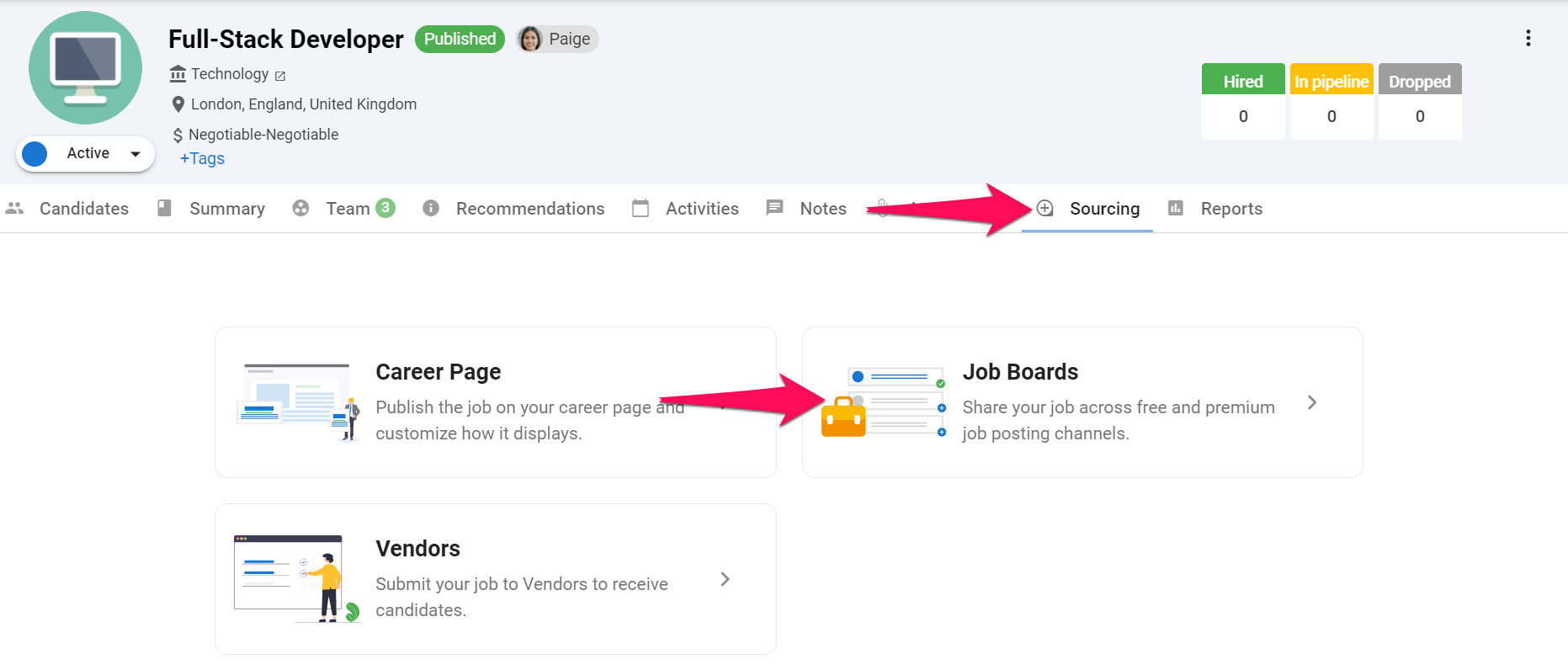
-
Haga clic en "Conectar portales de empleo".
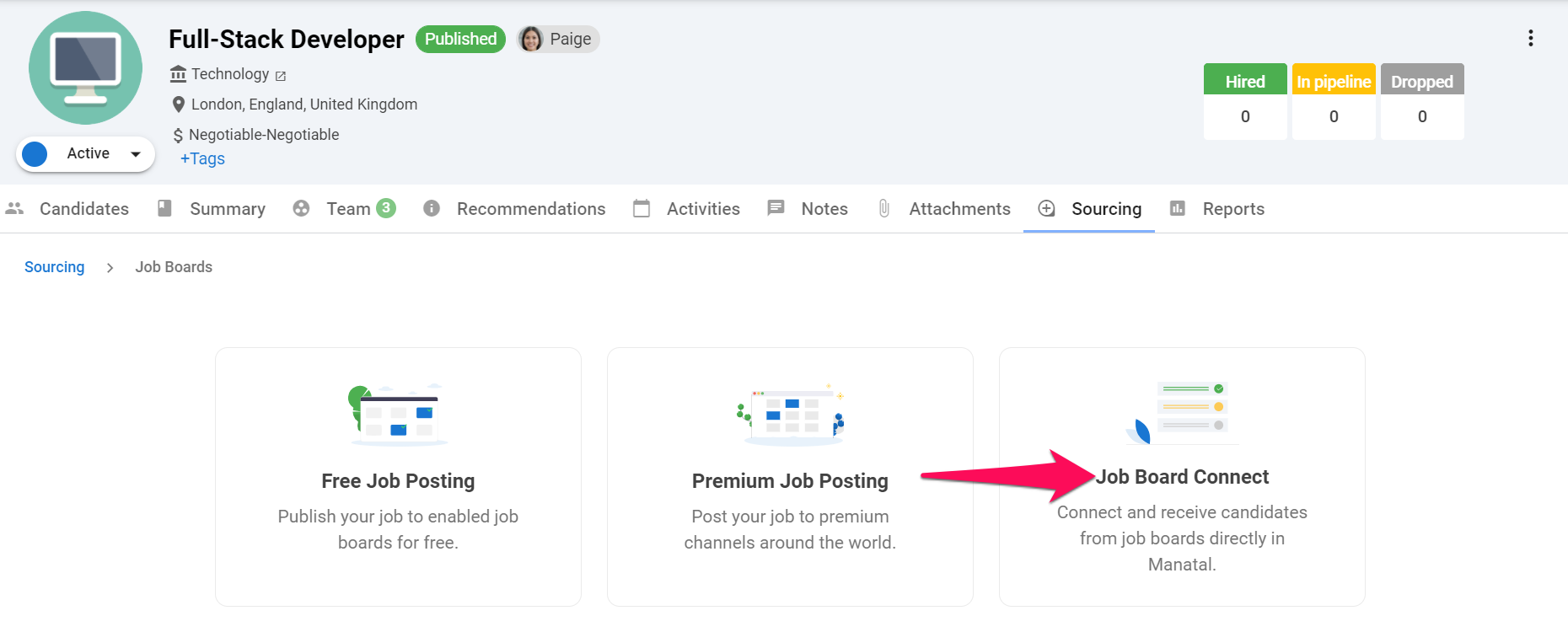
-
Haga clic en "Crear candidatos por correo electrónico".
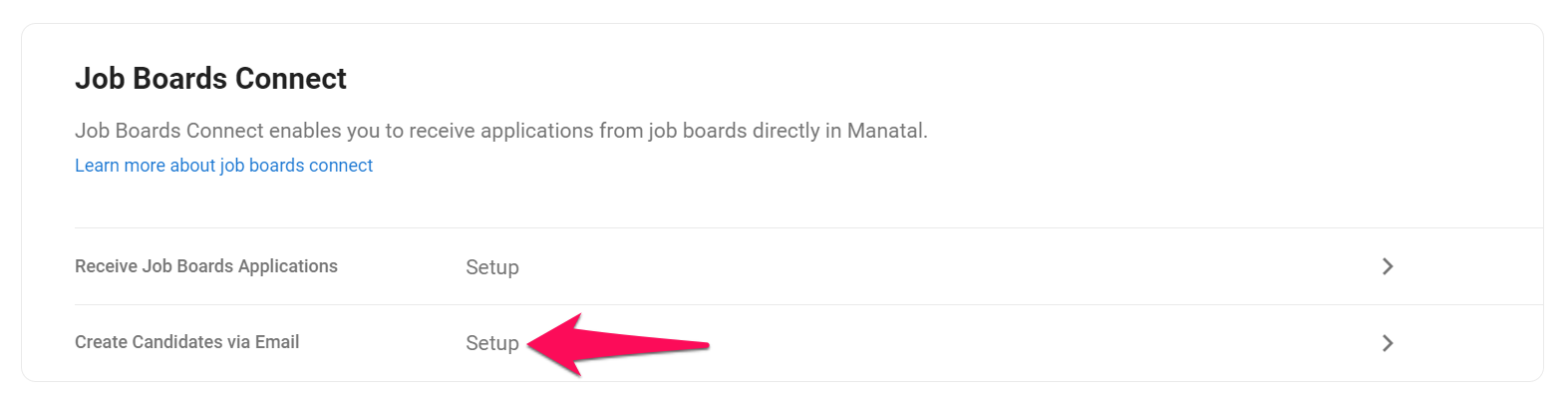
-
Envíe por correo electrónico el currículo de su candidato a la dirección de correo electrónico mostrada. Esta dirección es única para este trabajo específico, por lo que los perfiles de candidatos enviados por correo electrónico a esta dirección se agregarán automáticamente y se analizará su currículo.
Solo puede crear un candidato a la vez. Si adjunta varios currículos a un correo electrónico, Manatal solo creará un candidato.
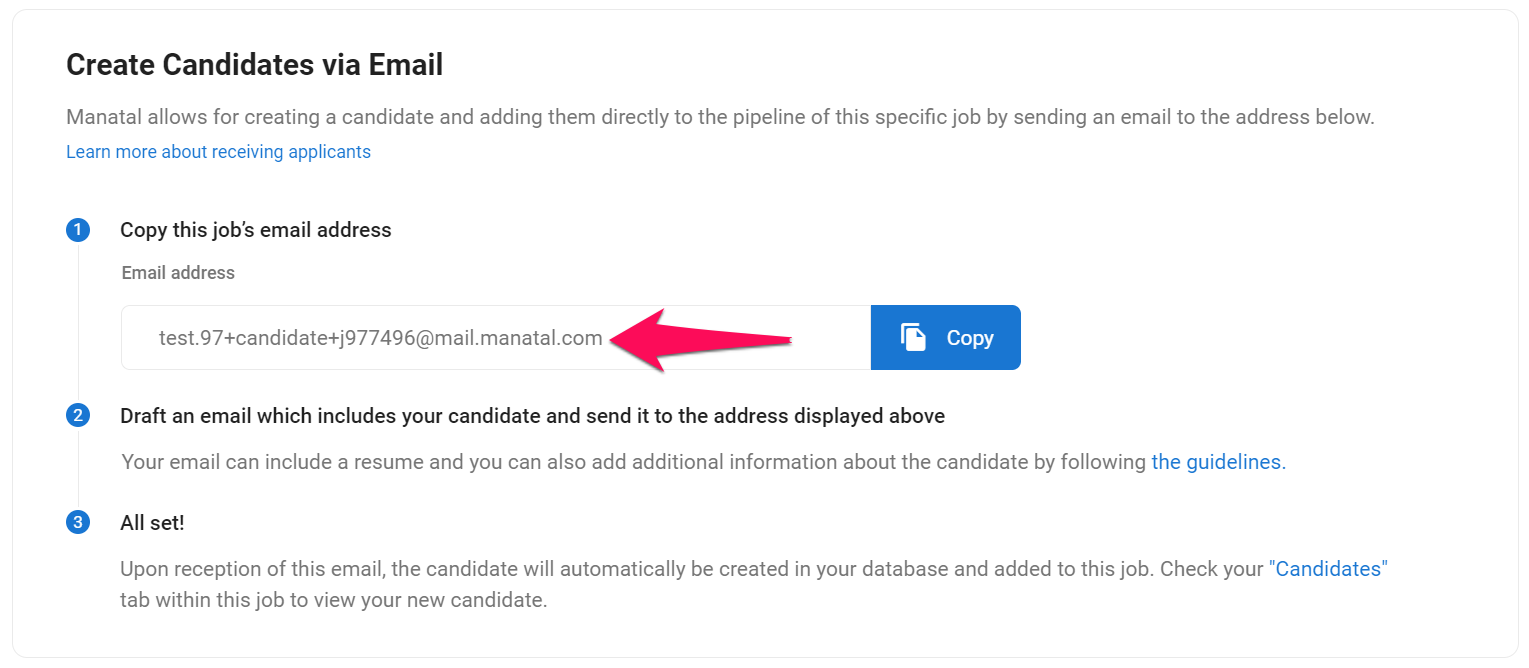
Pautas generales para obtener los mejores resultados
Para garantizar la creación exitosa de nuevos candidatos por correo electrónico, intente proporcionar toda la información posible sobre el candidato.
Puede adjuntar un currículo, que se analizará y utilizará para enriquecer el perfil del candidato. Asegúrese de que el currículo adjunto tenga un nombre de archivo claro, preferiblemente que contenga las palabras "resume" o "cv". Las extensiones de archivo aceptadas incluyen pdf, doc y docx.
También puede adjuntar un archivo de imagen, que se agregará automáticamente como foto de perfil del candidato. Asegúrese de que el nombre del archivo de la imagen adjunta contenga alguna de las siguientes palabras clave: "photo", "picture", "avatar".
Cualquier archivo adjunto restante se guardará directamente como "attachments" en el perfil del candidato en Manatal.
Si desea proporcionar información adicional sobre el candidato, puede hacerlo en el cuerpo del correo electrónico, que se guardará por defecto como una nota en el perfil del candidato o en el trabajo al que se ha agregado. También puede usar el cuerpo del correo electrónico para completar campos específicos del perfil del candidato.
Asegúrese de dividir estos campos en líneas separadas utilizando el siguiente formato:
Full Name: John Smith
Current Position: Engineer
Los campos actualmente aceptados para el cuerpo del correo electrónico incluyen:
- Full Name
- Phone Number
- Current Company
- Current Position
- Current Salary (requiere el siguiente formato: valor + código de moneda ISO, por ejemplo "3000 USD")
- Expected Salary (requiere el siguiente formato: valor + código de moneda ISO, por ejemplo "3000 USD")
- Years of Experience
- Nationality
- Location
- Country
- City
- Latest Degree
- Latest University
Cualquier campo especificado en el cuerpo del correo electrónico tiene prioridad sobre los extraídos del currículum del candidato.
¿Quién puede usar los correos electrónicos de reenvío?
Todos los usuarios registrados de Manatal pueden agregar candidatos a la base de datos. Si el correo electrónico es enviado por alguien que no es un usuario registrado, el candidato no será creado y el remitente recibirá un correo electrónico de error de entrega en respuesta. Esto se hace para proteger su cuenta y garantizar su seguridad.
6. Creación de candidatos mediante formularios
Manatal proporciona a los usuarios la capacidad de crear candidatos completando formularios.
-
Haga clic en el icono "+" en la parte superior derecha de su pantalla. Luego elija "Crear candidato" en el menú desplegable.
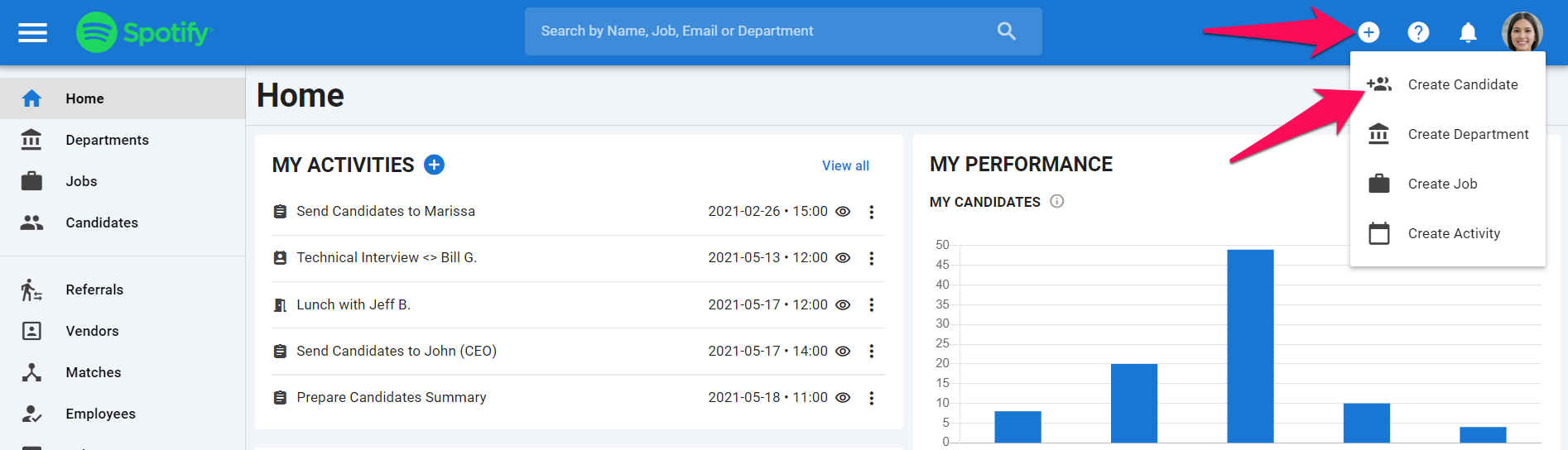
-
Haga clic en "Rellenar un formulario".

-
Complete el formulario y luego haga clic en "Continuar". Una vez completado, será llevado al perfil de ese candidato.
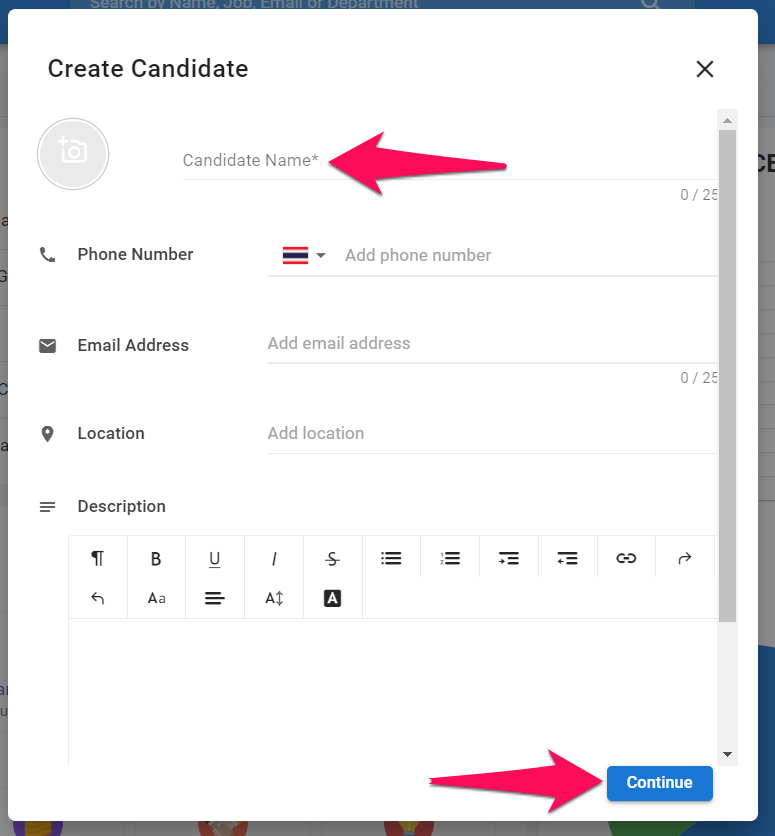
7. Crear múltiples candidatos mediante carga masiva de currículos
- Diríjase a la siguiente página. Alternativamente, haga clic en el icono "+" en la parte superior derecha de su pantalla. Luego elija "Crear candidato" en el menú desplegable y luego "Cargar varios currículos" en el menú emergente.
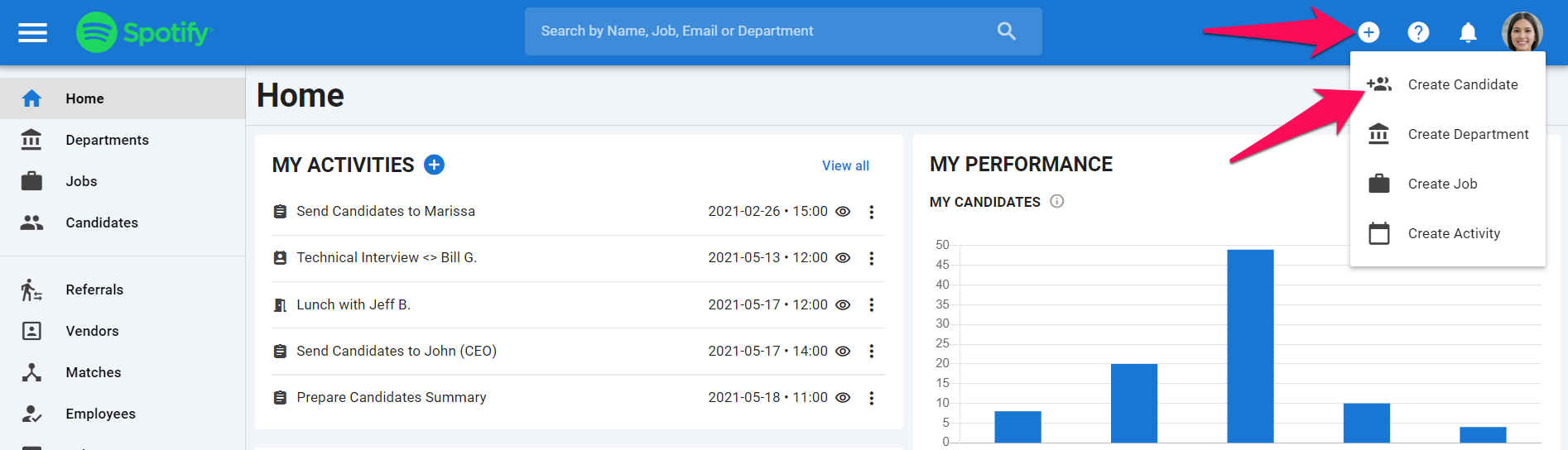
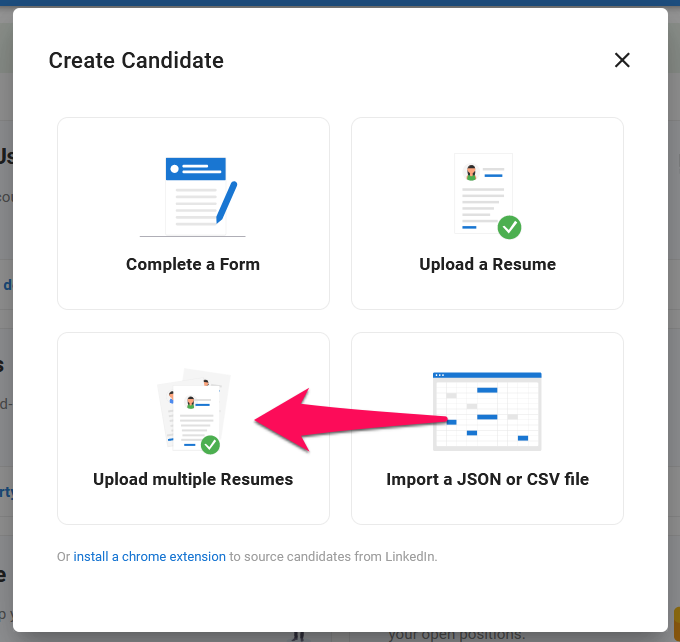
-
Haga clic en "Selecciona los archivos que deseas cargar" y elija los currículos para cargar.
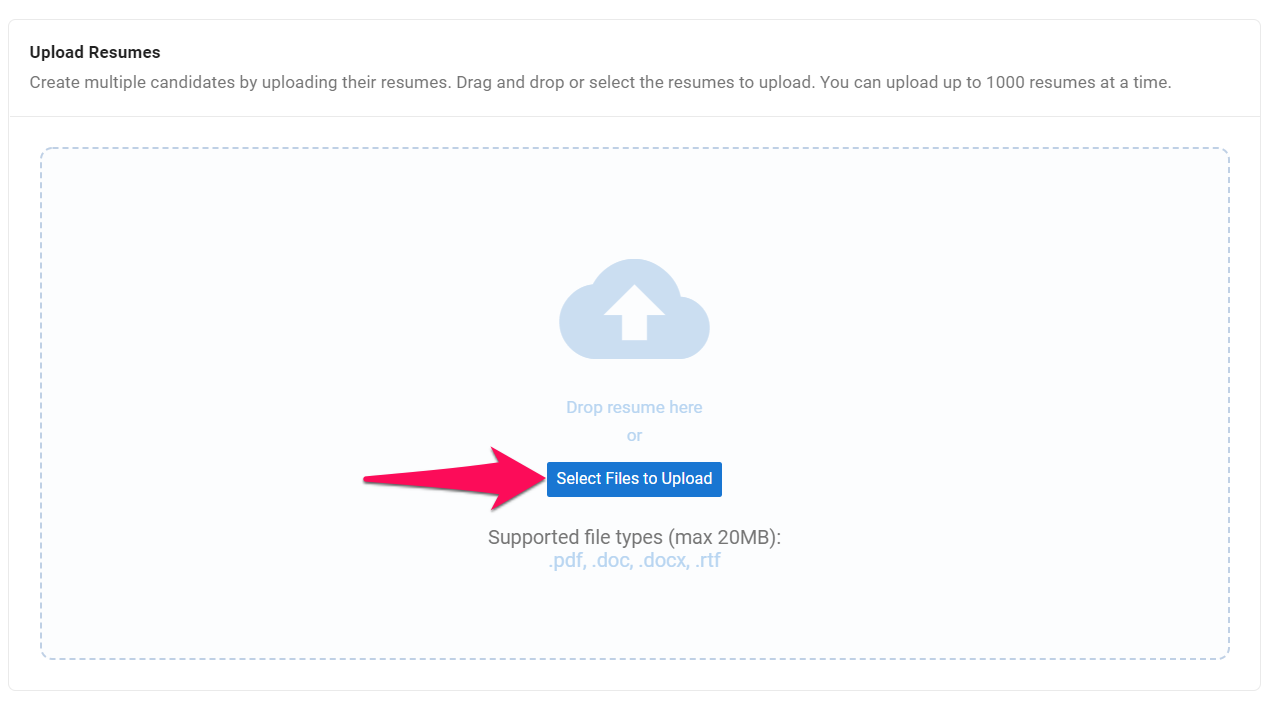
-
Puede seleccionar un trabajo específico o una carpeta en la que desea agregar los nuevos candidatos. Haga clic en "Upload" una vez que se hayan seleccionado todos los currículos.
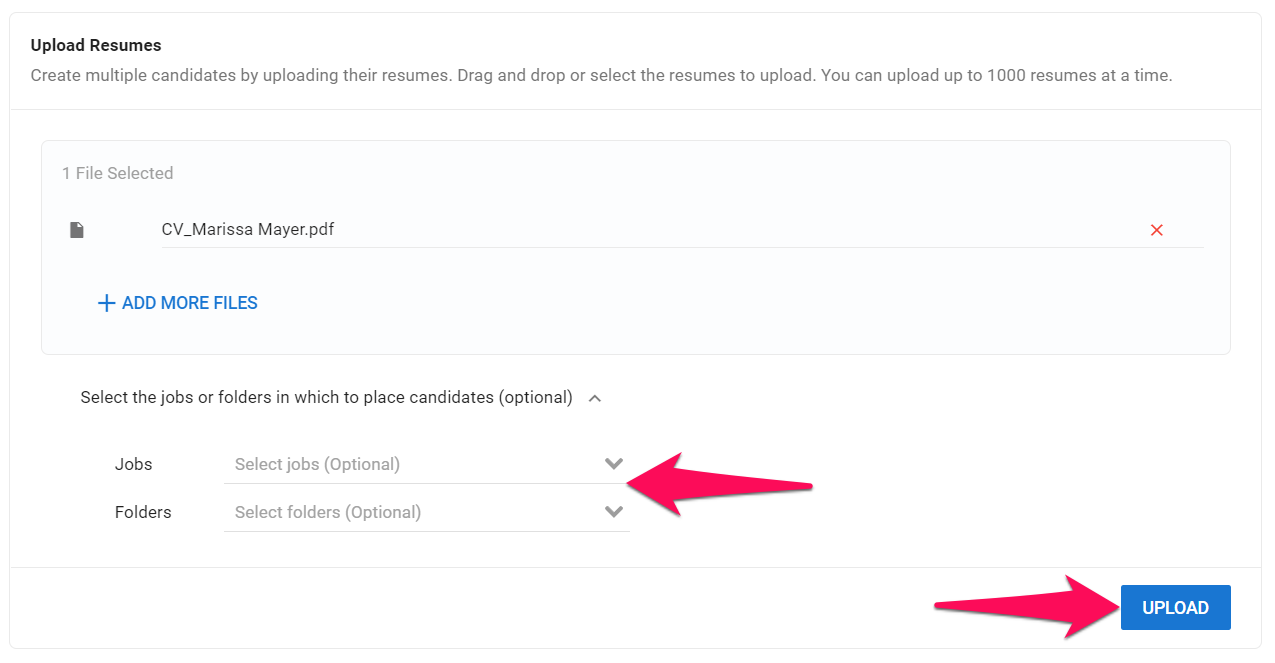
-
Una vez cargados, Manatal analizará todos los currículos en segundo plano, permitiéndole reanudar su trabajo como de costumbre.
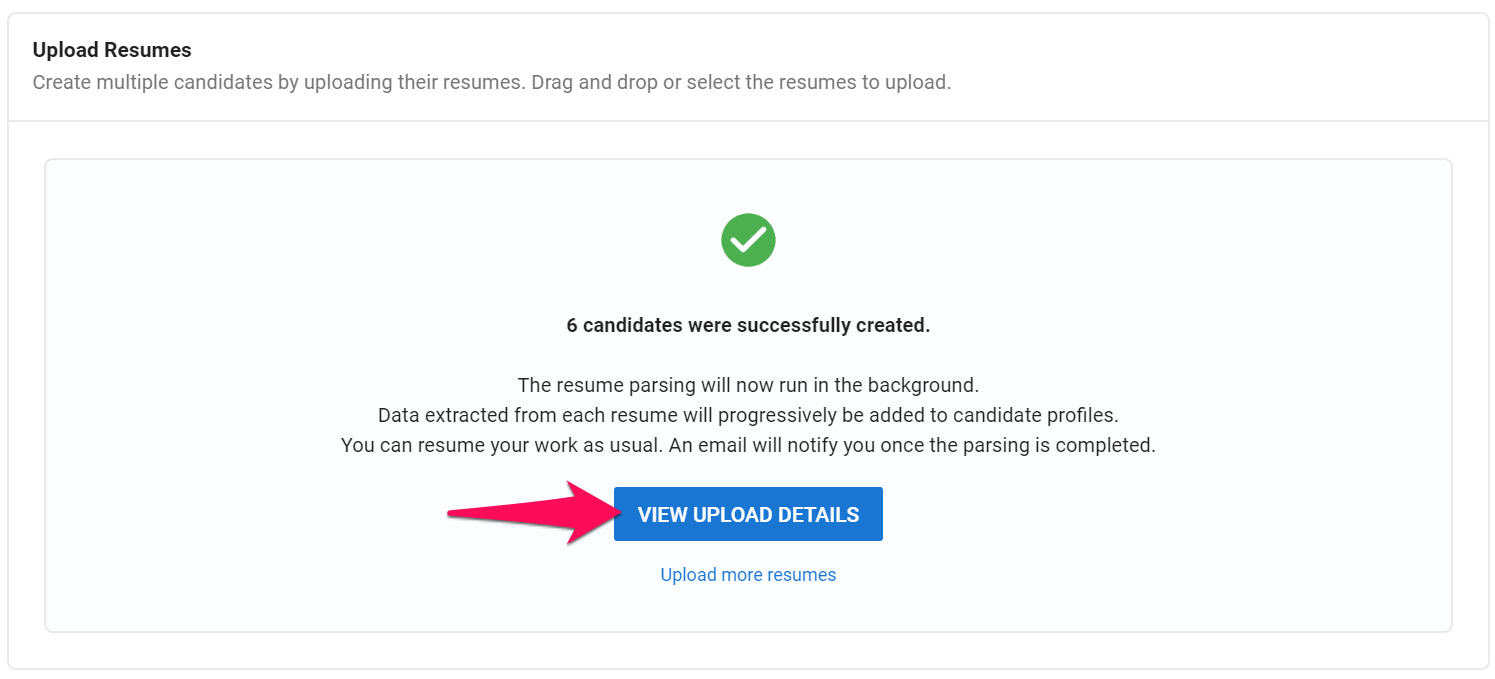
-
Se enviará un correo electrónico a su dirección una vez que se complete el análisis y se hayan creado todos los perfiles de candidatos.
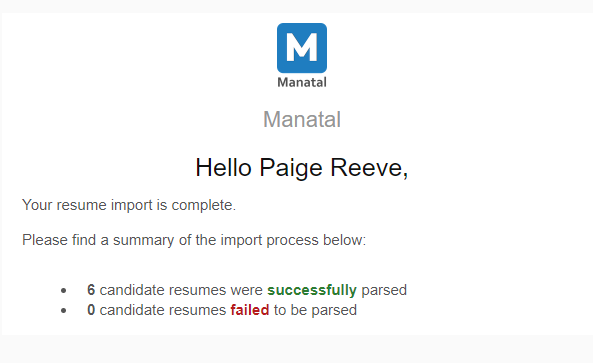
-
Para ver un resumen de la importación, diríjase a la siguiente página. Alternativamente, haga clic en el icono "+" en la parte superior derecha de su pantalla. Luego elija "Crear candidato" en el menú desplegable, luego "Cargar varios currículos" en el menú emergente y finalmente haga clic en la pestaña "Historial".
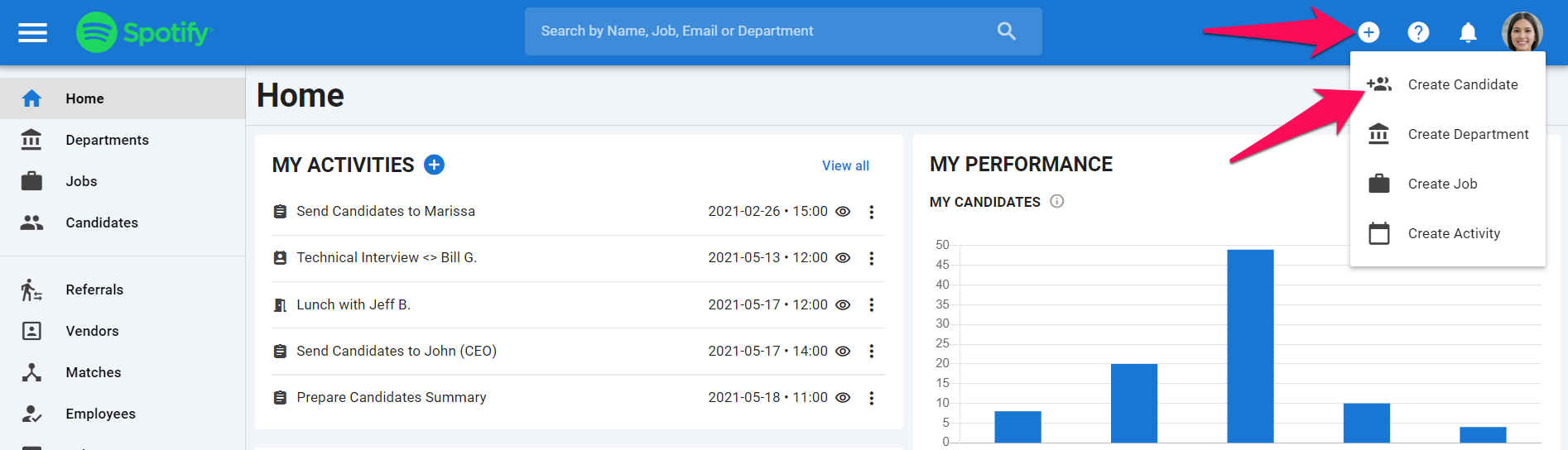
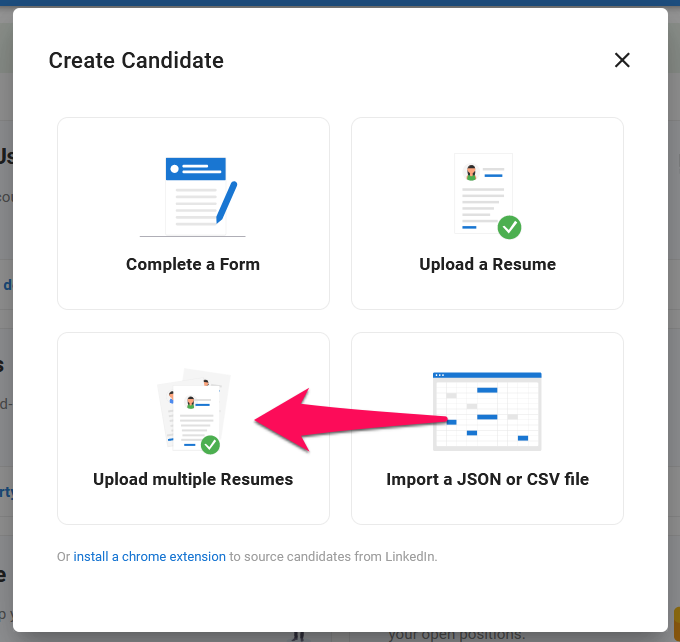

-
Haga clic en su importación.

-
Aquí verá todos los candidatos que se han creado. Para modificar el nombre de un candidato, haga clic en el icono de lápiz junto al nombre del candidato. Para ver o modificar el perfil de un candidato, haga clic en el icono de ojo junto al nombre del candidato.

8. Página de carrera
Los candidatos que soliciten un puesto en su página de carrera se agregarán automáticamente a su base de datos bajo el trabajo al que han aplicado, se analizará su currículo y se enriquecerán sus perfiles.
Para configurar su página de carrera, consulte este artículo.
9. Portales de Empleo
Los candidatos que soliciten un puesto a través de portales de empleo vinculadas a Manatal se agregarán automáticamente a su base de datos bajo el trabajo al que han aplicado, se analizará su currículo y se enriquecerán sus perfiles.
Lea más sobre cómo publicar sus trabajos en portales de empleo en este artículo, y cómo recibir candidatos de portales de empleo directamente en Manatal en este artículo.