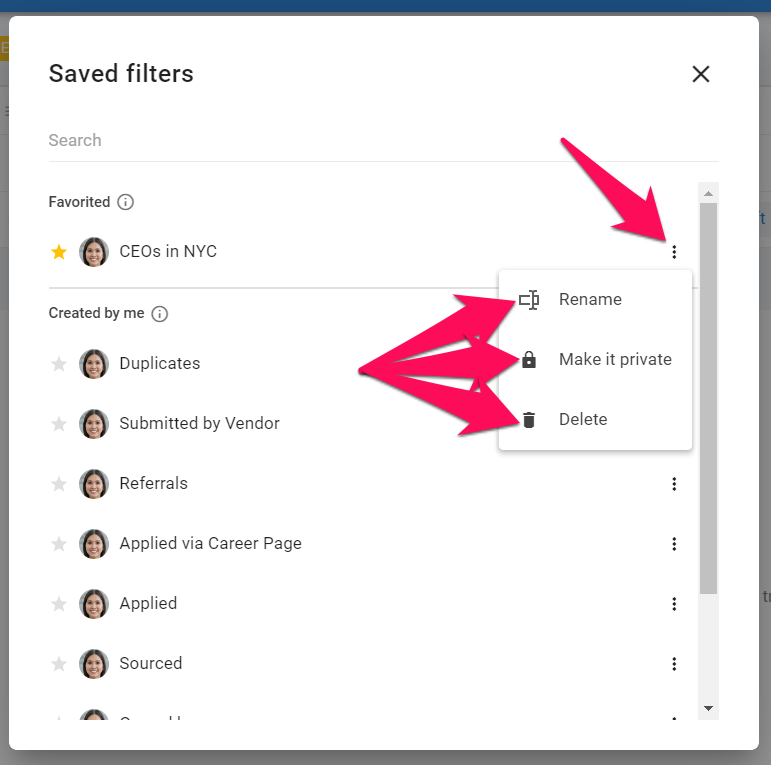En la mayoría de las páginas que contienen tablas de información (lista de candidatos, lista de vacantes, lista de Contactos, lista de Organizaciones (Clientes/Departamentos),...), Manatal permite filtrar la información contenida en esas tablas a través de un botón "Filtros", ubicado en el lado derecho de la pantalla.
1. Usando la función de filtro
-
Haz clic en el botón "Filtros".
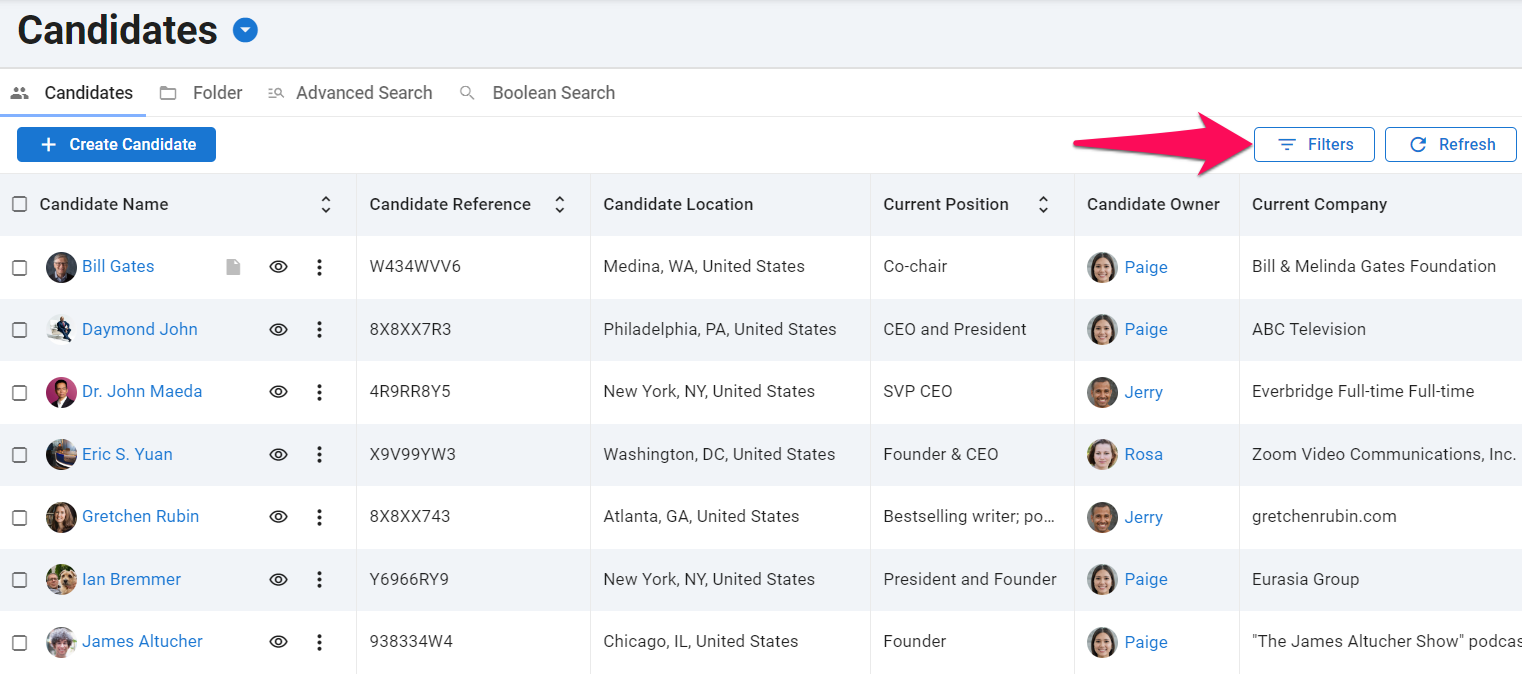
-
Haz clic en "Añadir condición".
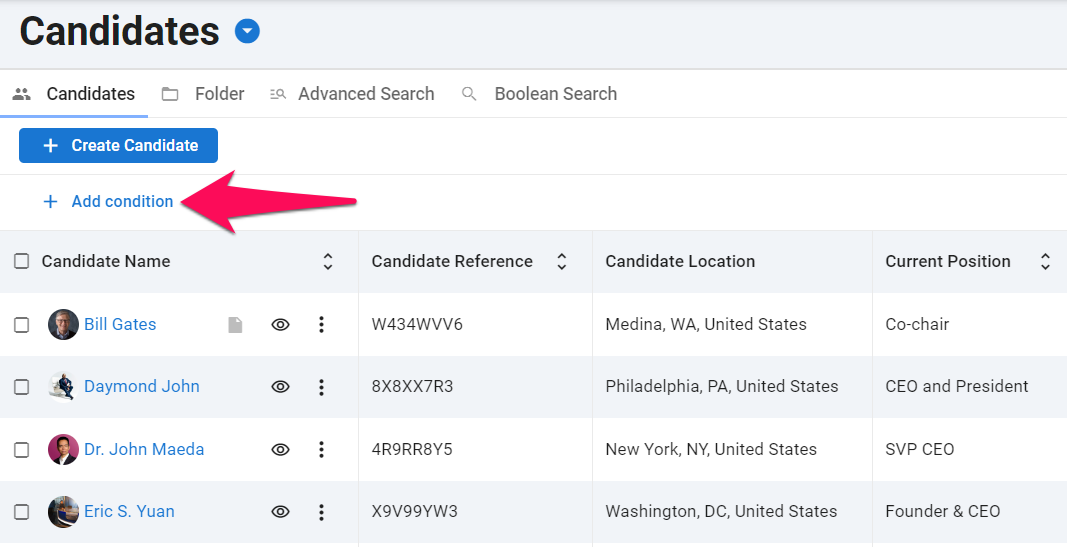
-
Puedes escribir o desplazarte hacia abajo para encontrar una condición, luego haz clic en una condición para añadirla al filtro.
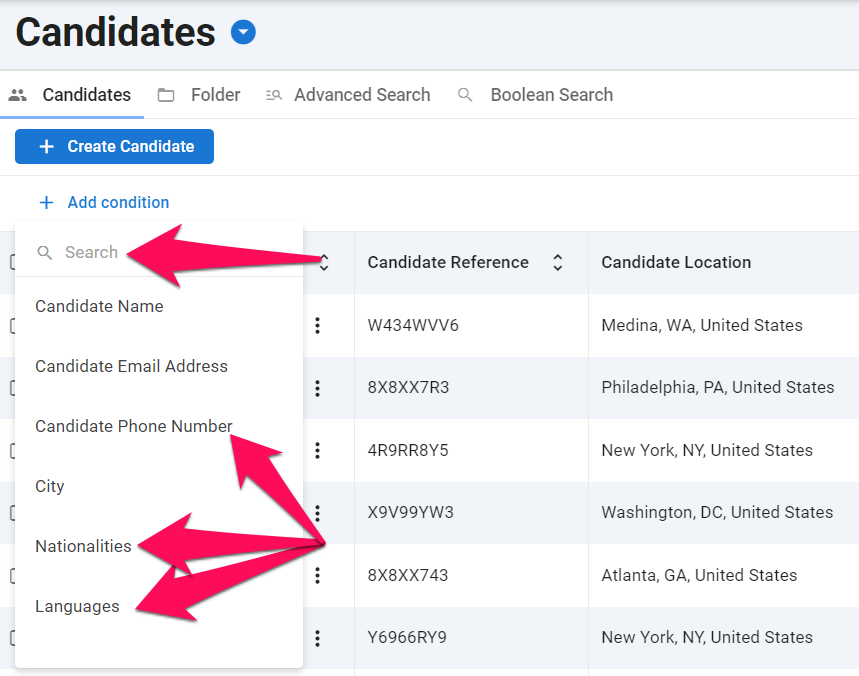
-
Completa las reglas y luego haz clic en "Añadir al filtro" para agregar esta condición.
Hay cuatro elementos lógicos diferentes que se pueden seleccionar:
- es igual a: Devolverá el valor exacto buscado.
- Ejemplo: Seleccionar Email es igual a bill.gates@email.com devolverá todos los candidatos que tengan exactamente el email bill.gates@email.com en sus perfiles.
- contiene: Devolverá todos los resultados que contengan el valor buscado.
- Ejemplo: Seleccionar Email contiene @email.com devolverá todos los candidatos cuyos emails contengan @email.com en sus perfiles.
- comienza con: Devolverá todos los resultados que comiencen con el valor buscado.
- Ejemplo: Seleccionar Email comienza con bill devolverá todos los candidatos cuyos emails comiencen con bill en sus perfiles.
- termina con: Devolverá todos los resultados que terminen con el valor buscado.
- Ejemplo: Seleccionar Email termina con .com devolverá todos los candidatos cuyos emails terminen con .com en sus perfiles.
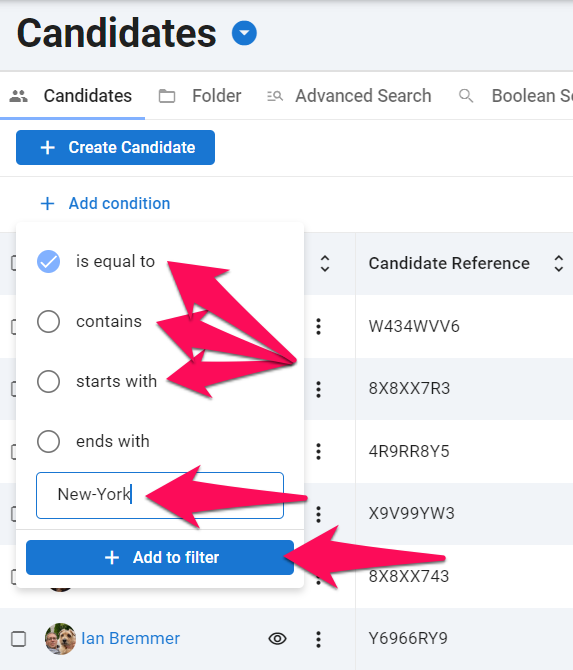
-
Para añadir más condiciones, haz clic en "Añadir condición" y repite los pasos 3 y 4.
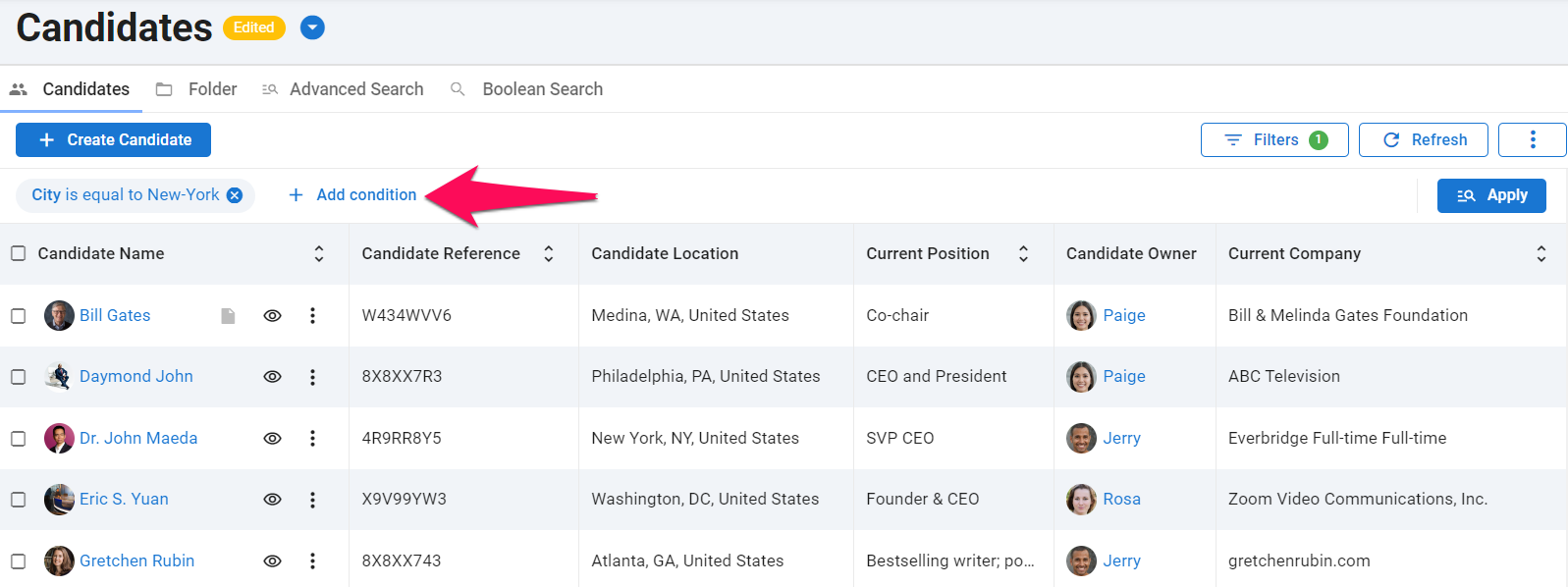
-
Una vez que hayas añadido todas las condiciones para la búsqueda, haz clic en "Aplicar" y aparecerán los resultados de la búsqueda.

2. Guardando un filtro
-
Para crear un filtro, haz clic en el icono de engranaje y luego en "Guardar como nuevo" en el menú desplegable.
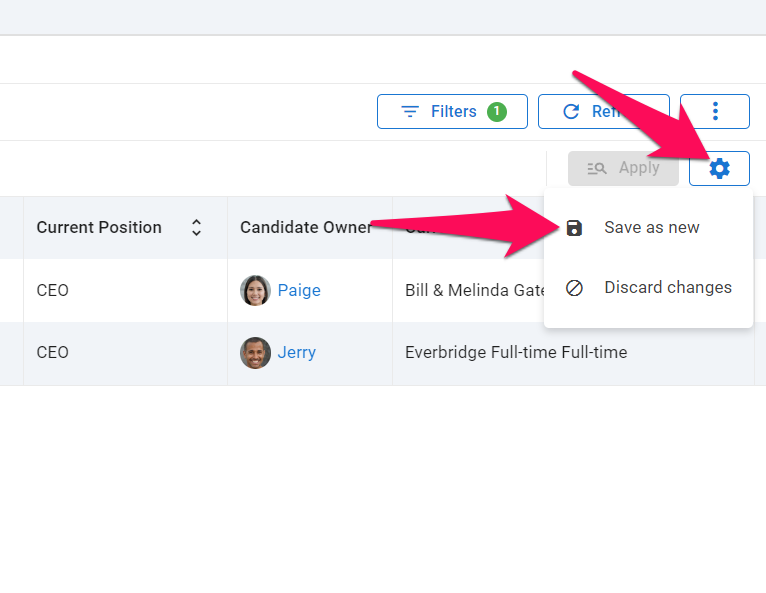
-
Ingresa un nombre para el filtro. Selecciona si deseas compartir el filtro con otros miembros del equipo y haz clic en "Guardar".
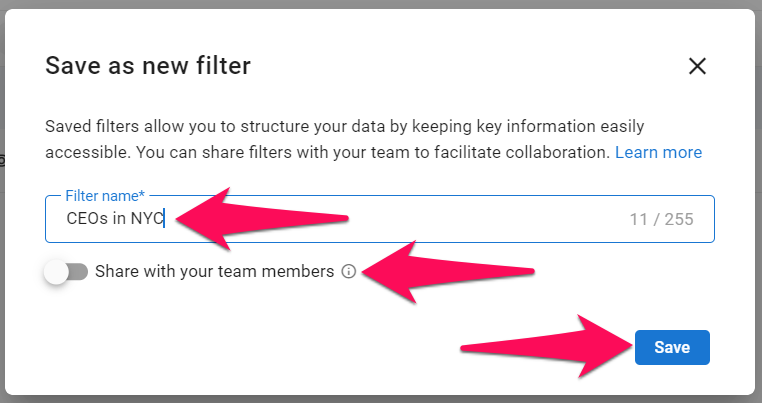
-
Ahora puedes encontrar este nuevo filtro junto con otros filtros haciendo clic en la flecha hacia abajo.
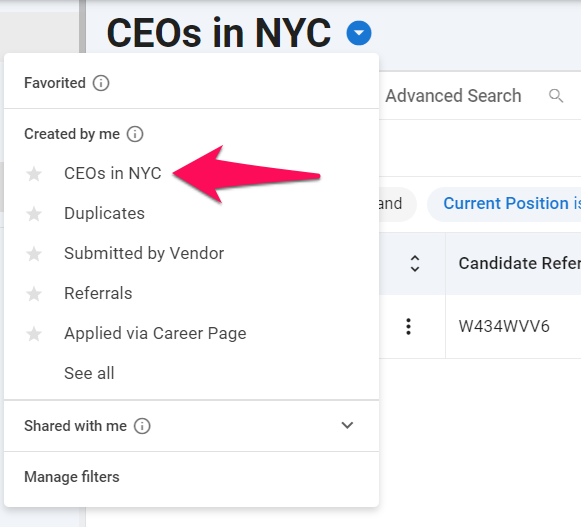
-
Para marcar un filtro como favorito, haz clic en la flecha junto a él y el filtro permanecerá fijado en la parte superior del menú desplegable.
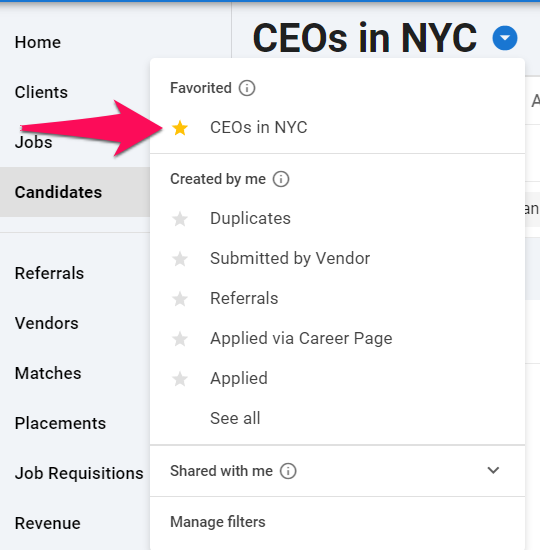
-
Para ver los filtros compartidos contigo por otros miembros del equipo, haz clic en la flecha hacia abajo para abrir un nuevo submenú.
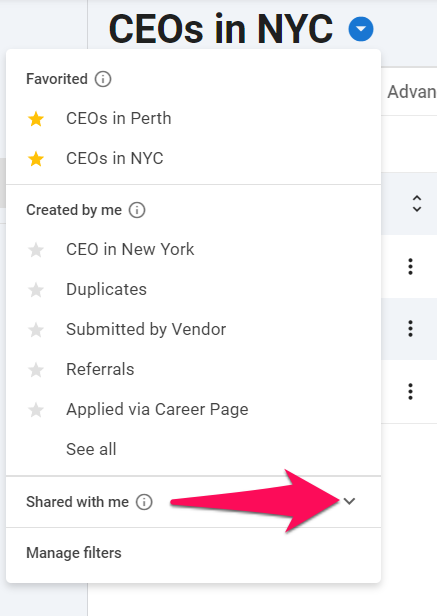
-
Haz clic en cualquier filtro para abrirlo en la página.
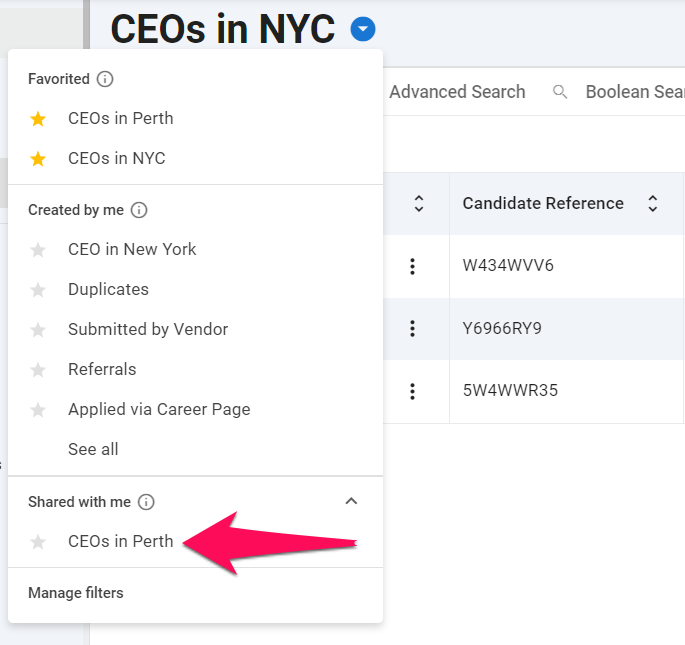
3. Actualizando un filtro
-
Para modificar un filtro, ábrelo en la página y añade/elimina condiciones.
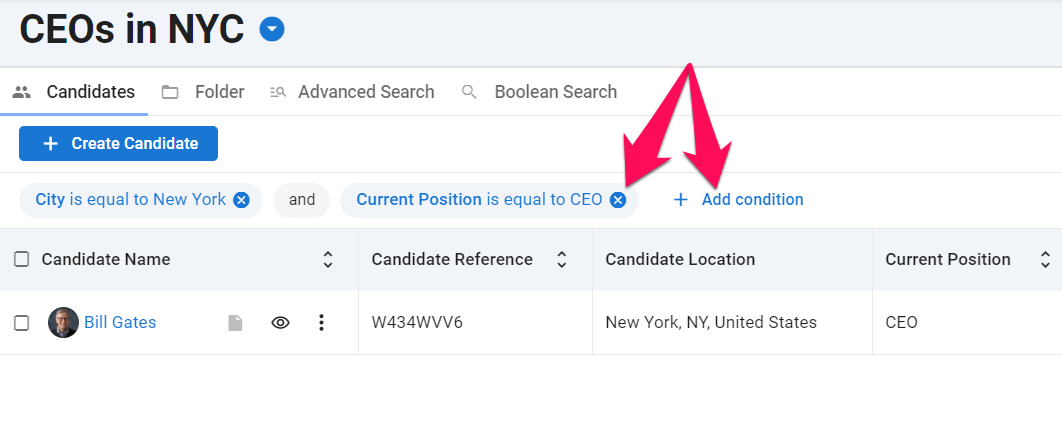
-
Haz clic en "Aplicar" para mostrar los resultados de la búsqueda.
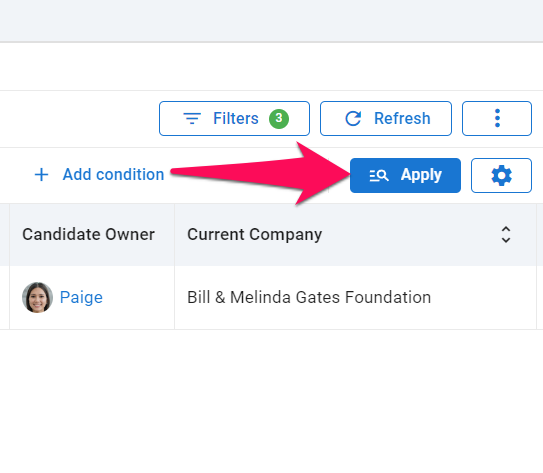
-
Para actualizar el filtro, haz clic en el icono de engranaje y luego en "Actualizar filtro" en el menú desplegable.
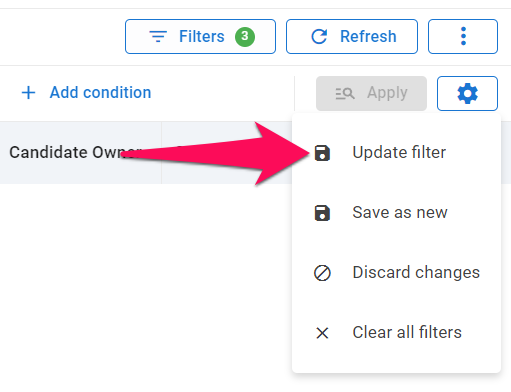
4. Gestionando filtros
-
Para renombrar, compartir o eliminar un filtro, haz clic en "Gestionar filtros" en el menú desplegable de filtros.

-
Haz clic en el icono de 3 puntos y luego selecciona una acción del menú desplegable.