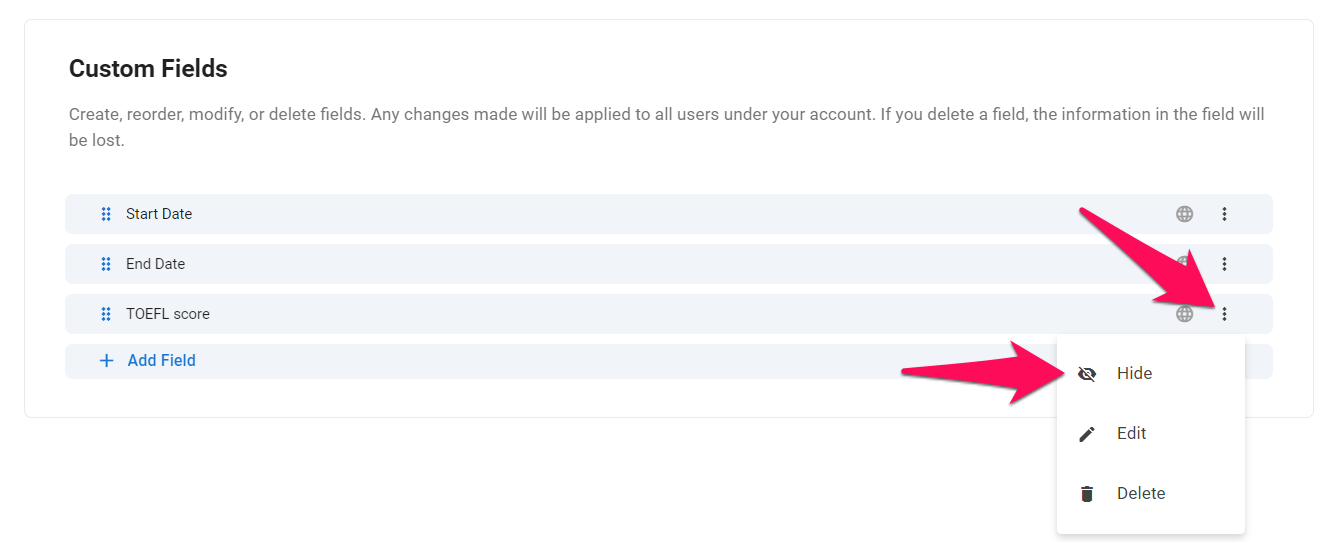Esto solo puede ser realizado por un Administrador.
Para usar las coincidencias de candidatos, por favor active la función siguiendo estas instrucciones.
Qué es un Campo Personalizado y Cómo Ver Campos Personalizados
Los Campos Personalizados son campos que se pueden agregar a una coincidencia y completar con puntos de datos personalizados. Para obtener más información sobre las coincidencias, consulte este artículo.
Para ver la información contenida en el campo personalizado de una coincidencia, haga clic en los "tres puntos" junto a un candidato en una de sus vacantes, luego haga clic en "Detalles" y seleccione "Información sobre el Match".
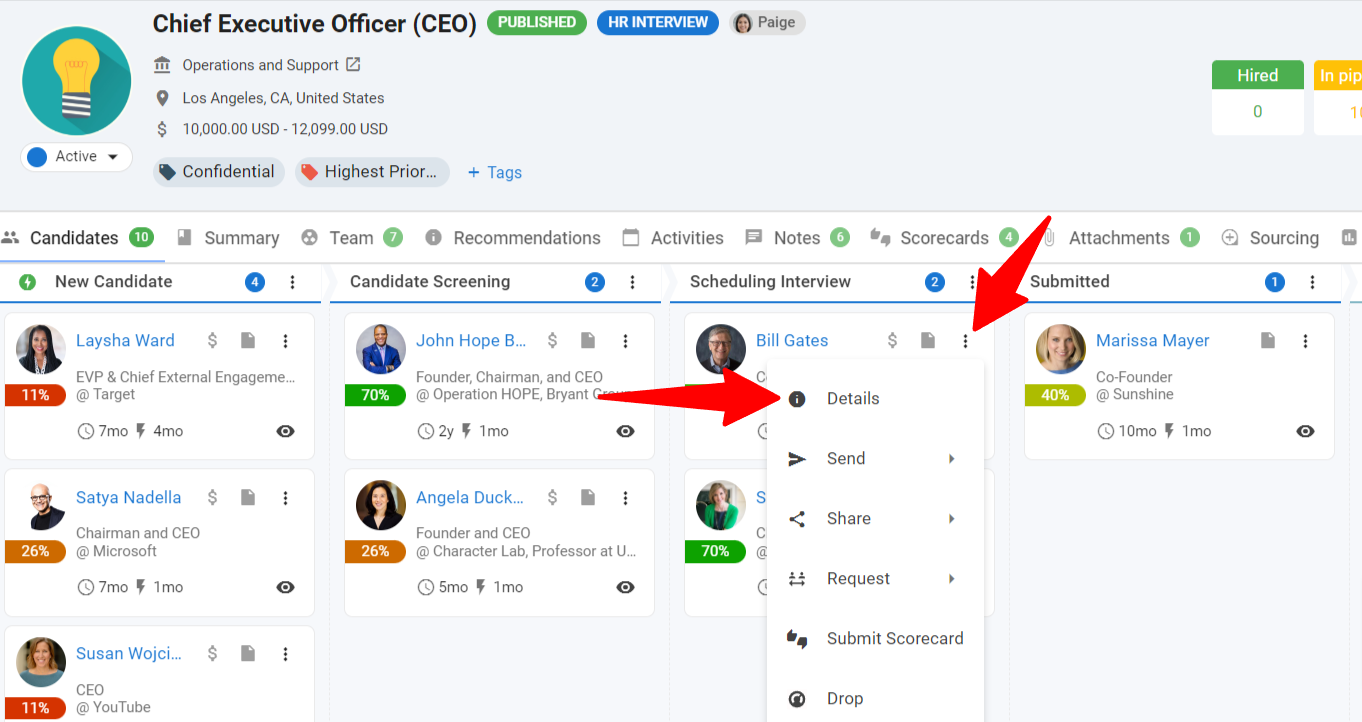
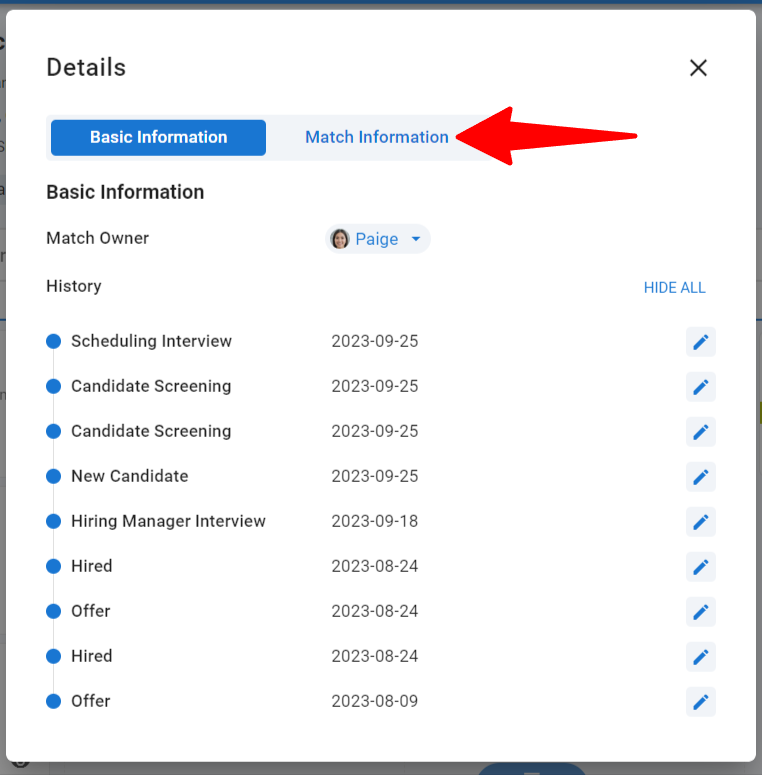
Creación de un Campo Personalizado
Cualquier cambio se aplicará a todos los usuarios bajo su cuenta de empresa.
- Vaya a la siguiente página. Alternativamente, haga clic en "Administración" en su menú lateral, abra la categoría "Personalización" y luego la categoría "Matches", luego haga clic en "Personalizar campos de match".


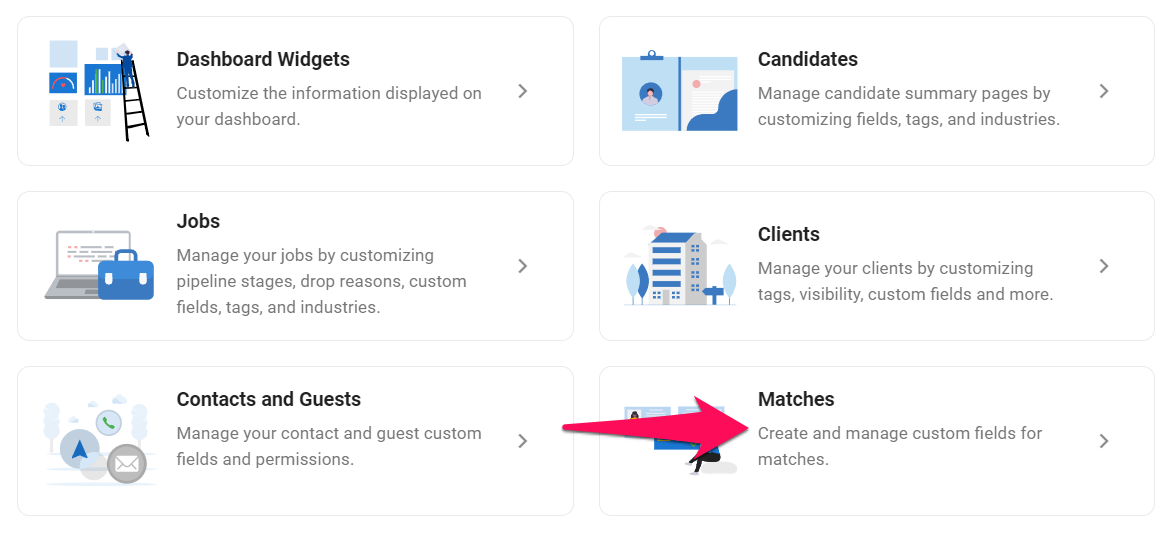
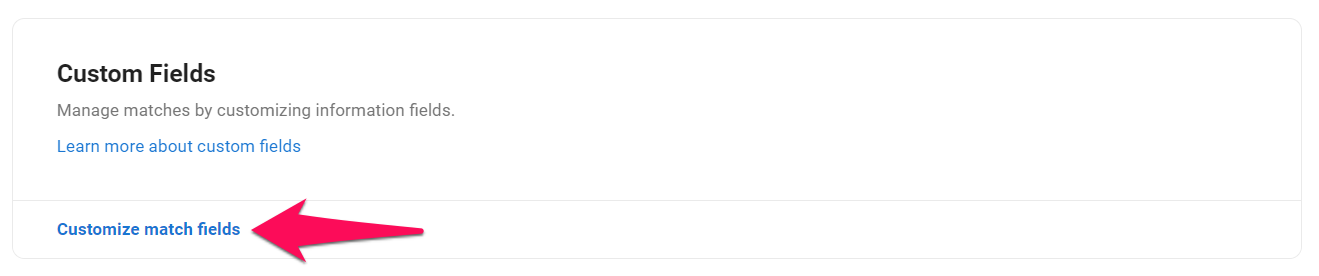
-
Haga clic en "Añadir Campo".
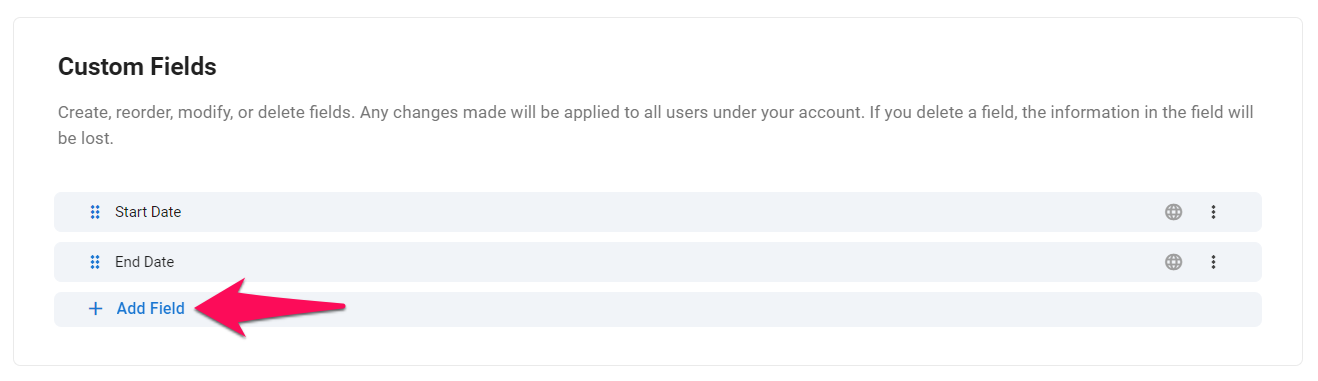
-
Complete el nombre del nuevo campo y seleccione el tipo de campo deseado. Haga clic en "Guardar".
- Obtenga más información sobre los tipos de campos de Manatal en este artículo.
- No es posible editar el tipo de un campo después de su creación.
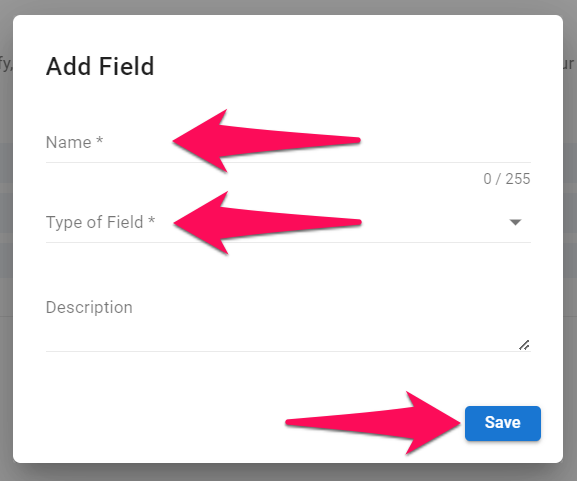
Edición de un Campo Personalizado
- Vaya a la siguiente página. Alternativamente, haga clic en "Administración" en su menú lateral, abra la categoría "Personalización" y luego la categoría "Matches", luego haga clic en "Personalizar campos de match".


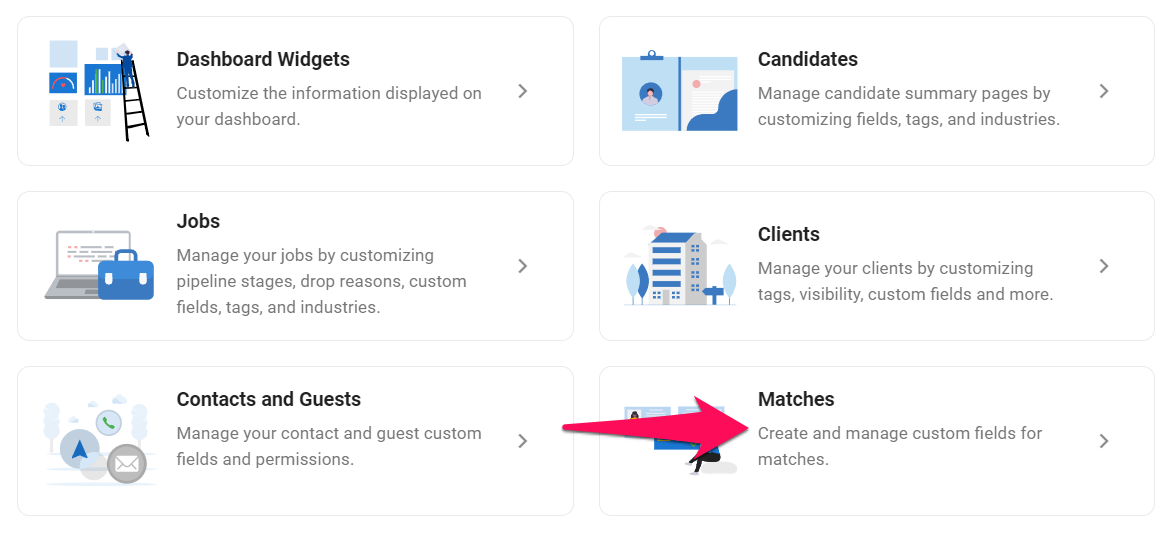
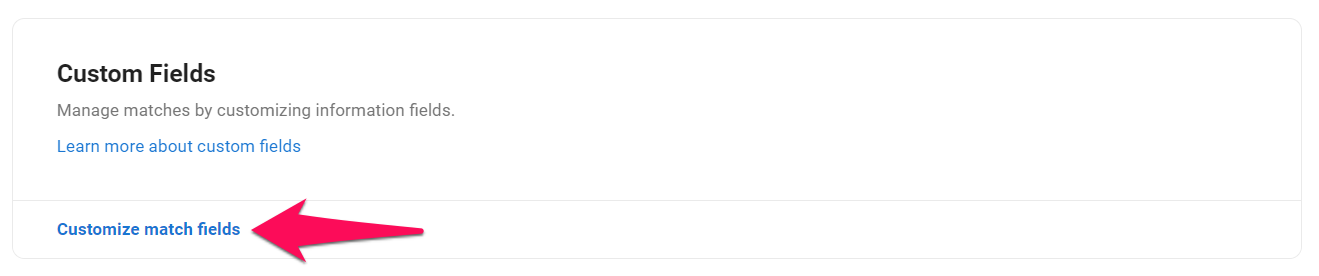
-
Haga clic en los 3 puntos junto a un campo personalizado y haga clic en "Editar" en el menú desplegable.
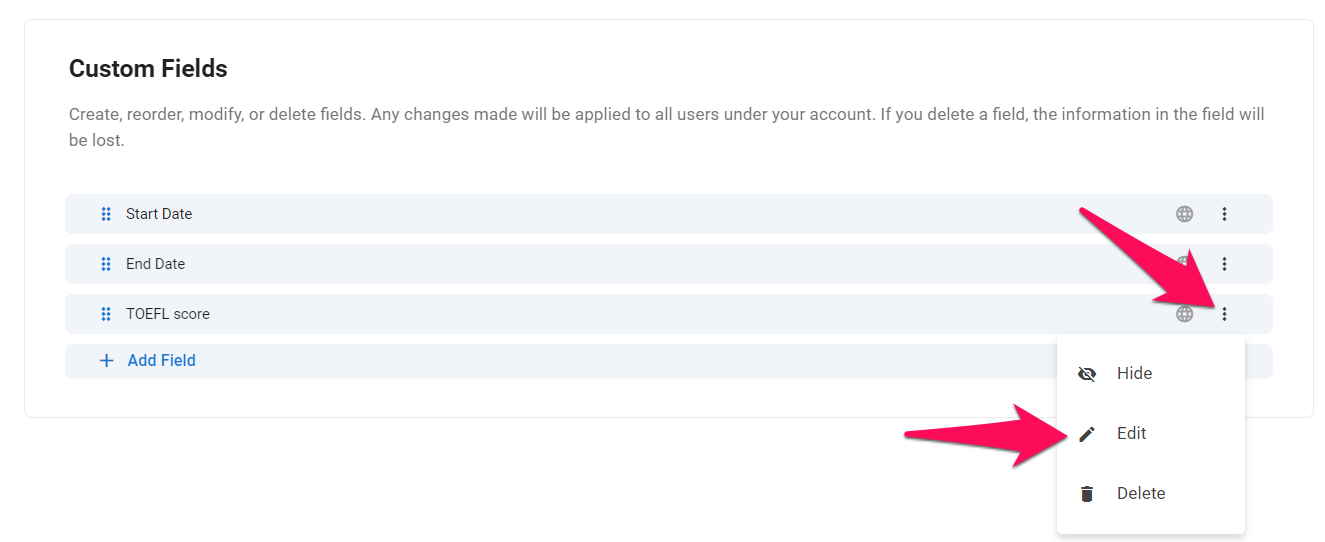
-
Edite los campos y haga clic en "Guardar".
No es posible editar el tipo de un campo después de su creación.
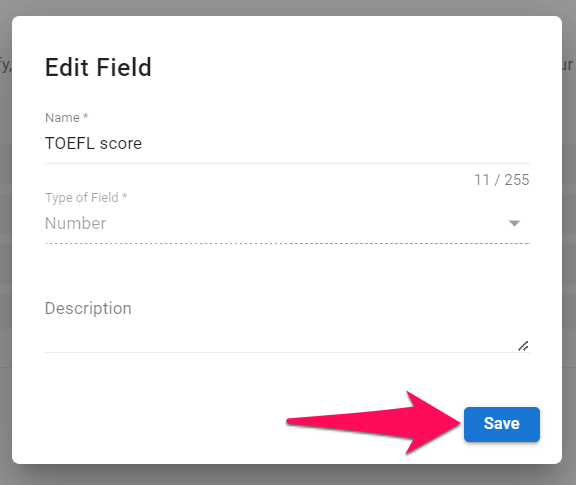
Eliminación de un Campo Personalizado
Las categorías y campos predeterminados no se pueden eliminar.
Toda la información contenida en un campo se eliminará al borrarlo.
- Vaya a la siguiente página. Alternativamente, haga clic en "Administración" en su menú lateral, abra la categoría "Personalización" y luego la categoría "Matches", luego haga clic en "Personalizar campos de match".


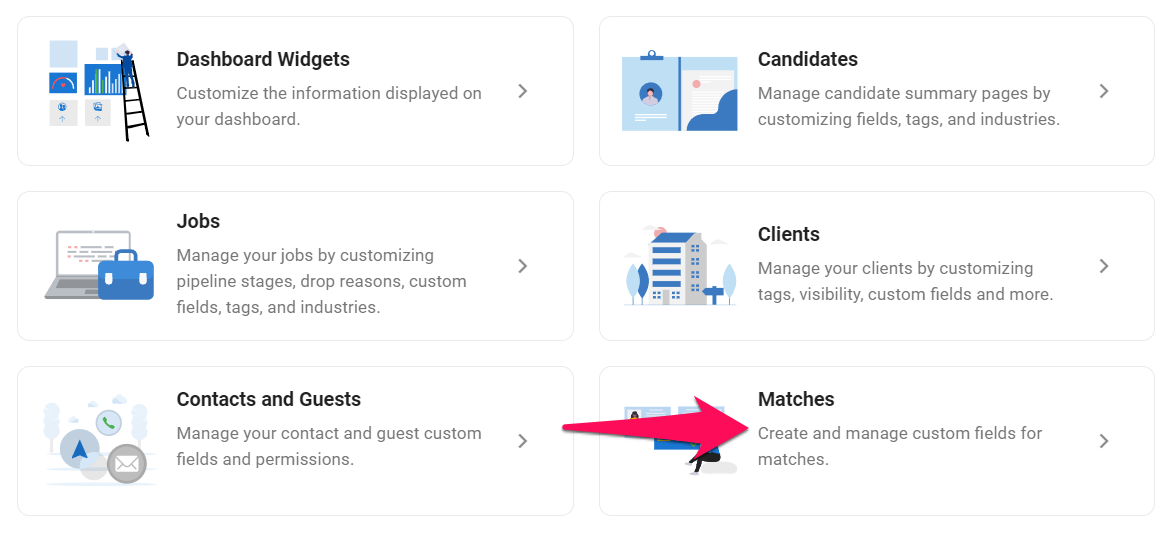
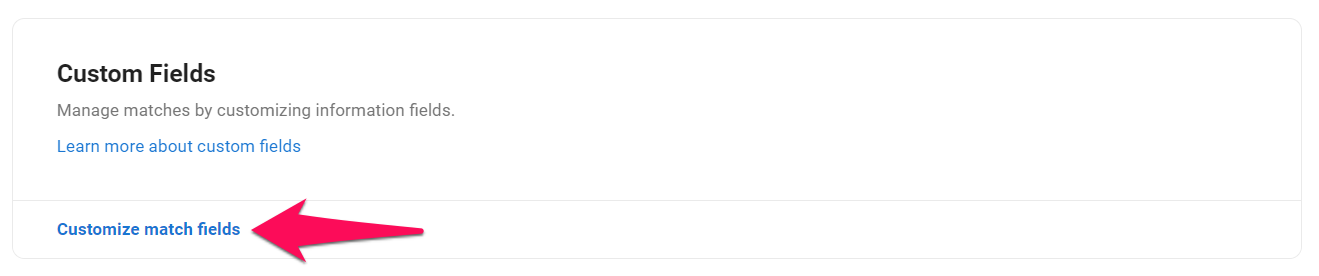
-
Haga clic en los 3 puntos junto a un campo personalizado y haga clic en "Eliminar" en el menú desplegable.
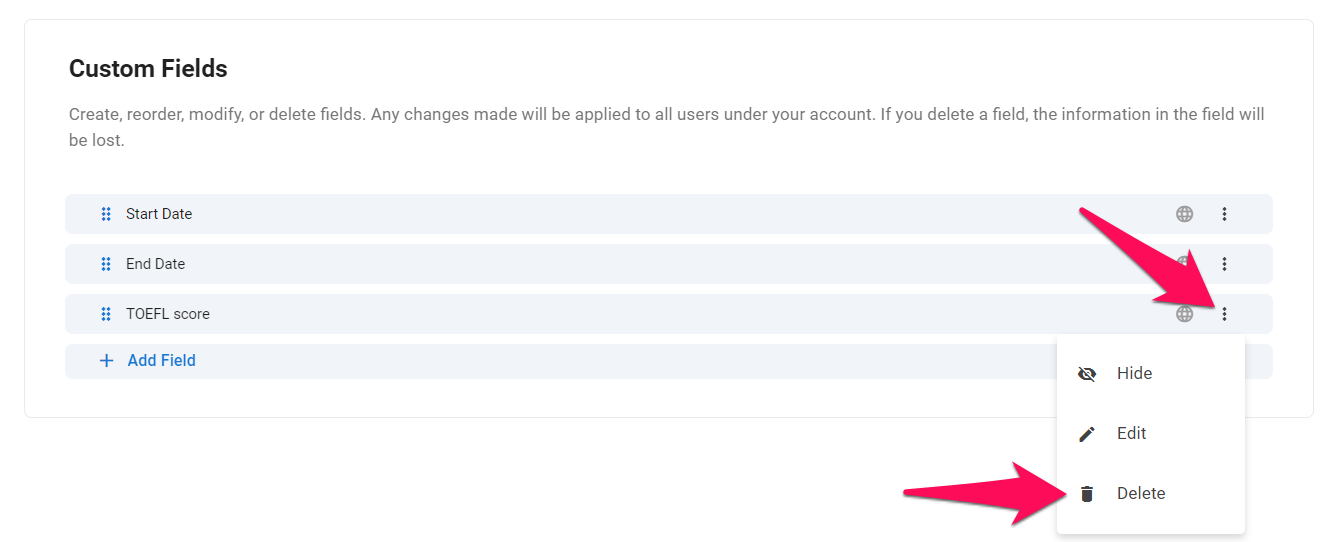
-
Confirme la eliminación haciendo clic en "Eliminar".
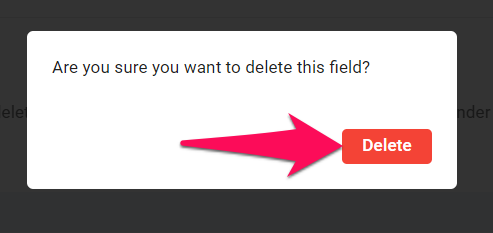
Reordenamiento de Campos
- Vaya a la siguiente página. Alternativamente, haga clic en "Administración" en su menú lateral, abra la categoría "Personalización" y luego la categoría "Matches", luego haga clic en "Personalizar campos de match".


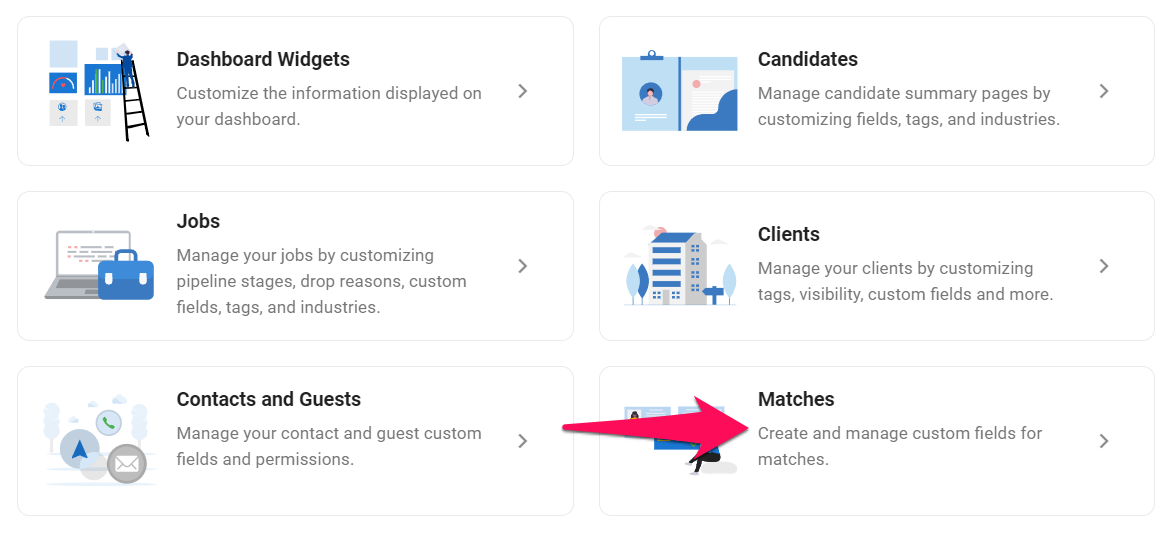
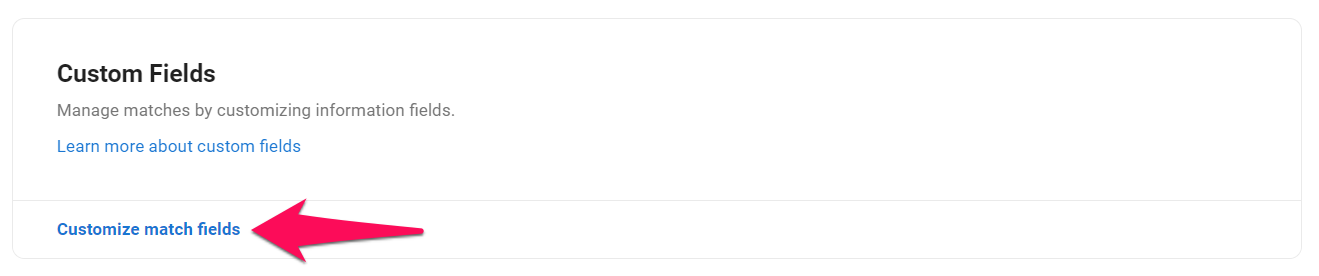
- Haga clic para arrastrar y soltar para reordenar los campos.
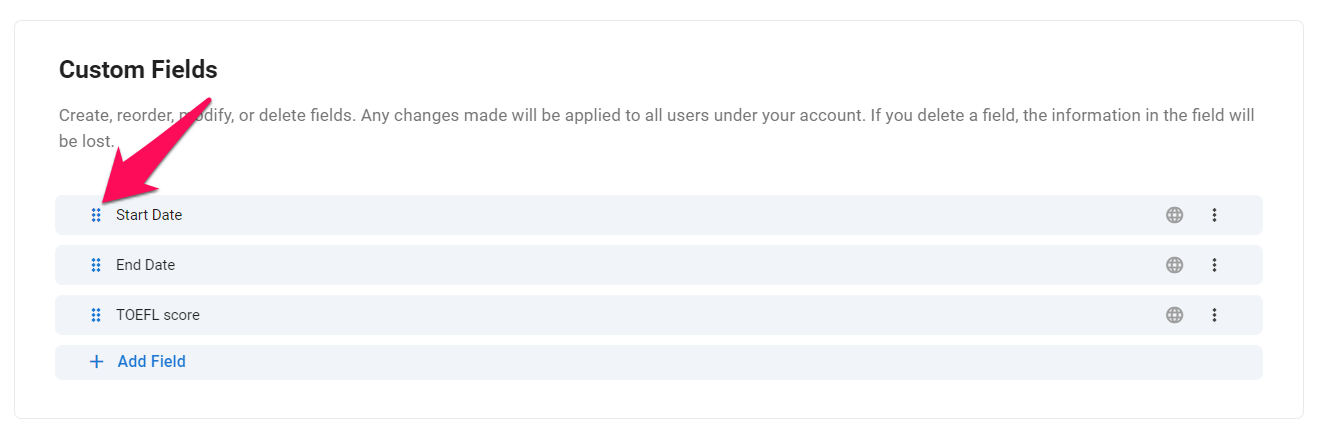
Mostrar/ocultar Campos
- Vaya a la siguiente página. Alternativamente, haga clic en "Administración" en su menú lateral, abra la categoría "Personalización" y luego la categoría "Matches", luego haga clic en "Personalizar campos de match".


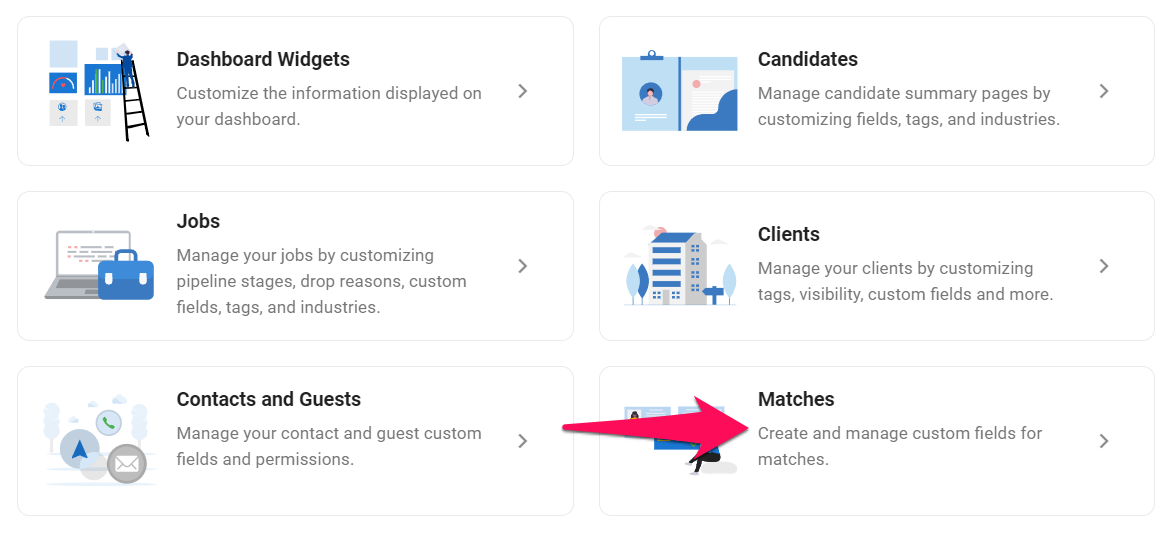
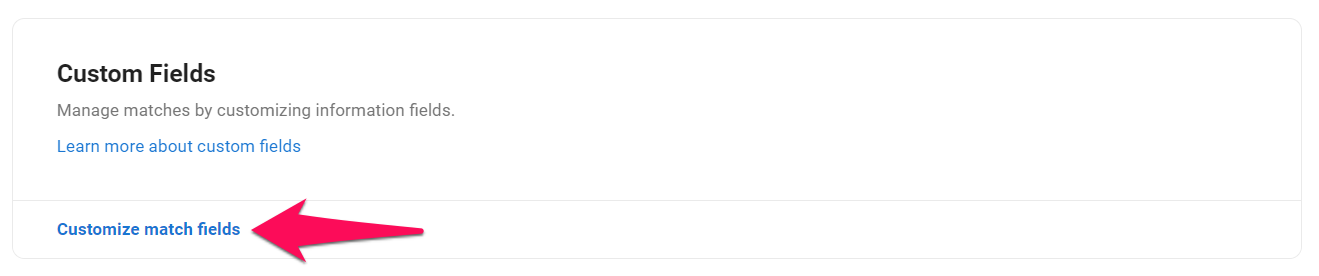
- Haga clic en los 3 puntos junto a un campo y seleccione ocultar/mostrar en el menú desplegable.