Esto sólo puede ser realizado por un Administrador.
Página de Gestión de Usuarios
La página de gestión de usuarios muestra todos los usuarios actuales de Manatal en su cuenta y sus detalles. La página también permite a los administradores:
- Invitar a nuevos usuarios
- Modificar los roles de usuario
- Suspender y reactivar usuarios
- Eliminar usuarios
Invitar a un Nuevo Usuario
- Diríjase a la siguiente página. Alternativamente, haga clic en "Administración" en su menú lateral, abra la categoría "Cuenta y Usuarios" y luego la categoría "Usuarios", luego haga clic en "Gestionar cuentas de usuario".




- Desde aquí hay dos casos, dependiendo del estado de su cuenta:
- Para usuarios que están probando Manatal en su prueba gratuita, vaya directamente al paso 3.
- Para suscriptores, consulte este artículo para agregar un asiento adicional, antes de continuar con el paso 3.
-
Haga clic en "Invitar a un nuevo usuario".

-
Complete los campos requeridos y haga clic en "Crear". Para más detalles sobre los roles, consulte este artículo. Al completar, se enviará una invitación al correo electrónico que proporcionó.

-
Una vez invitado, el estado del usuario permanecerá pendiente hasta que acepte la invitación. Se puede reenviar un correo electrónico de invitación haciendo clic en los 3 puntos junto al usuario y luego en "Reenviar" en el menú desplegable.

Roles y Permisos de Usuario
Hay cuatro roles diferentes en Manatal. Cada uno otorga diferentes niveles de acceso a información específica y ciertas acciones:
- Administrador: El Administrador posee el nivel más alto de acceso. Completamente sin restricciones, los Administradores pueden crear y ver todas las Organizaciones (Clientes/Departamentos), trabajos, candidatos y tienen acceso a la pestaña de Administración. A través de la pestaña de Administración, pueden personalizar Manatal, agregar otros usuarios, gestionar información de facturación, habilitar la página de carreras, acceder a informes y otras configuraciones.
- Gerente: El Gerente tiene el segundo nivel más alto de acceso, pueden crear Organizaciones (Clientes/Departamentos), trabajos y candidatos. Los Gerentes no pueden ver todas las Organizaciones (Clientes/Departamentos), solo pueden ver las que han creado, las que se han compartido con ellos y las Organizaciones (Clientes/Departamentos) configuradas con un nivel de visibilidad "Público" (Lea más sobre visibilidad aquí). Los Gerentes no tienen acceso a la pestaña de Administración.
- Consultor: El Consultor tiene el tercer nivel de acceso, solo pueden crear trabajos y candidatos. Los Consultores solo pueden ver las Organizaciones (Clientes/Departamentos) y Trabajos que se han compartido con ellos y las Organizaciones (Clientes/Departamentos) configuradas con un nivel de visibilidad "Público" (Lea más sobre visibilidad aquí). Los Consultores no tienen acceso a la pestaña de Administración.
- Reclutador: El Reclutador tiene el nivel más bajo y último de acceso, solo pueden crear candidatos. Los Reclutadores solo pueden ver las Organizaciones (Clientes/Departamentos) y Trabajos que se han compartido con ellos y las Organizaciones (Clientes/Departamentos) configuradas con un nivel de visibilidad "Público" (Lea más sobre visibilidad aquí). Los Reclutadores no tienen acceso a la pestaña de Administración.
| Rol de Usuario | Crear Trabajos, Candidatos y Organización | Ver Trabajos, Candidatos y Organización | Gestionar Usuarios e Invitados | ¿Modificar configuraciones de Administración? |
|---|---|---|---|---|
| Administrador | Puede crear Trabajos, Candidatos y Organizaciones | Puede ver todo | Sí | Sí |
| Gerente | Puede crear Trabajos, Candidatos y Organizaciones | Puede ver Organizaciones y Trabajos que creó y aquellos de los que es miembro del equipo, y Organizaciones con visibilidad configurada como "Pública" | No | No |
| Consultor | Solo puede crear Trabajos y Candidatos | Puede ver Trabajos que creó, Organizaciones y Trabajos de los que es miembro del equipo, y Organizaciones con visibilidad configurada como "Pública" | No | No |
| Reclutador | Solo puede crear Candidatos | Puede ver Organizaciones y Trabajos de los que es miembro del equipo, y Organizaciones con visibilidad configurada como "Pública" | No | No |
Preguntas Frecuentes
-
¿Puede un usuario con nivel de acceso "Reclutador" eliminar un "Contacto"?
- Sí.
-
¿Puede un usuario con nivel de acceso "Reclutador" eliminar una "Organización"?
- No pueden, a menos que el usuario sea el propietario de la organización. Sin embargo, podrán hacer ediciones al perfil de la organización sin ser el propietario.
-
¿Puede un usuario con nivel de acceso "Reclutador" eliminar un "Candidato"?
- No pueden, a menos que el usuario sea el propietario del candidato. Sin embargo, podrán hacer ediciones al perfil del candidato sin ser el propietario.
-
¿Puede un usuario con nivel "Gerente", "Consultor" o "Reclutador" ver todos los candidatos en la base de datos o solo los candidatos que crearon?
- Todos los usuarios pueden ver todos los candidatos en la base de datos.
Modificar el Rol de un Usuario
- Diríjase a la siguiente página. Alternativamente, haga clic en "Administración" en su menú lateral, abra la categoría "Cuenta y Usuarios" y luego la categoría "Usuarios", luego haga clic en "Gestionar cuentas de usuario".




-
Haga clic en los 3 puntos junto a un Usuario y en "Editar" en el menú desplegable.
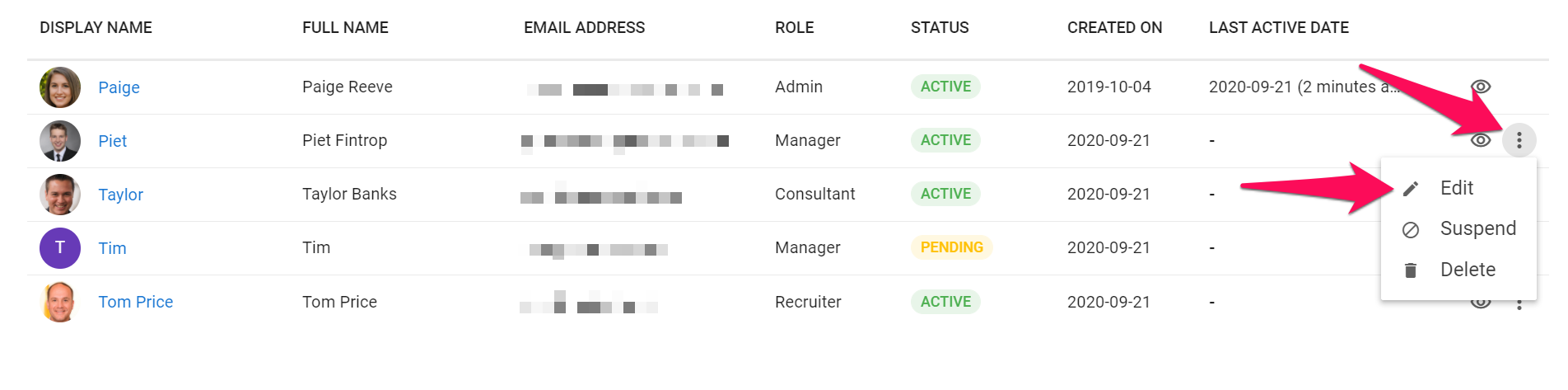
-
Seleccione el nuevo rol del menú desplegable y haga clic en "Guardar".
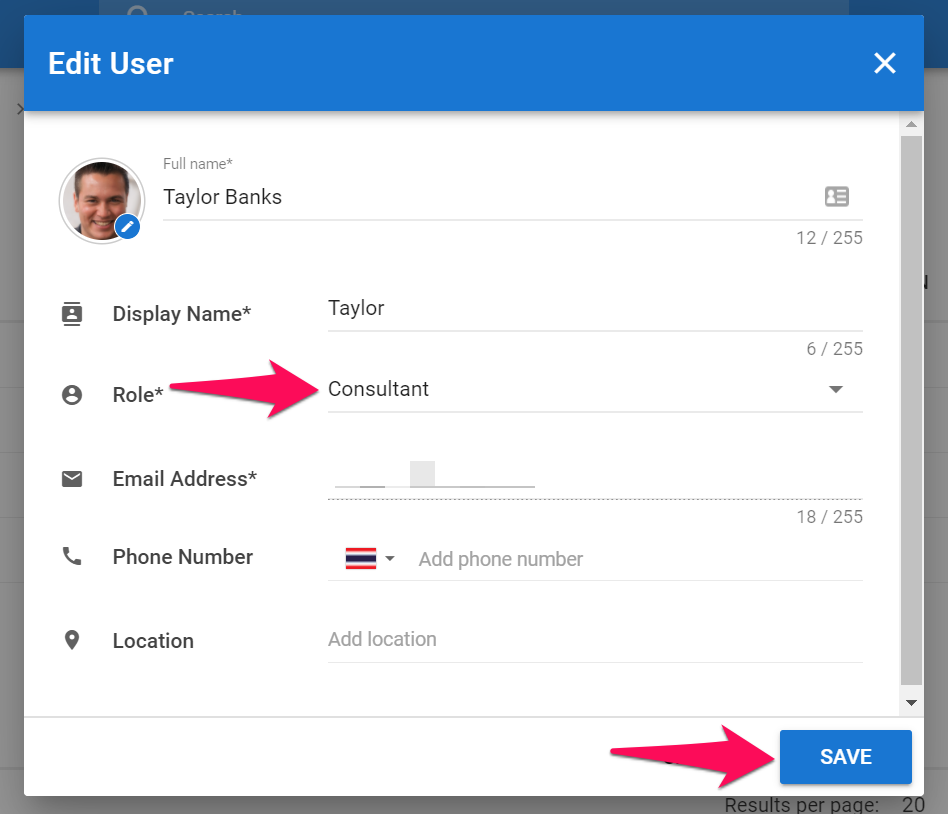
Suspender y Reactivar Usuarios
Suspender un Usuario
Los datos relacionados con el usuario suspendido permanecerán almacenados en Manatal, por lo que no hay consecuencias al suspender un usuario. Sin embargo, el usuario en cuestión ya no podrá iniciar sesión. Los usuarios suspendidos pueden ser reactivados en cualquier momento como se muestra a continuación.
Los usuarios suspendidos seguirán ocupando un "asiento" en la cuenta de su empresa. Para liberar el asiento en cuestión, debe eliminar completamente al usuario suspendido de Manatal.
- Diríjase a la siguiente página. Alternativamente, haga clic en "Administración" desde su menú lateral, abra la categoría "Cuenta y Usuarios" y luego la categoría "Usuarios", luego haga clic en "Gestionar cuentas de usuario".




-
Haga clic en los 3 puntos junto a un Usuario y en "Suspender" desde el menú desplegable.
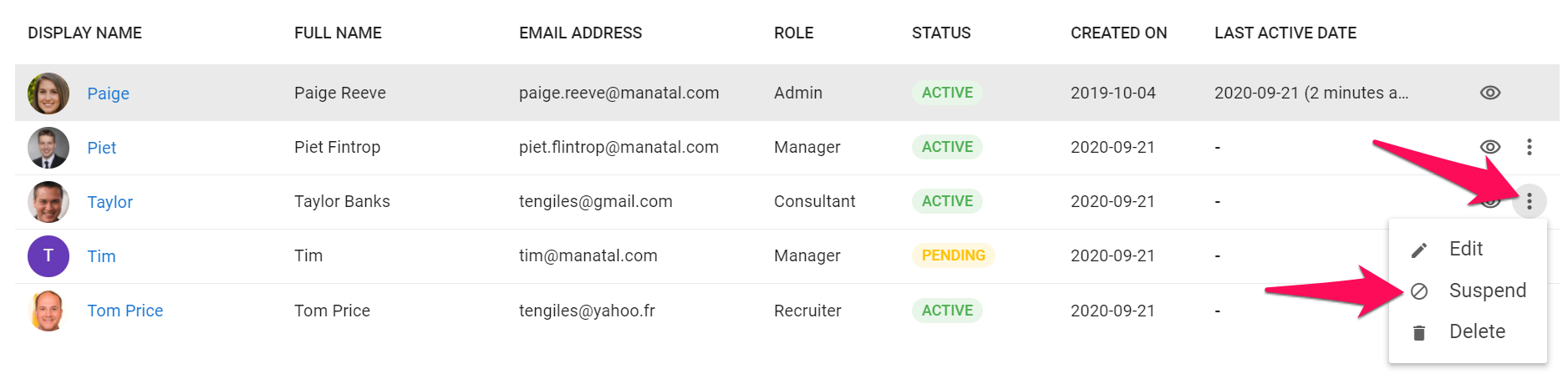
-
Haga clic en "Continuar". Una vez completado, el Usuario queda inmediatamente suspendido y no podrá iniciar sesión. Todos los datos relacionados con el usuario permanecerán almacenados en Manatal.

Reactivar un Usuario Suspendido
- Diríjase a la siguiente página. Alternativamente, haga clic en "Administración" desde su menú lateral, abra la categoría "Cuenta y Usuarios" y luego la categoría "Usuarios", luego haga clic en "Gestionar cuentas de usuario".




-
Haga clic en los 3 puntos junto a un Usuario y en "Activar" desde el menú desplegable.
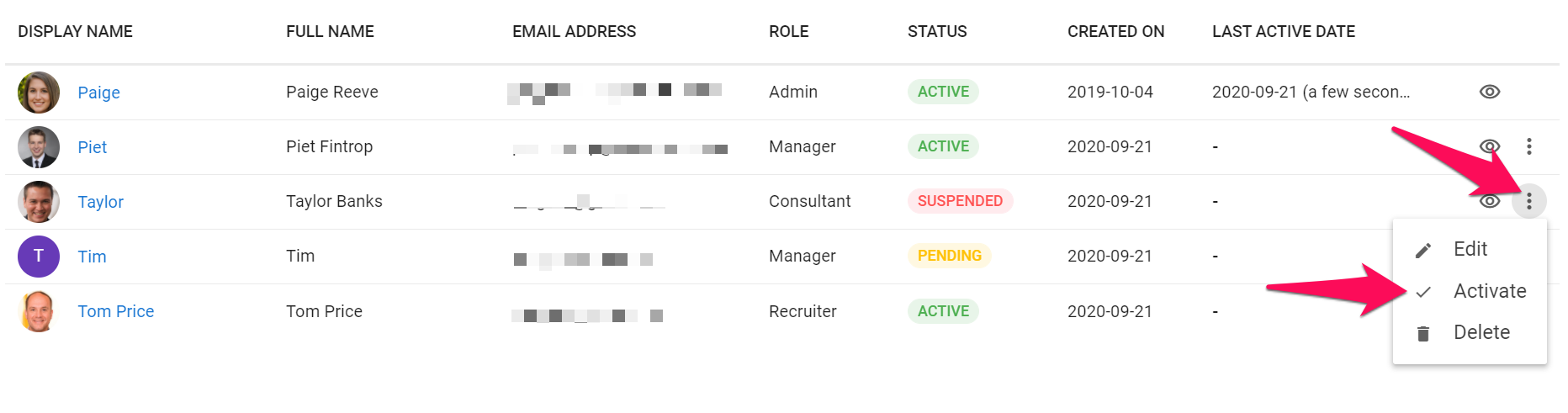
-
Haga clic en "Continuar". Una vez completado, el Usuario queda inmediatamente reactivado y podrá iniciar sesión.
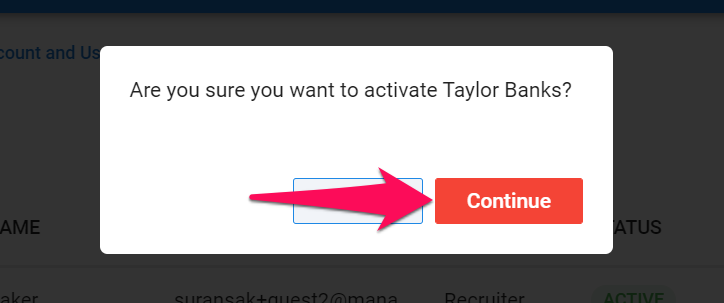
Eliminar un Usuario
Eliminar un usuario es similar a suspender un usuario excepto por el hecho de que reducirá su recuento de usuarios en uno (suspender un usuario no reduce su recuento de usuarios). El usuario eliminado ya no podrá iniciar sesión. Toda la información relacionada con el usuario permanecerá visible en el sistema (notas, trabajos y candidatos propiedad, propiedad, coincidencias y registros) pero el usuario desaparecerá de los informes y no podrá filtrar resultados basados en ese usuario. Para restaurar un usuario eliminado, simplemente invite a un nuevo usuario utilizando la dirección de correo electrónico del usuario eliminado.
- Diríjase a la siguiente página. Alternativamente, haga clic en "Administración" desde su menú lateral, abra la categoría "Cuenta y Usuarios" y luego la categoría "Usuarios", luego haga clic en "Gestionar cuentas de usuario".




-
Haga clic en los 3 puntos junto a un Usuario y en "Eliminar" desde el menú desplegable.
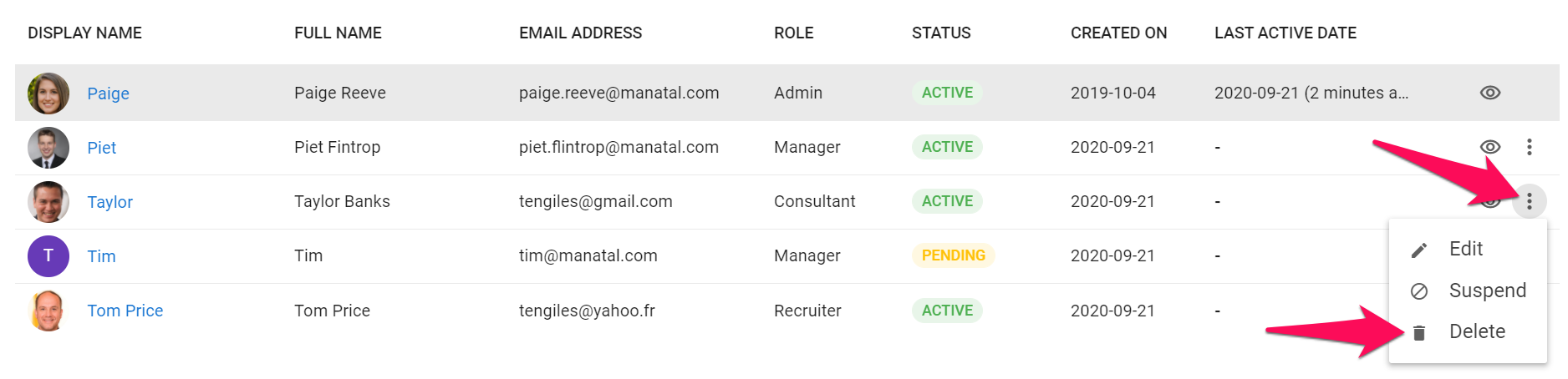
-
Haga clic en "Continuar". Una vez completado, el Usuario queda inmediatamente eliminado.
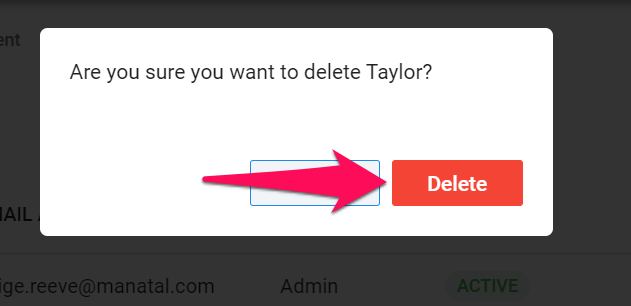
Eliminar un usuario no elimina su asiento. La cuenta de su empresa mantendrá el mismo número de asientos independientemente de los usuarios eliminados. Para utilizar el asiento en cuestión, cree un nuevo usuario. Alternativamente, puede eliminar el asiento de la cuenta de su empresa.