Esto solo puede ser realizado por un Administrador.
Se genera un currículum personalizado utilizando los datos analizados del currículum original, además de otra información del candidato. Puede adaptar los currículums para mostrar elementos de marca únicos, como logotipos y marcas de agua, para lograr un aspecto profesional y distintivo.
Detalles de Organización del Currículum Personalizado
Los currículums personalizados se pueden configurar para incluir el nombre, correo electrónico, sitio web y dirección de su organización. Estos componentes de información se pueden utilizar en sus plantillas en áreas como los encabezados y pies de página del currículum.
Personalizar el Nombre de la Organización
Agregue un nombre de organización que se pueda insertar en sus currículums personalizados.
- Diríjase a la siguiente página. Alternativamente, haga clic en "Administración" en su menú lateral, abra la categoría "Currículums" y luego la categoría "Nuevo Currículum Personalizado" y haga clic en "Nombre de la Organización".


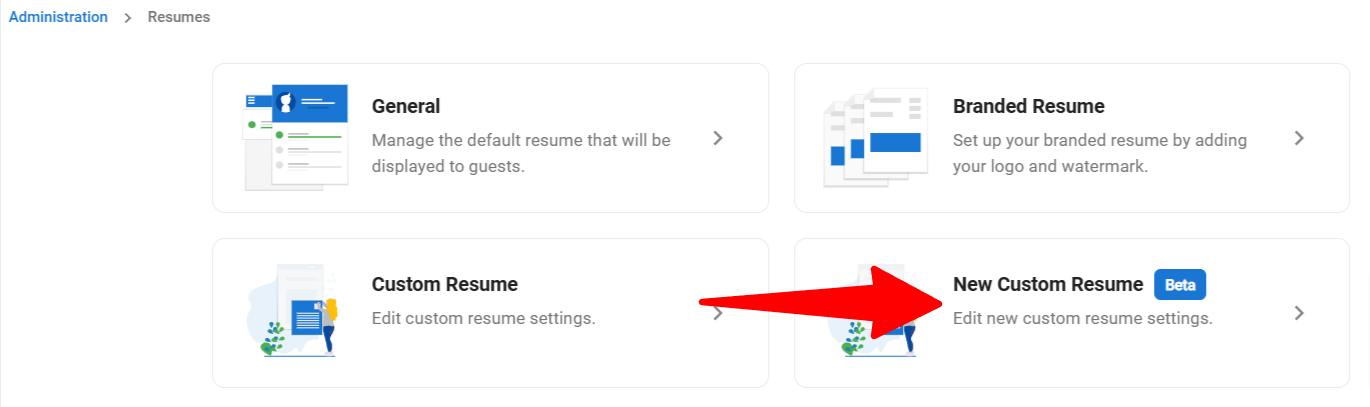
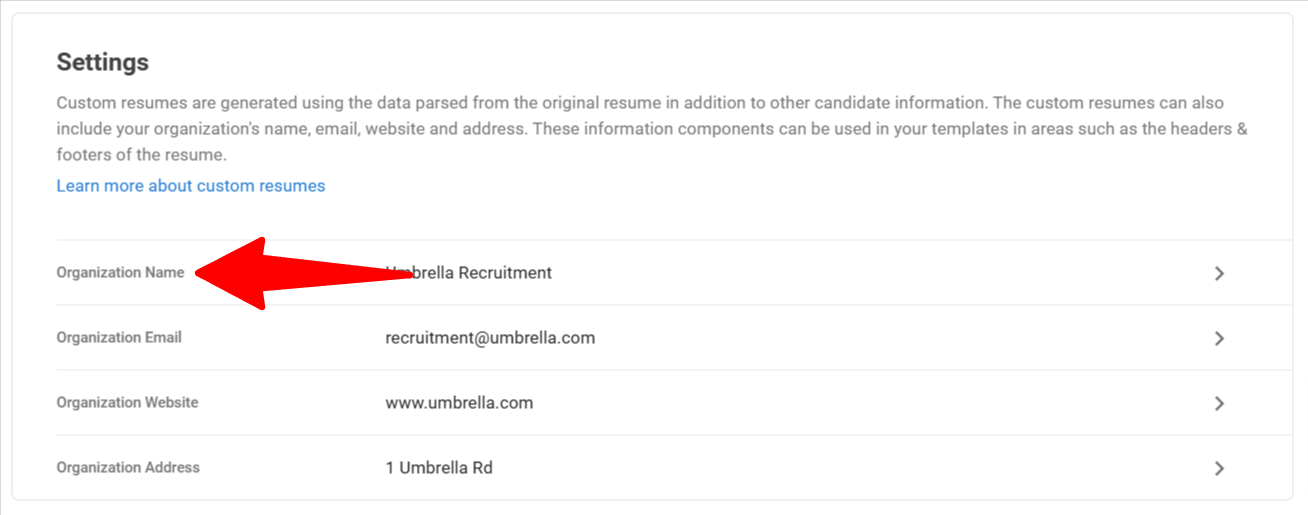
- Ingrese el nombre de la organización y haga clic en "Guardar".
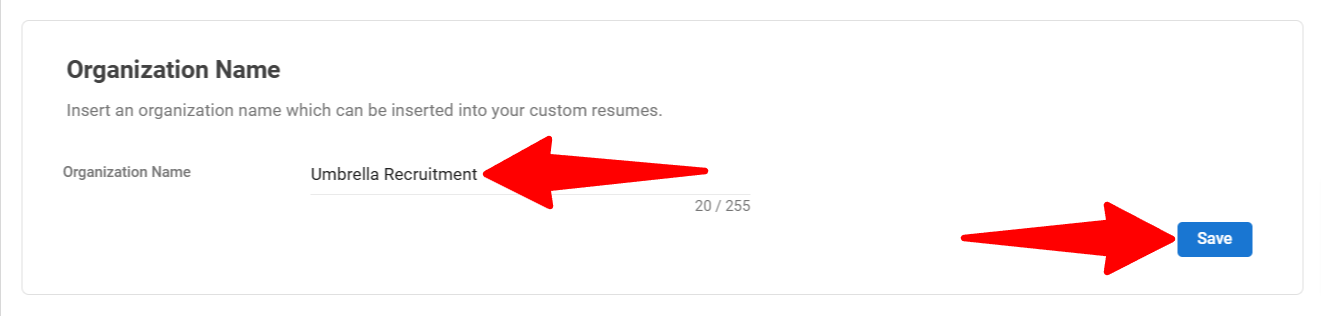
Personalizar el correo electrónico de la organización
Agregue un correo electrónico de la organización que se pueda insertar en sus currículos personalizados.
- Diríjase a la siguiente página. Alternativamente, haga clic en "Administración" en el menú lateral, abra la categoría "Currículos" y luego la categoría "Nuevo currículum personalizado", y haga clic en "Correo electrónico de la organización".


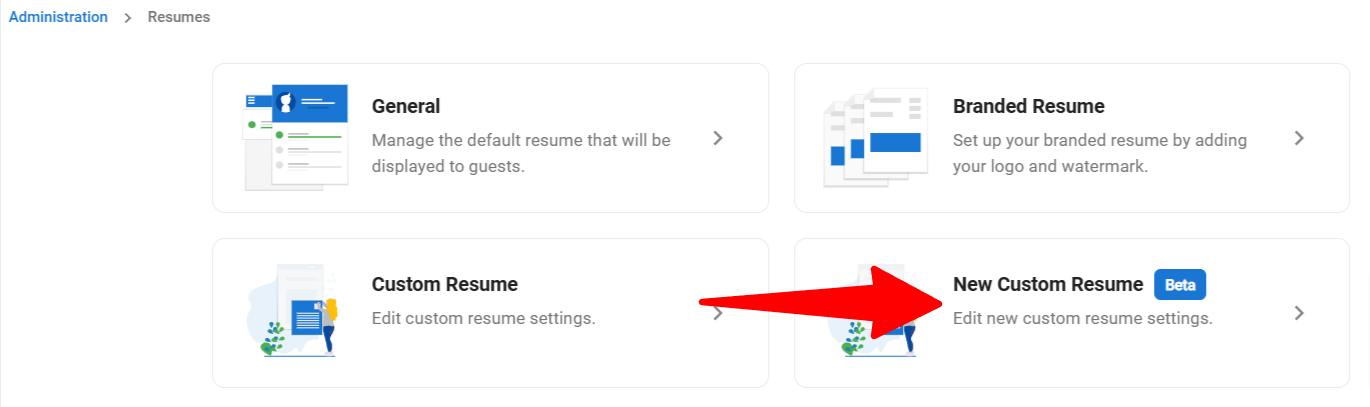
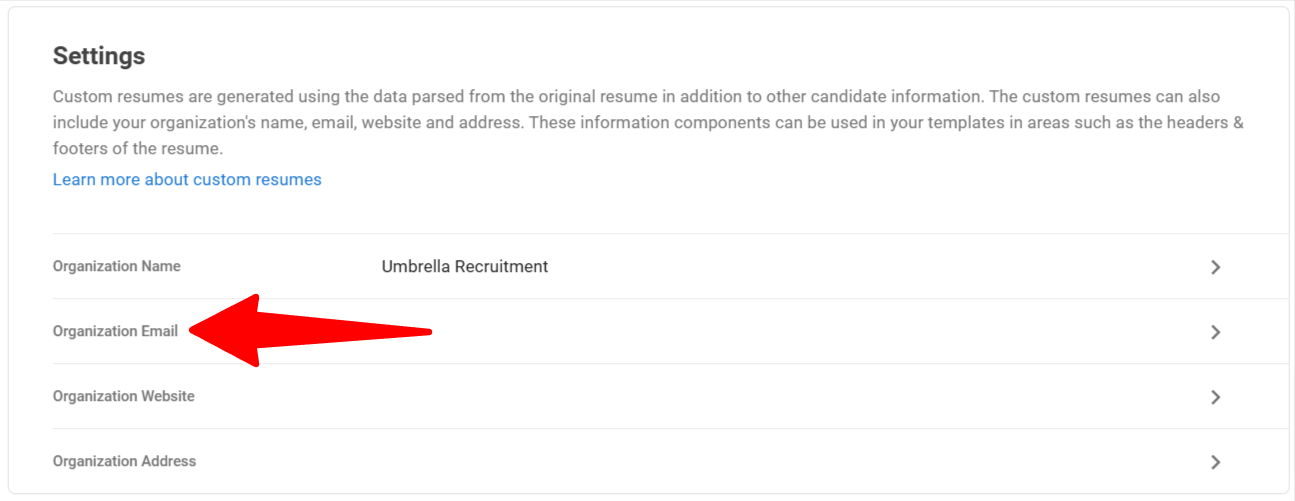
- Ingrese el correo electrónico de la organización y haga clic en "Guardar".
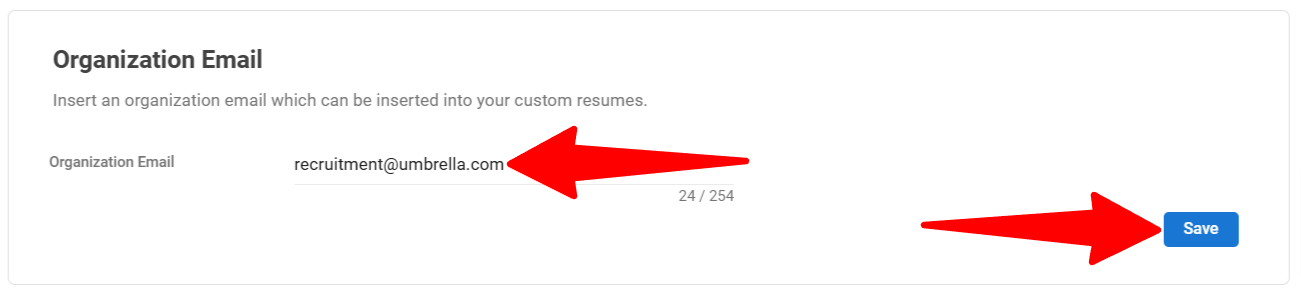
Personalizar el sitio web de la organización
Agregue un sitio web de la organización que se pueda insertar en sus currículos personalizados.
- Diríjase a la siguiente página. Alternativamente, haga clic en "Administración" en el menú lateral, abra la categoría "Currículos" y luego la categoría "Nuevo currículum personalizado", y haga clic en "Sitio web de la organización".


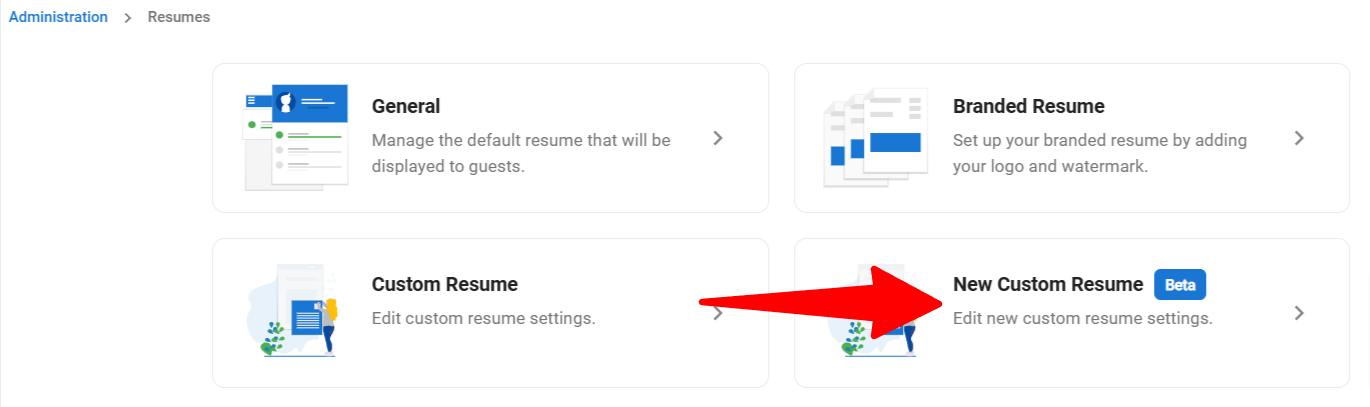
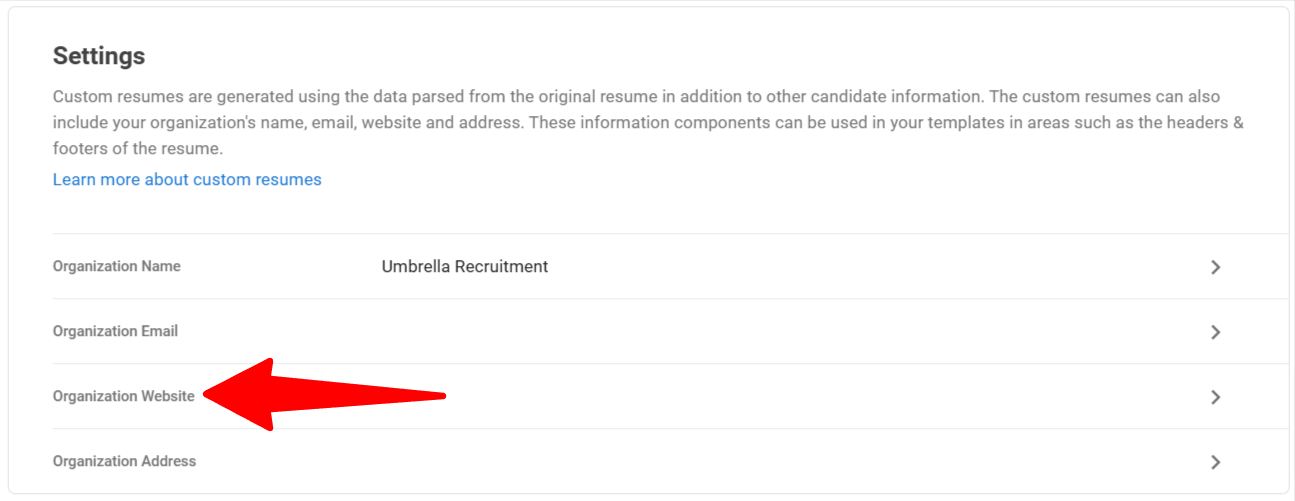
- Ingrese el sitio web de la organización y haga clic en "Guardar".
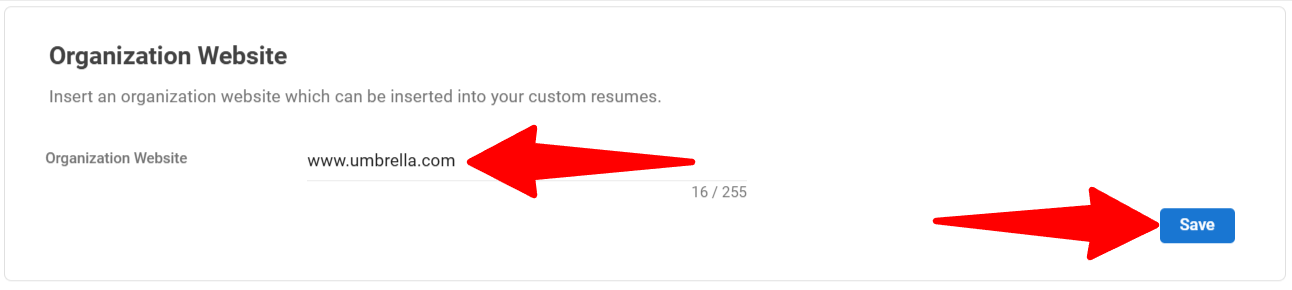
Personalizar la dirección de la organización
Agregue una dirección de la organización que se pueda insertar en sus currículos personalizados.
- Diríjase a la siguiente página. Alternativamente, haga clic en "Administración" en el menú lateral, abra la categoría "Currículos" y luego la categoría "Nuevo currículum personalizado", y haga clic en "Dirección de la organización".


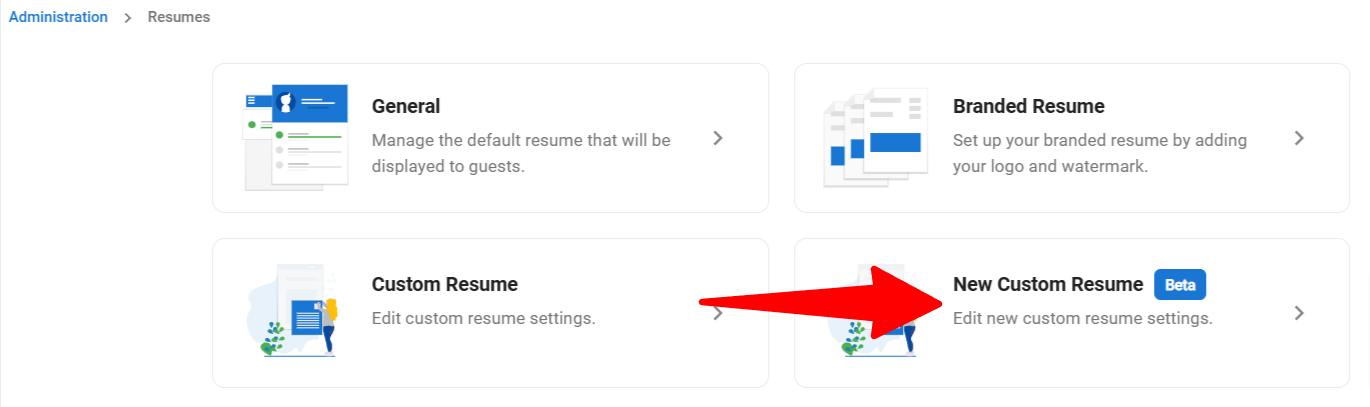
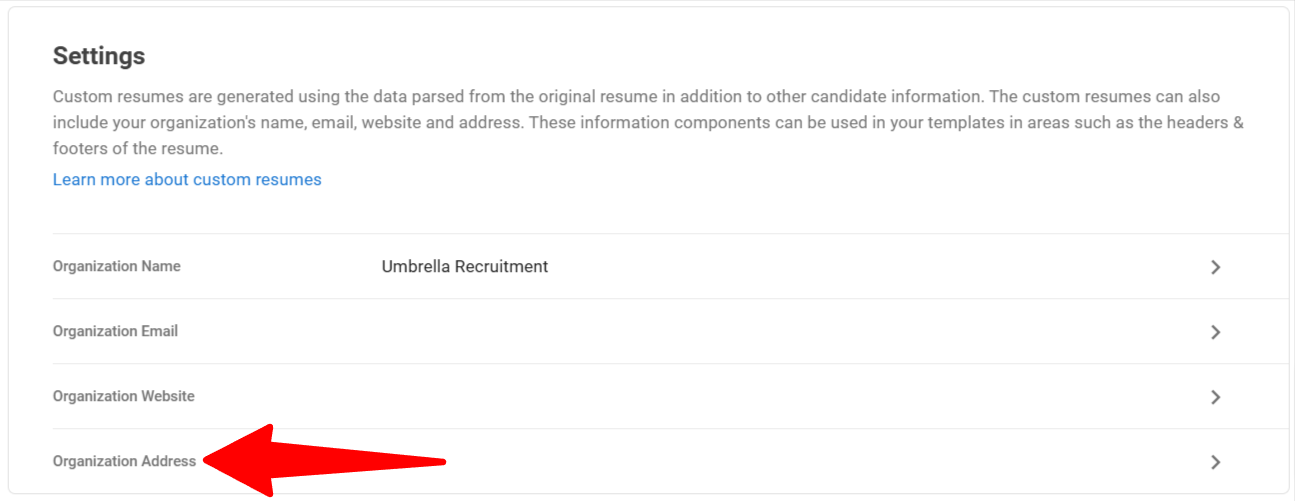
- Ingrese la dirección de la organización y haga clic en "Guardar".
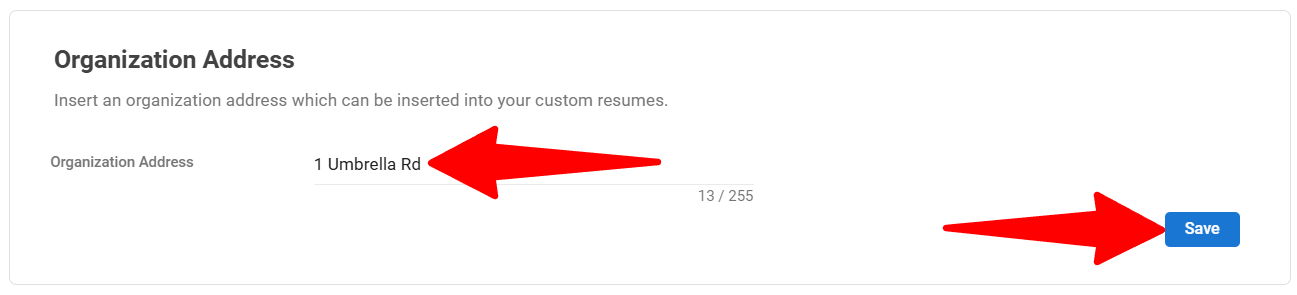
Cree sus plantillas de currículum personalizadas
Manatal ofrece varios diseños de plantillas entre los que elegir. Dependiendo del diseño de la plantilla, puede refinar y editar más detalles de su currículum personalizado.
Manatal ofrece 4 plantillas precreadas y listas para usar con cada estilo de diseño de plantilla: Currículum, CV#1, CV#2, y Informe.
- Diríjase a la siguiente página. Alternativamente, haga clic en "Administración" en su menú lateral, abra la categoría "Currículums" y luego la categoría "Nuevo currículum personalizado", luego haga clic en "Gestionar sus propias plantillas de currículum personalizadas".


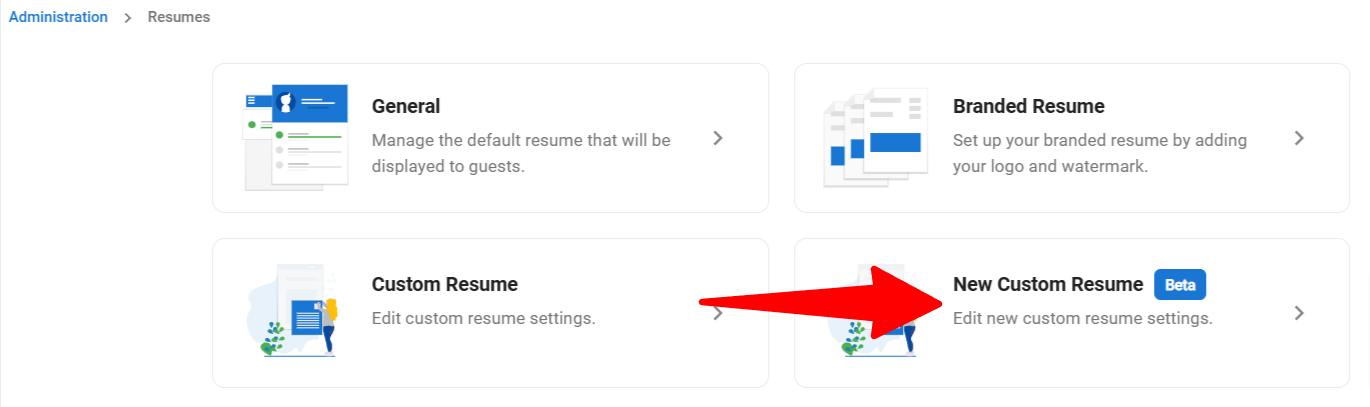
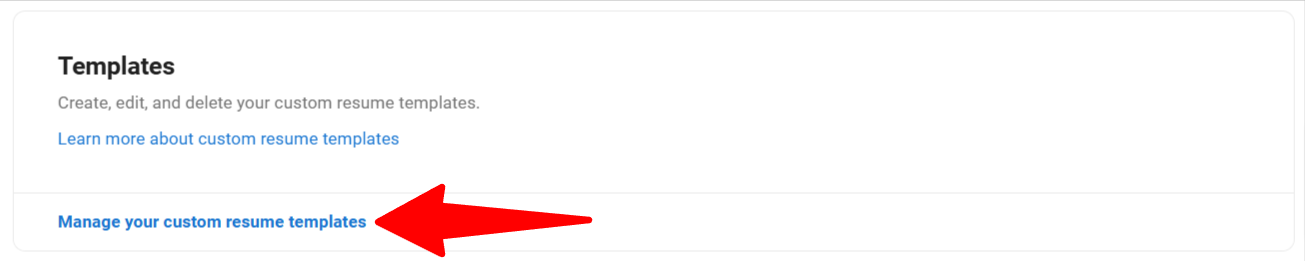
- Haga clic en "+ Nueva plantilla".
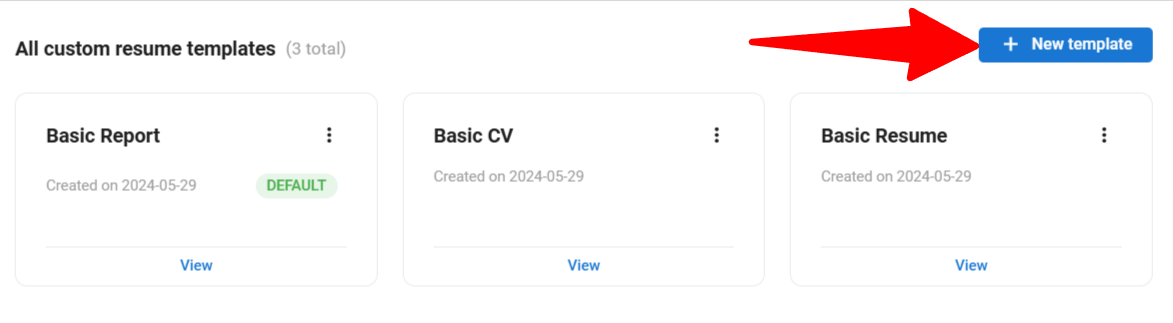
- Nombra la plantilla de currículum personalizado y selecciona el diseño de plantilla base que deseas usar y haz clic en “Continuar”.
- Resume - Breve descripción general de la experiencia laboral, habilidades y educación de un candidato
- CV #1 - Descripción general detallada del historial profesional, educación y habilidades de un candidato
- CV #2 - Descripción general simplificada del historial profesional, educación y habilidades de un candidato
- Report - Transmisión del historial profesional, educación y habilidades del candidato
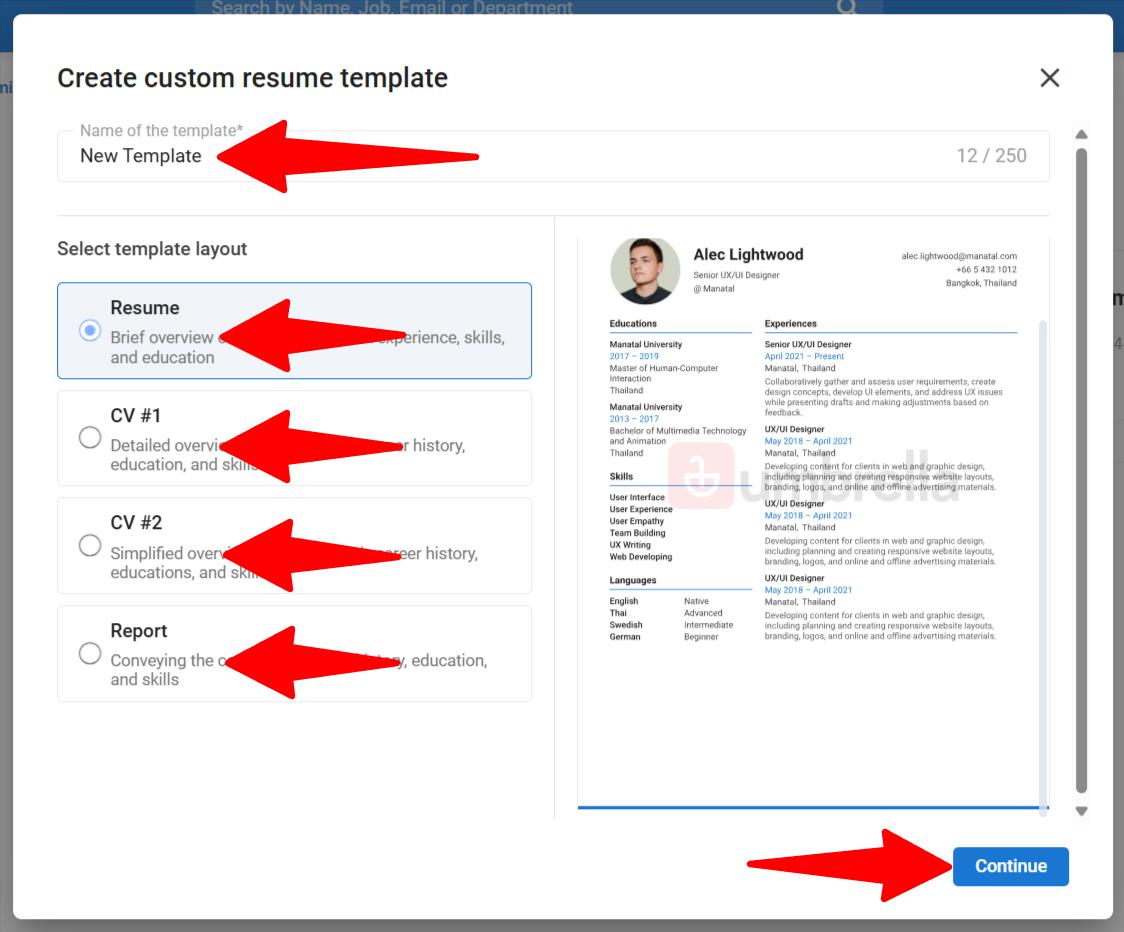
- Será llevado al editor de plantillas de currículum personalizado y ahora tendrá la opción de editar lo siguiente:
Cada diseño de plantilla puede tener sus propias configuraciones de contenido global específicas, es decir, configuraciones de portada para el Informe.
- Contenido global
- Configuración general - configure su marca y los ajustes de foto del candidato
- Configuración de estilo - configure los colores, fuentes y formato de fecha
- Configuración del encabezado - configure el encabezado agregando un logotipo y configurando su posición
- Configuración del pie de página - configure cómo se vería el pie de página del currículum
- Configuración de la portada (solo diseño de Informe) - configure y personalice cómo se vería la portada del currículum
- Contenido del currículum
- Renombre cada sección de información con los nombres y etiquetas que desee
- Oculte / Muestre secciones de información en la plantilla de currículum personalizada
- Oculte / Muestre campos de información específicos en la plantilla de currículum personalizada
- Establezca el método de clasificación predeterminado de cada sección de información (solo para secciones con campos repetibles, es decir, experiencias)
- Arrastre para reordenar las secciones de información en la plantilla de currículum personalizada
- Agregue/elimine sus secciones de información en la plantilla de currículum personalizada:
- Para agregar una sección personalizada, haga clic en "+ Agregar nueva sección" en la parte inferior del editor
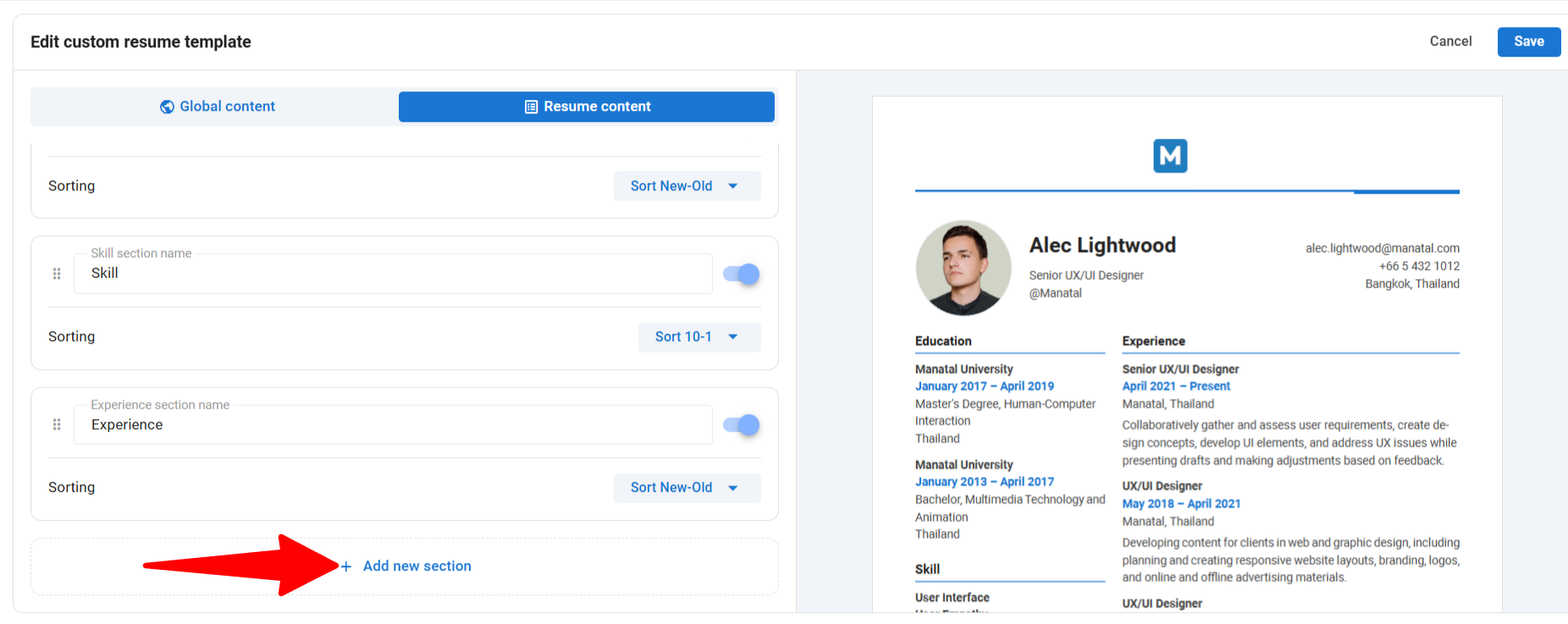
- Nombre la sección personalizada en el cuadro de texto proporcionado y la sección personalizada estará lista para usar
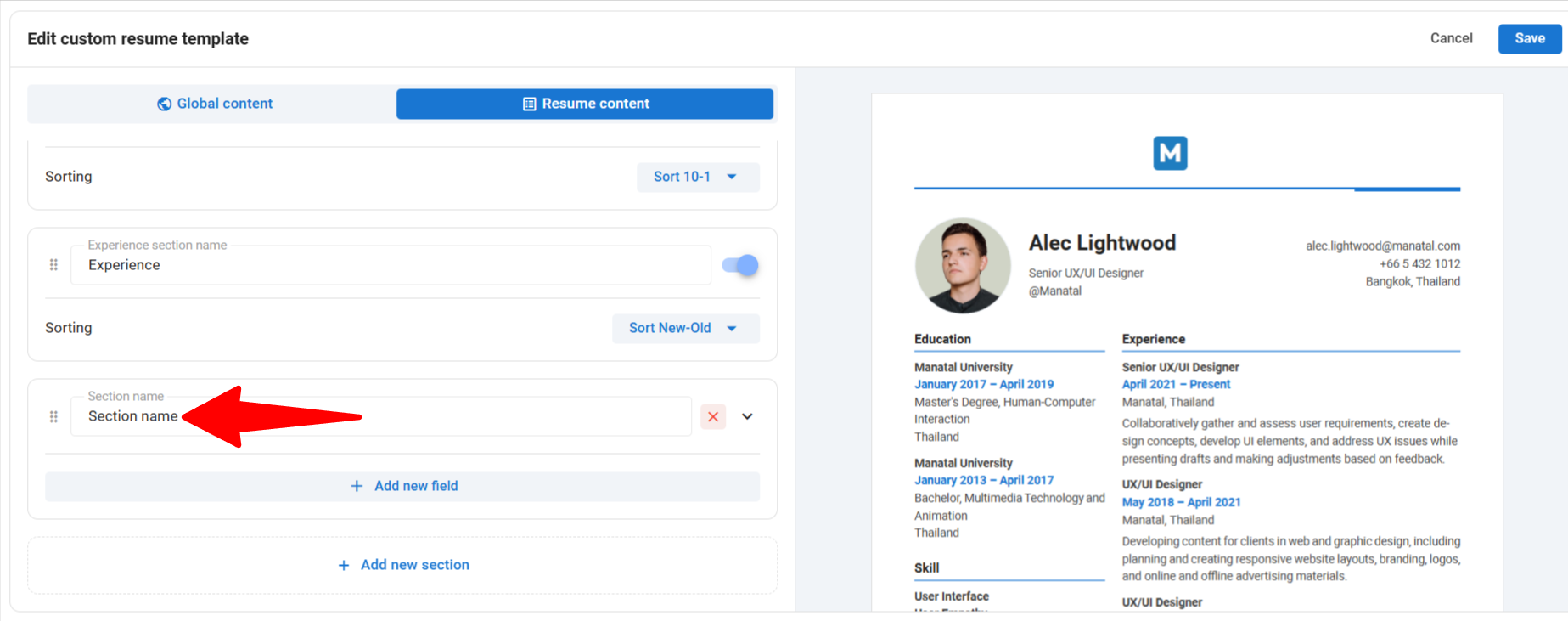
- Para eliminar la sección personalizada, haga clic en la "X" y luego haga clic en "Eliminar" para confirmar la eliminación
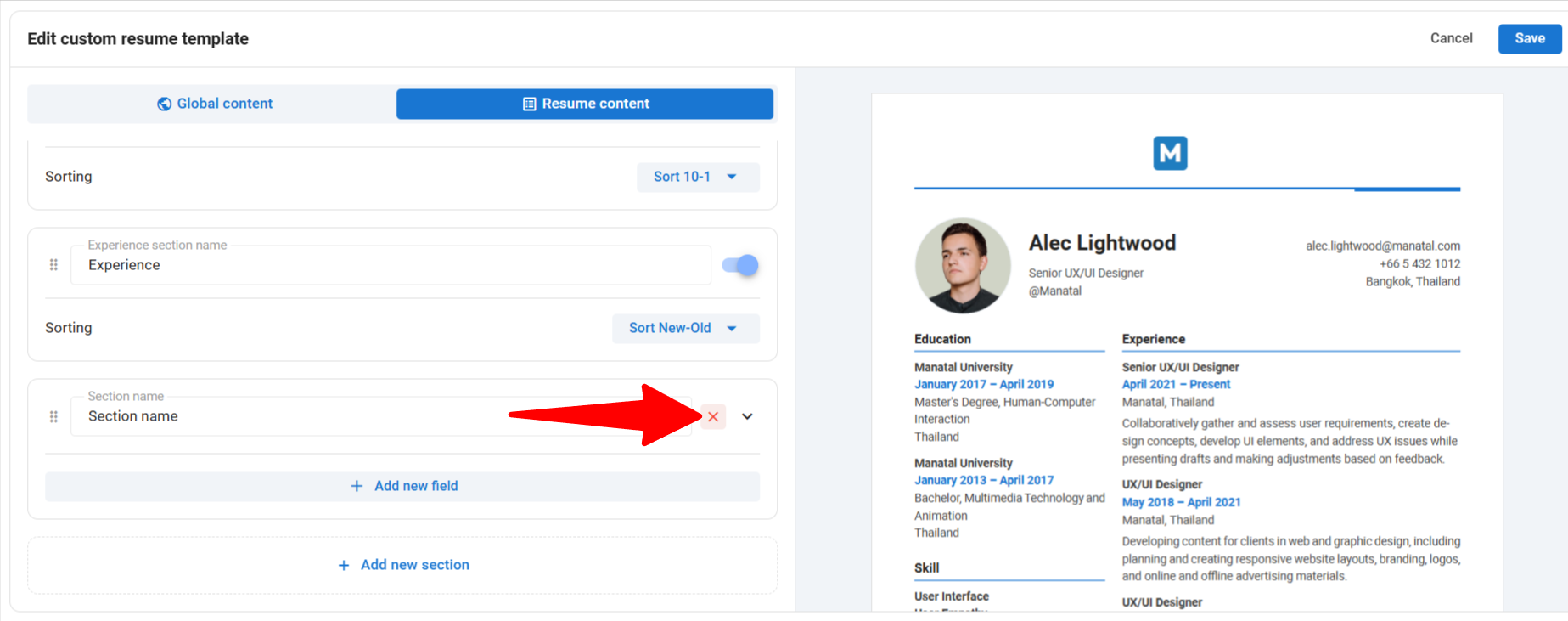
- Para agregar una sección personalizada, haga clic en "+ Agregar nueva sección" en la parte inferior del editor
- Agregue/elimine sus campos personalizados y nativos deseados en la plantilla de currículum personalizada:
- Para agregar un campo nativo/personalizado en una sección personalizada, primero debe tener una sección personalizada agregada. Vea todos los campos disponibles aquí. Obtenga más información sobre los campos personalizados de candidatos en este artículo.
- En la sección personalizada, haga clic en "+ Agregar nuevo campo"
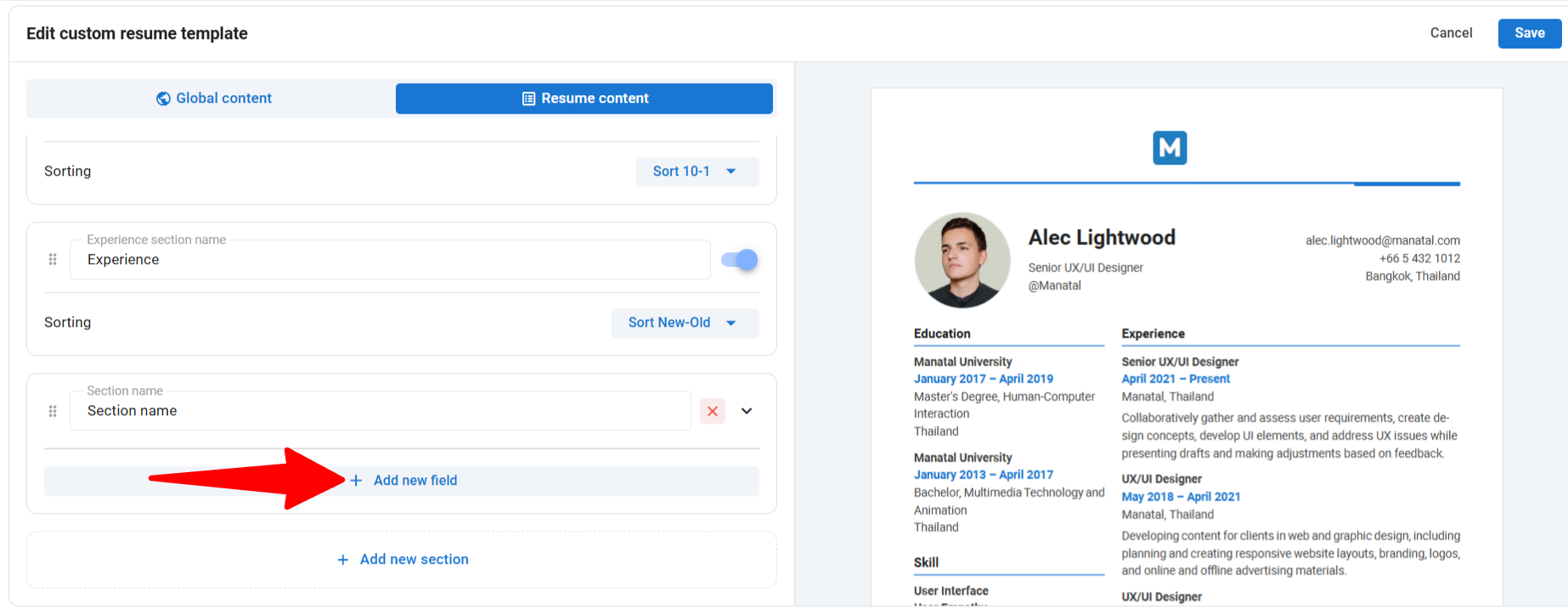
- En la siguiente ventana emergente, seleccione o busque el campo de información deseado y haga clic en "Agregar"
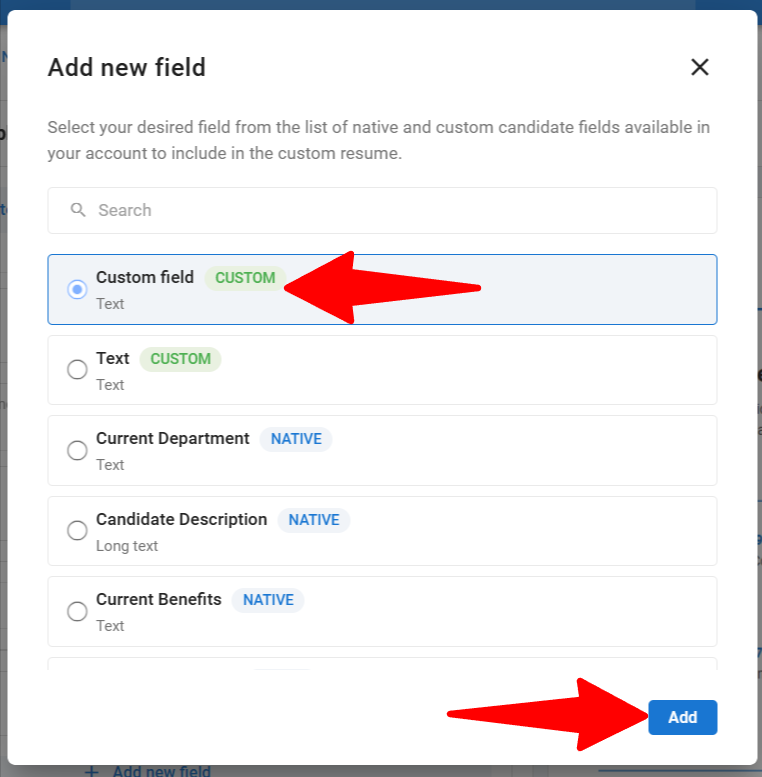
- Para eliminar campos de información agregados a una sección personalizada, haga clic en la "X" junto al campo y luego haga clic en "Eliminar" para confirmar la eliminación
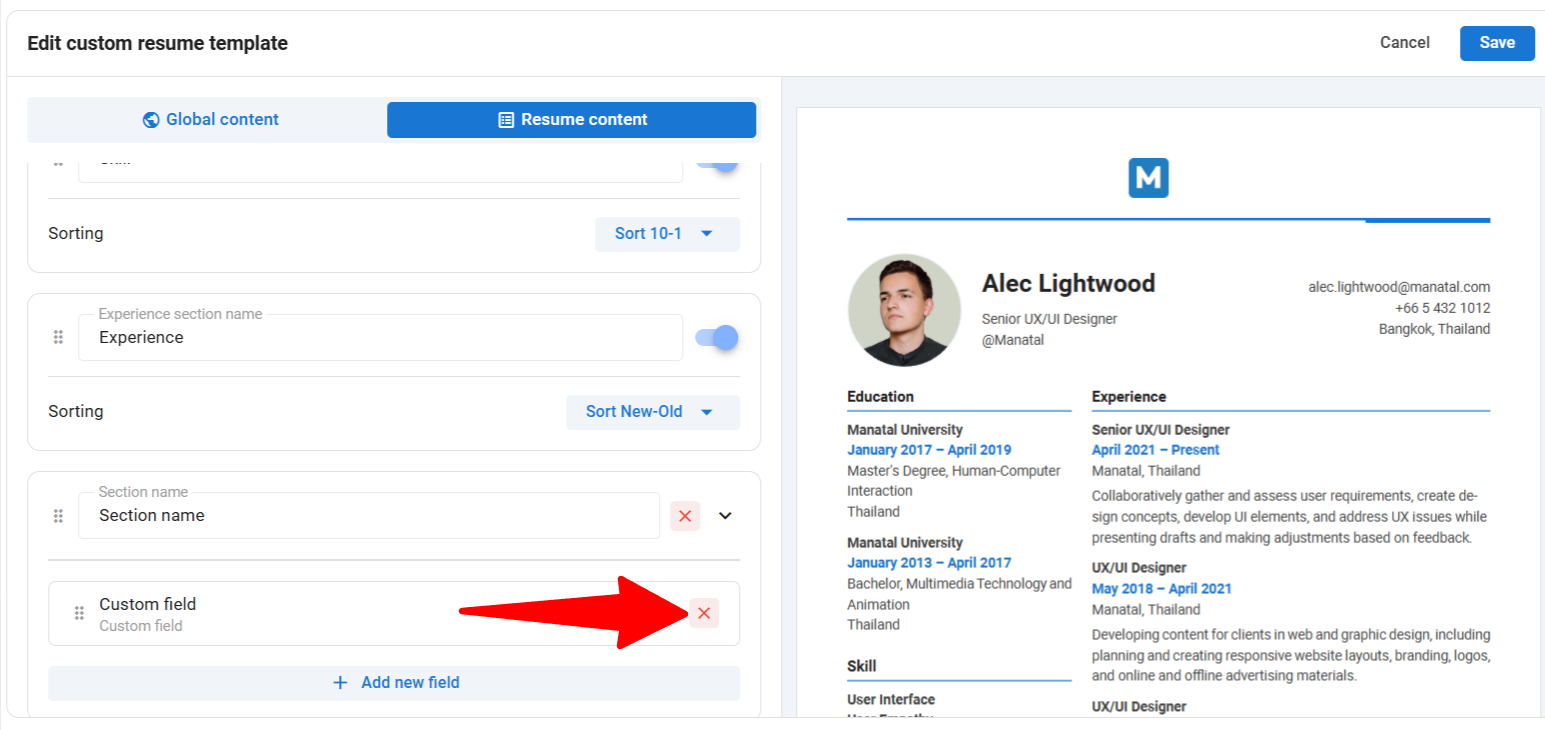
- Cancelar - Saldrá del editor de plantillas de currículum personalizado y volverá a la lista de plantillas de currículum personalizado
- Guardar - Guarda todos los cambios realizados en la plantilla de currículum personalizada

- Una vez que haya configurado la plantilla de currículum personalizada según sus ajustes deseados, haga clic en "Guardar" para guardar la plantilla para su uso.
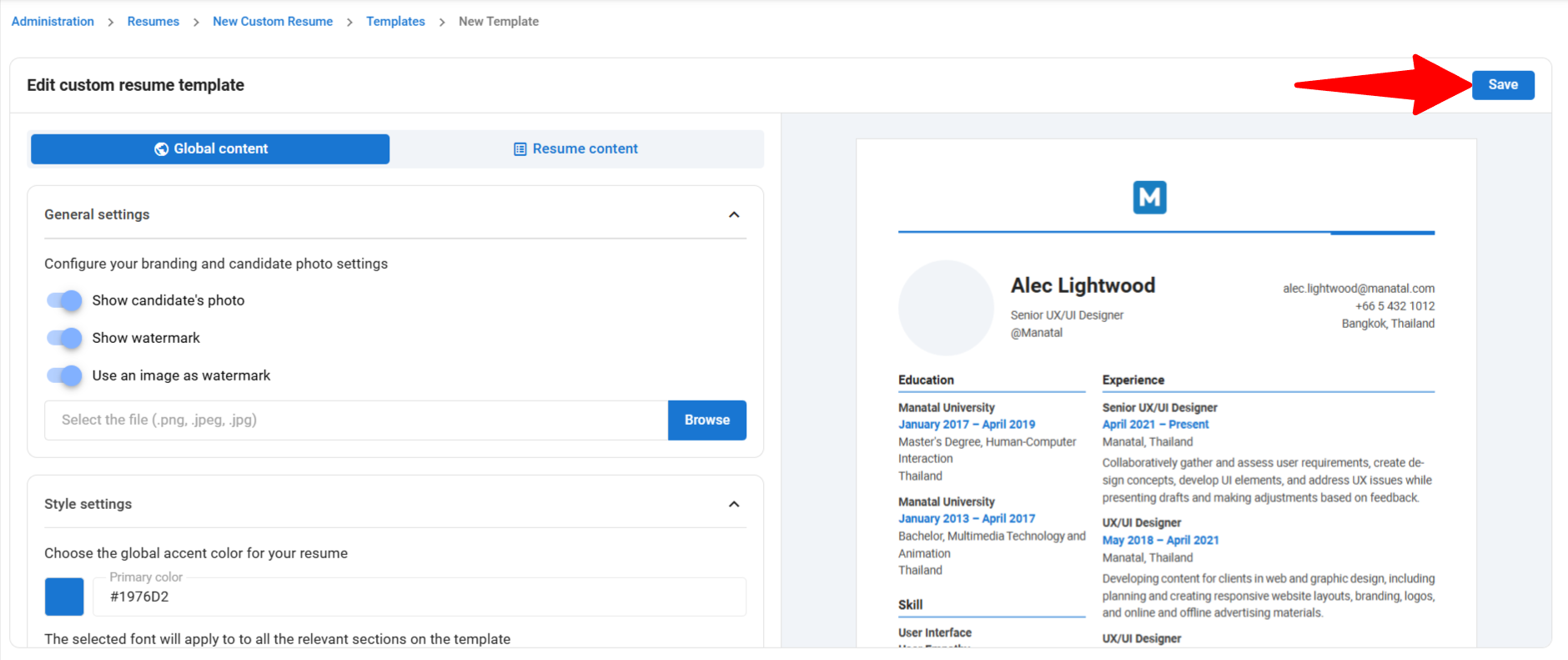
Gestiona tus Plantillas de Currículum Personalizadas
- Dirígete a la siguiente página. Alternativamente, haz clic en "Administración" en el menú lateral, abre la categoría "Currículums" y luego la categoría "Nuevo Currículum Personalizado" y haz clic en "Gestiona tus propias plantillas de currículum personalizadas".


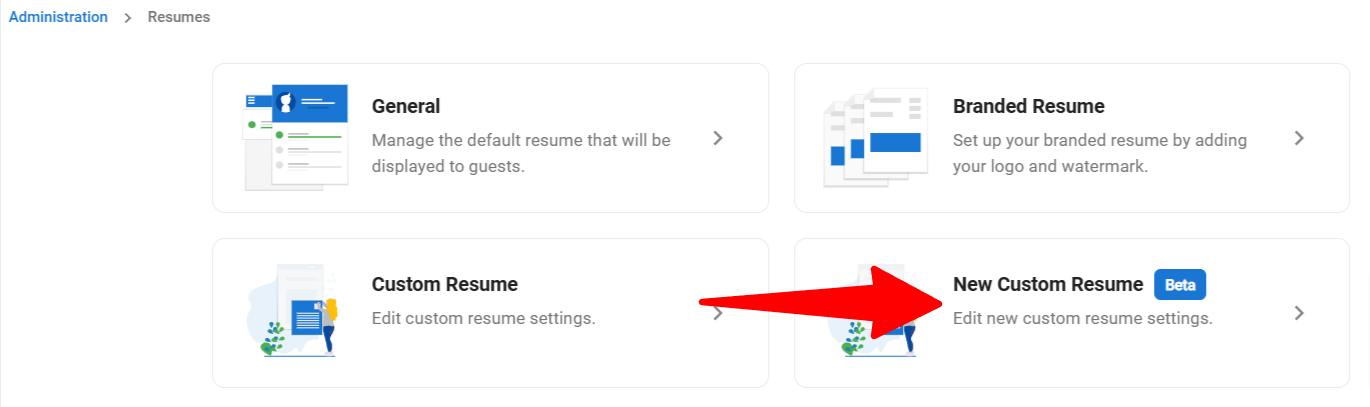
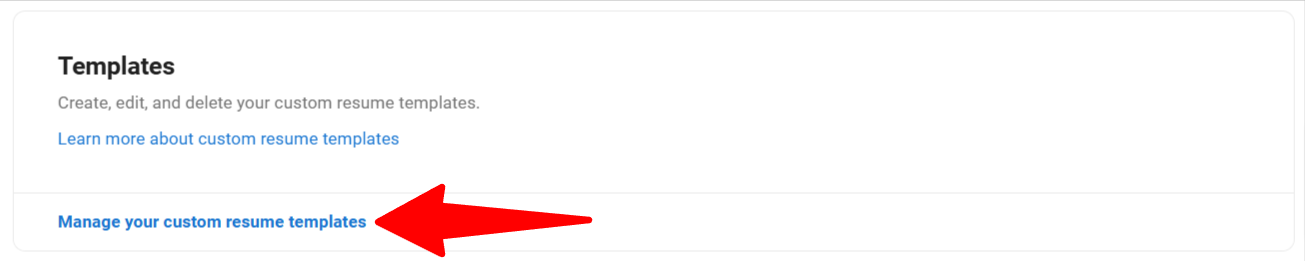
- Al hacer clic en los "3 puntos" de una plantilla de currículum personalizada, puedes hacer lo siguiente:
- Renombrar, Duplicar, Establecer como predeterminada o Eliminar una plantilla de currículum personalizada.

- Haz clic en "Ver" para abrir y editar una plantilla de currículum personalizada.
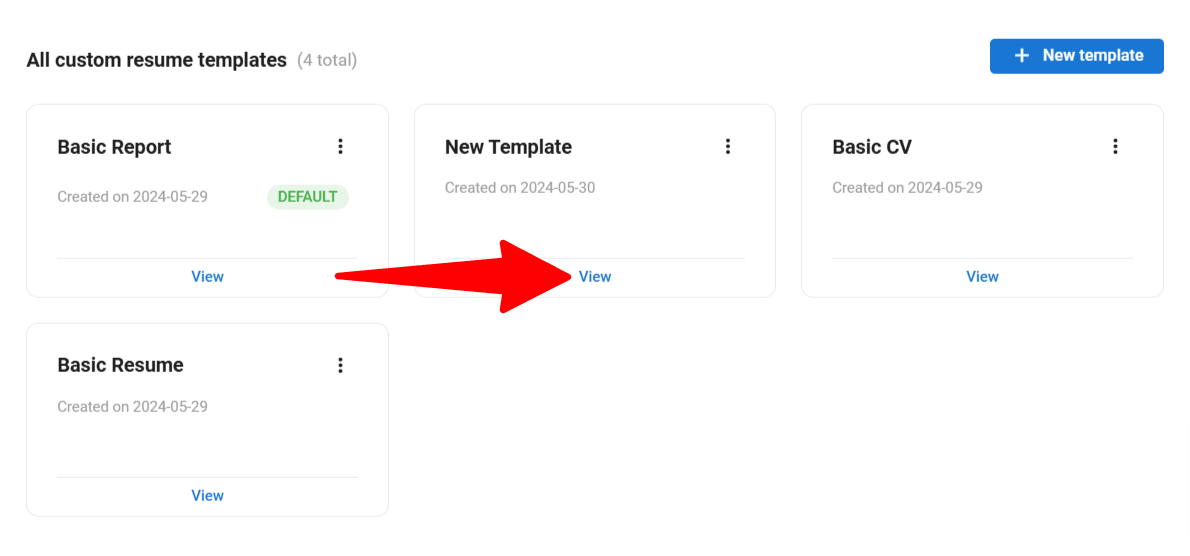
- Contenido Global
- Configuración General - configura tu marca y los ajustes de la foto del candidato
- Configuración de Estilo - configura los colores, fuentes y formato de fecha
- Configuración del Encabezado - configura cómo se verá el encabezado del currículum
- Configuración del Pie de Página - configura cómo se verá el pie de página del currículum
- Configuración de la Portada (solo diseño de informe) - configura y personaliza cómo se verá la portada del currículum
- Contenido del Currículum
- Renombra cada sección de información con los nombres y etiquetas deseados
- Oculta / Muestra secciones de información en la plantilla de currículum personalizada
- Oculta / Muestra campos de información específicos en la plantilla de currículum personalizada
- Establece el método de clasificación predeterminado de cada sección de información (solo para secciones con campos repetibles, por ejemplo, experiencias)
- Arrastra para reordenar las secciones de información en la plantilla de currículum personalizada
- Agrega/elimina tus secciones de información en la plantilla de currículum personalizada:
- Para agregar una sección personalizada, haz clic en "+ Agregar nueva sección" en la parte inferior del editor
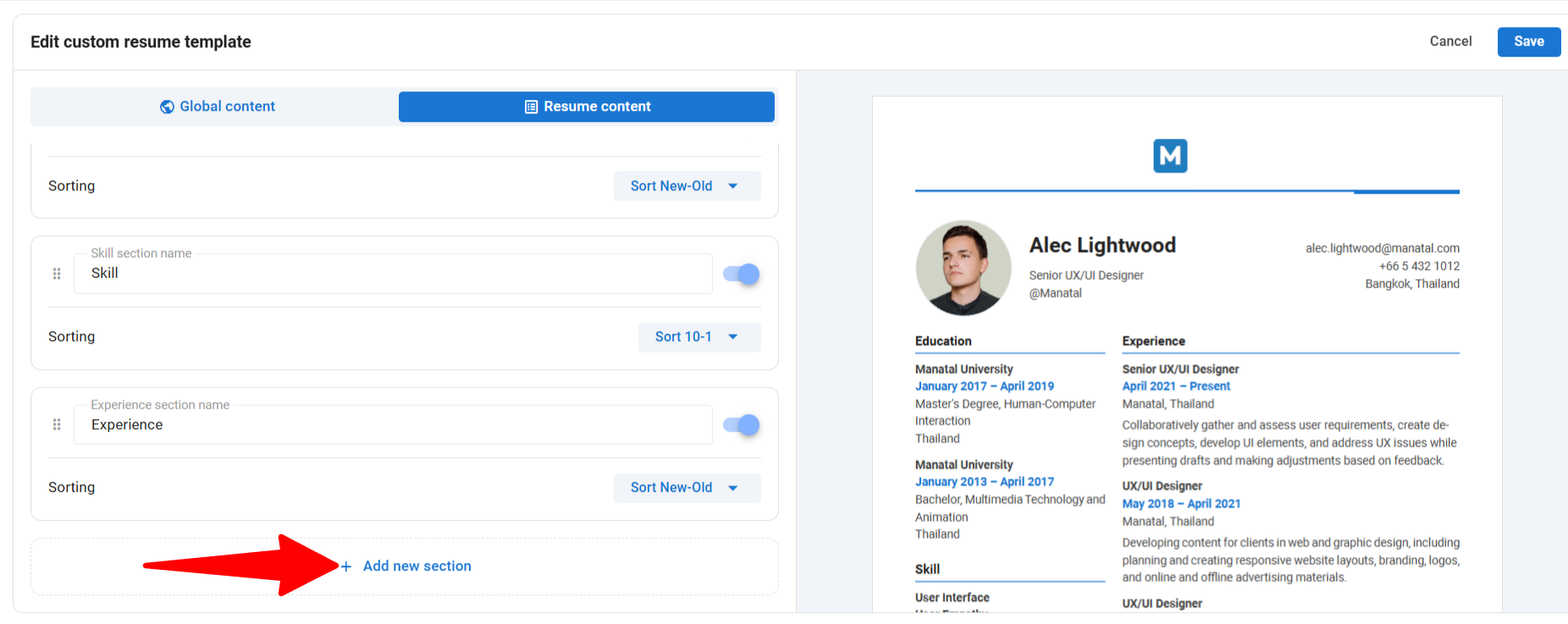
- Nombra la sección personalizada en el cuadro de texto proporcionado y la sección personalizada estará lista para su uso
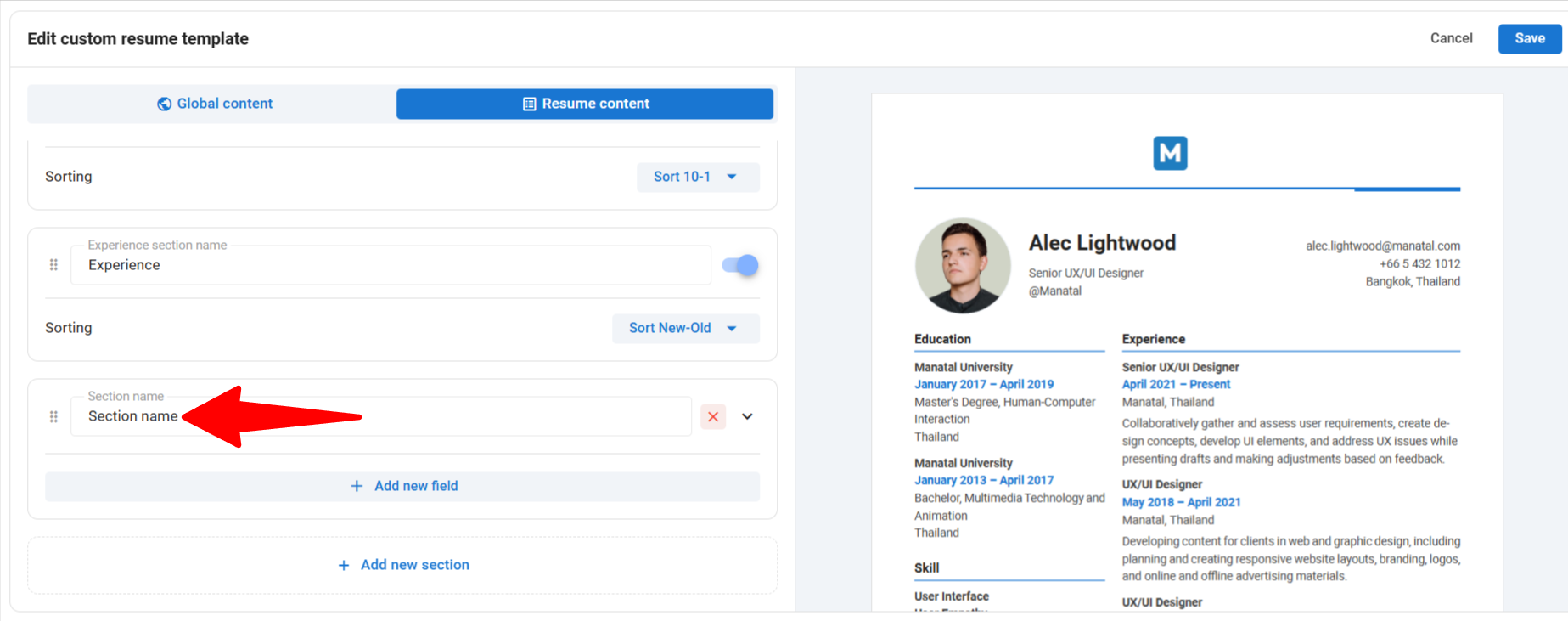
- Para eliminar la sección personalizada, haz clic en la "X" y luego en "Eliminar" para confirmar la eliminación
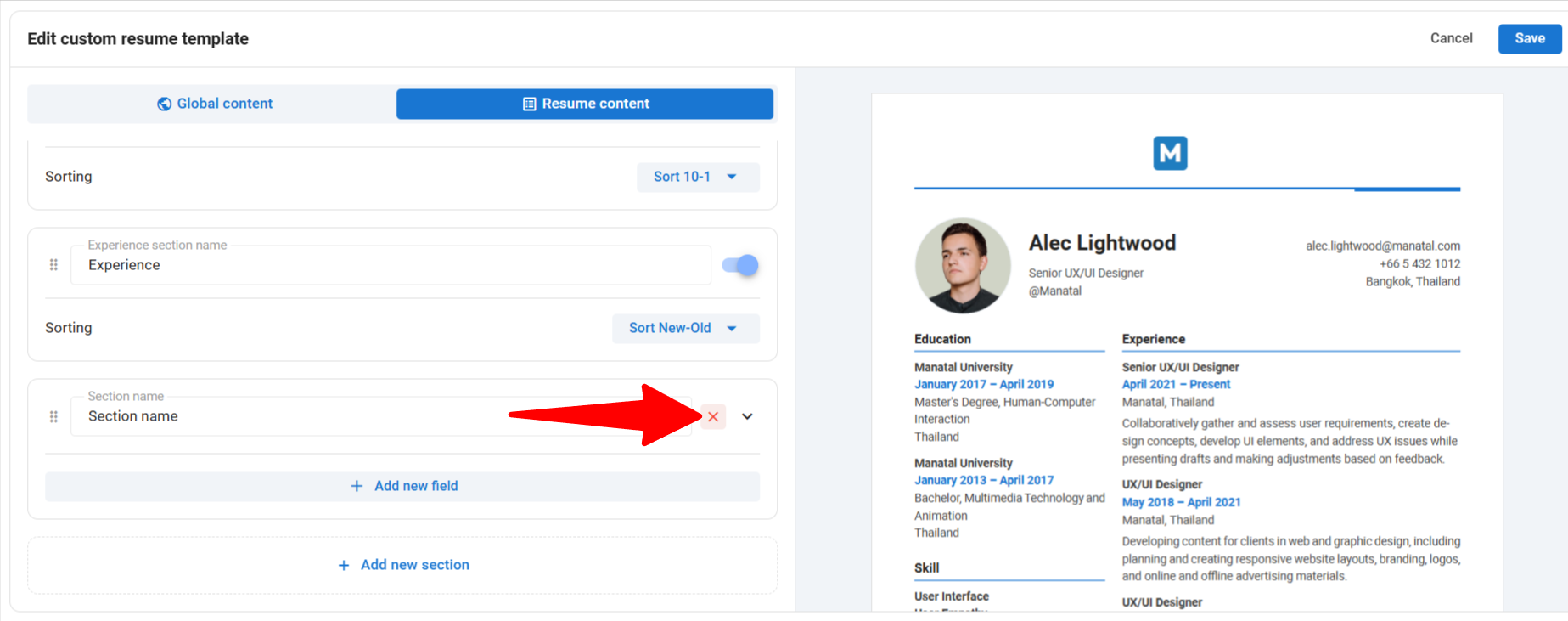
- Para agregar una sección personalizada, haz clic en "+ Agregar nueva sección" en la parte inferior del editor
- Agrega/elimina los campos personalizados y nativos deseados en la plantilla de currículum personalizada:
- Para agregar un campo nativo/personalizado en una sección personalizada, primero debes haber agregado una sección personalizada. Ve todos los campos disponibles aquí. Aprende más sobre los campos personalizados de candidatos en este artículo.
- En la sección personalizada, haz clic en "+ Agregar nuevo campo"
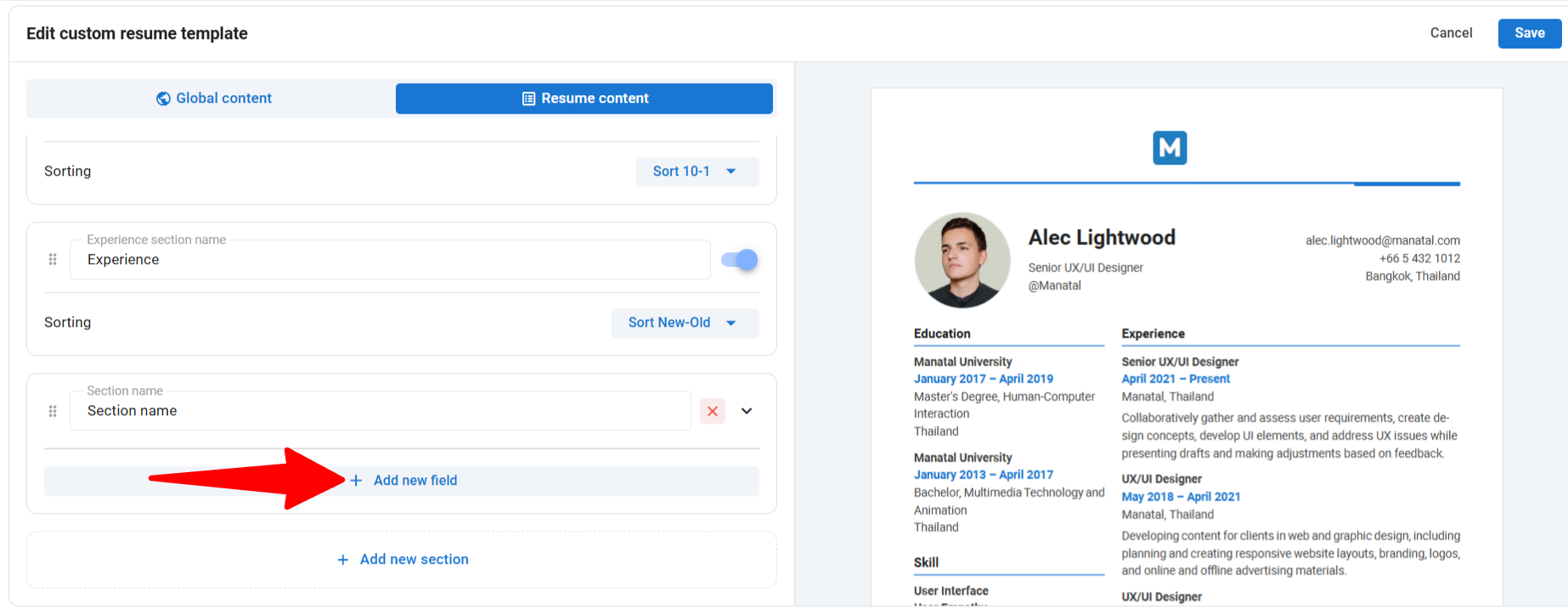
- En la siguiente ventana emergente, selecciona o busca el campo de información deseado y haz clic en "Agregar"
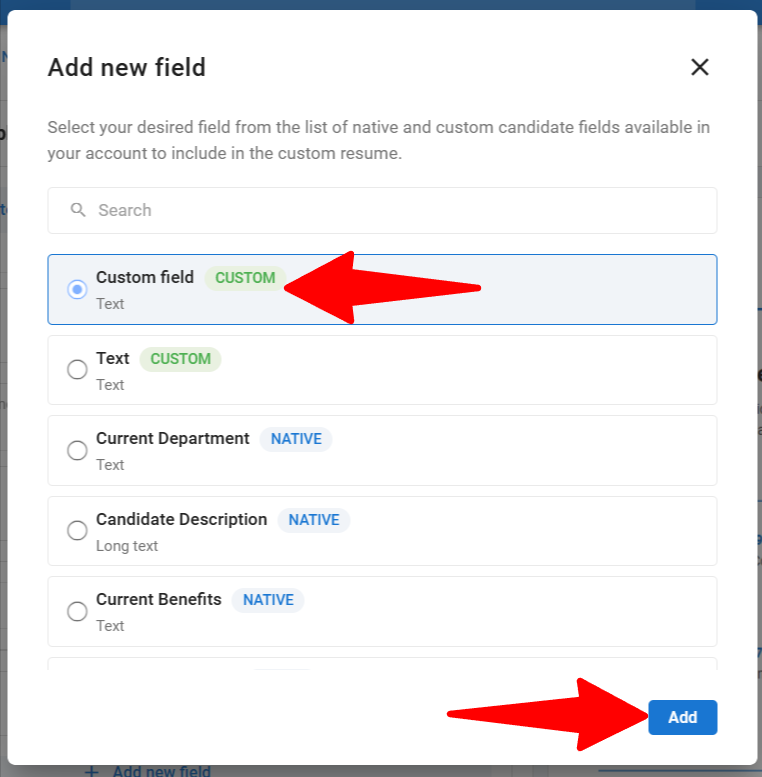
- Para eliminar campos de información agregados a una sección personalizada, haz clic en la "X" junto al campo y luego en "Eliminar" para confirmar la eliminación
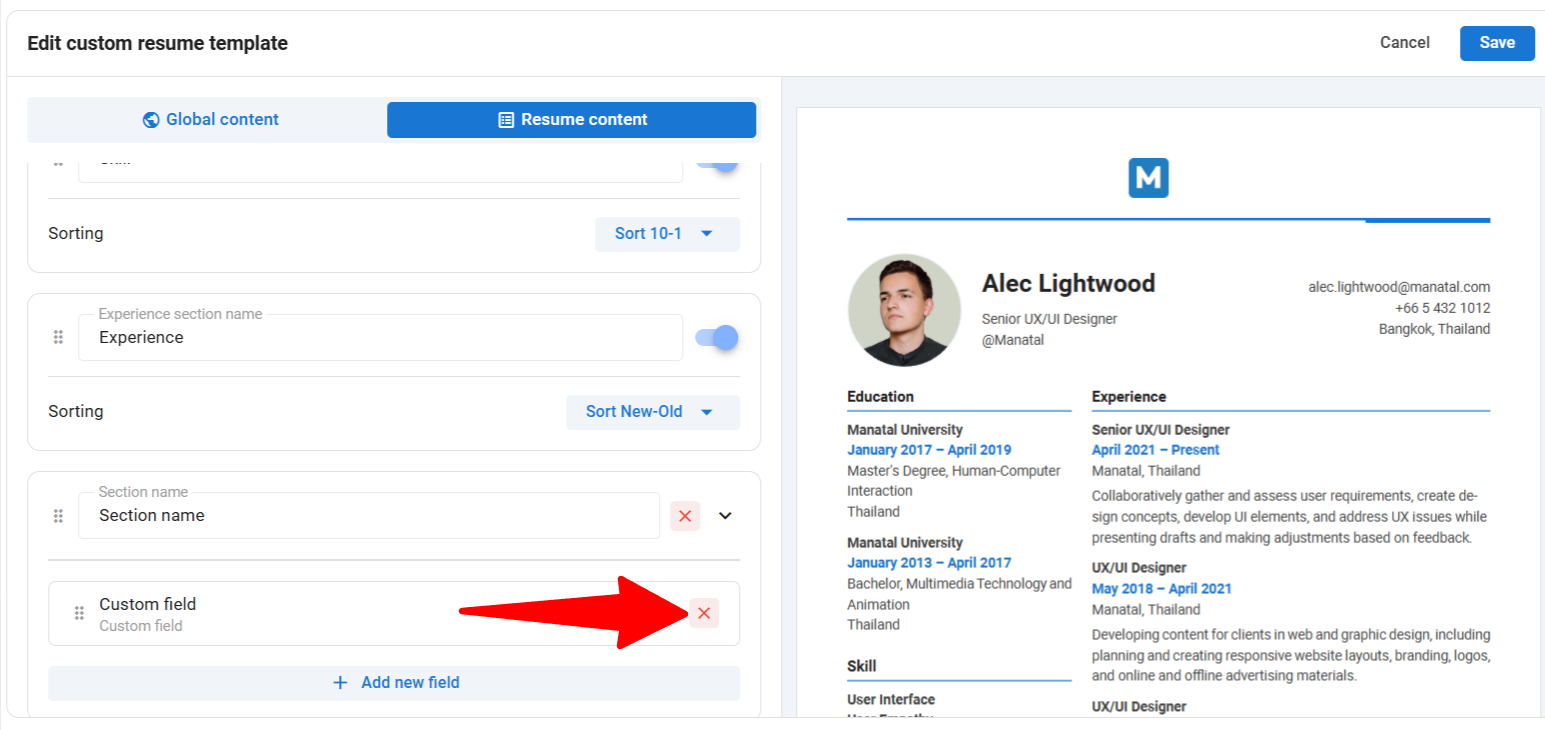
- Cancelar - Saldrá del editor de plantillas de currículum personalizadas y volverá a la lista de plantillas de currículum personalizadas
- Guardar - Guarda todos los cambios realizados en la plantilla de currículum personalizada

- Una vez que hayas configurado la plantilla de currículum personalizada según tus preferencias, haz clic en "Guardar" para guardar la plantilla para su uso.
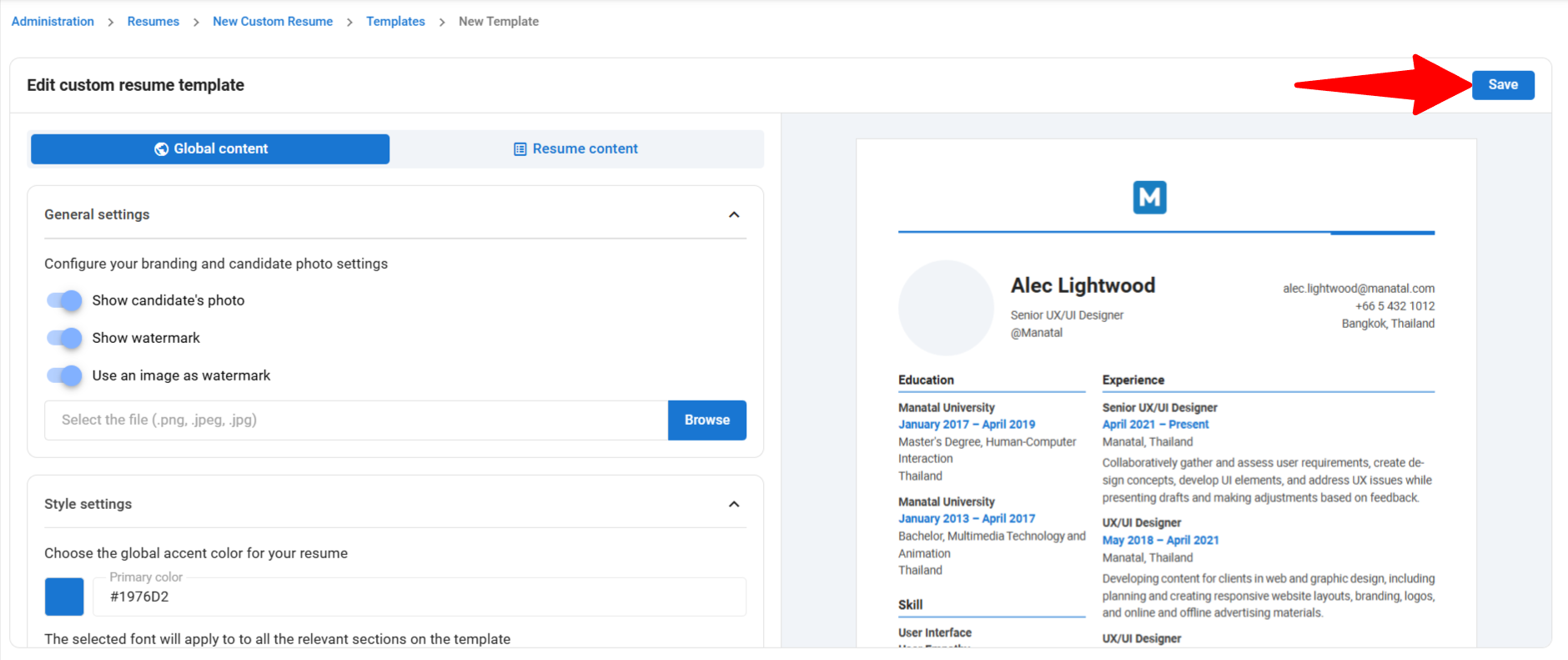
Campos Disponibles para Uso en Currículums Personalizados
Para apoyar la creación de currículums completos, hemos agregado soporte para los siguientes campos que se pueden añadir a los currículums:
Campos Nativos
- Nombre del Candidato
- Referencia del Candidato
- Género
- Diploma
- Universidad
- Empresa Actual
- Puesto Actual
- Ubicación del Candidato
- Fecha de Nacimiento
- Dirección del Candidato
- Dirección de Correo Electrónico del Candidato
- Número de Teléfono del Candidato
- Skype
- Otro Contacto
- Departamento Actual
- Industria del Candidato
- Años de Experiencia
- Fecha de Graduación
- Salario Actual
- Beneficios Actuales
- Período de Preaviso
- Salario Esperado
- Beneficios Esperados
- Nacionalidades
- Idiomas
- Nombre de Referencia del Candidato
- Consentimiento RGPD
- Descripción del Candidato
- Consentimiento de Correo Electrónico
Tipos de Campos Personalizados
Actualmente no se admiten las opciones múltiples y casillas de verificación como tipos de campos personalizados.
- Texto
- Texto Largo
- Fecha
- Número
- Porcentaje
- Booleano
- Desplegable
- Desplegable de Selección Múltiple