Las automatizaciones permiten a los usuarios crear y gestionar acciones automatizadas personalizadas activadas por eventos específicos en Manatal.
La función de Automatización de Flujo de Trabajo solo está disponible en los planes Enterprise y Enterprise Plus.
i. Cada automatización Global y de Trabajo cuenta como una automatización hacia el límite.
ii. Los límites se establecen en base a una política de uso justo.
iii. El número de automatizaciones creadas refleja las automatizaciones activas actuales en su cuenta y no se restablece con el tiempo.
Facilitar la Recopilación de Documentos: Activar un correo electrónico en una etapa específica para solicitar documentos o información (por ejemplo, licencia de conducir).
Automatizar la Programación de Entrevistas: Enviar un correo electrónico con un enlace para reservar un espacio en el calendario (por ejemplo, Calendly) cuando un candidato llega a la etapa de entrevista.
Automatizar el Envío de Evaluaciones: Seleccionar una etapa donde los candidatos reciban un correo electrónico con un enlace de evaluación, como una prueba de codificación.
Automatizar el Reconocimiento de Etapa: Enviar automáticamente un correo electrónico de felicitación cuando un candidato pasa una etapa.
Automatizar el Rechazo: Enviar un correo electrónico automatizado cuando un candidato es eliminado del proceso.
Para garantizar la mejor experiencia para todos los clientes, Manatal aplica un límite de uso justo en ciertas herramientas y funciones. Si ha alcanzado estos límites debido a sus necesidades específicas, póngase en contacto con nuestro equipo de soporte para discutir el aumento de su asignación de uso.
Tipos de automatizaciones
- Automatizaciones Globales: Automatizaciones que existen a nivel del Proceso de trabajo y se aplican a todas las vacantes que incorporan ese proceso de trabajo
- Automatizaciones de Trabajo: Automatizaciones que existen a nivel de Trabajo y se ejecutan solo para una vacante específica
Lista de acciones y disparadores
Disparadores:
- Aplicó al Puesto: Se activa cuando un candidato aplica a un puesto a través de tu Página de Carreras o Tableros de Empleo y entra en la primera etapa del embudo.
El disparador 'Aplicó al Puesto' solo puede configurarse para la primera etapa de un embudo de trabajo.
- Mover A: Se activa al mover un candidato a una etapa específica.
- Eliminar De: Se activa al eliminar un candidato de cierta etapa.
Acciones:
- Enviar un correo electrónico
El envío de correos electrónicos mediante automatización requiere:
- Integración de su Gmail o Outlook.
- Plantillas de correo electrónico preparadas.
Habilitación de la Automatización de Flujo de Trabajo
Esta acción solo puede ser realizada por un usuario administrador.
- Diríjase a la siguiente página. Alternativamente, haga clic en "Administración" desde su menú lateral, abra la sección "Funciones" y luego la sección "Automatizaciones".

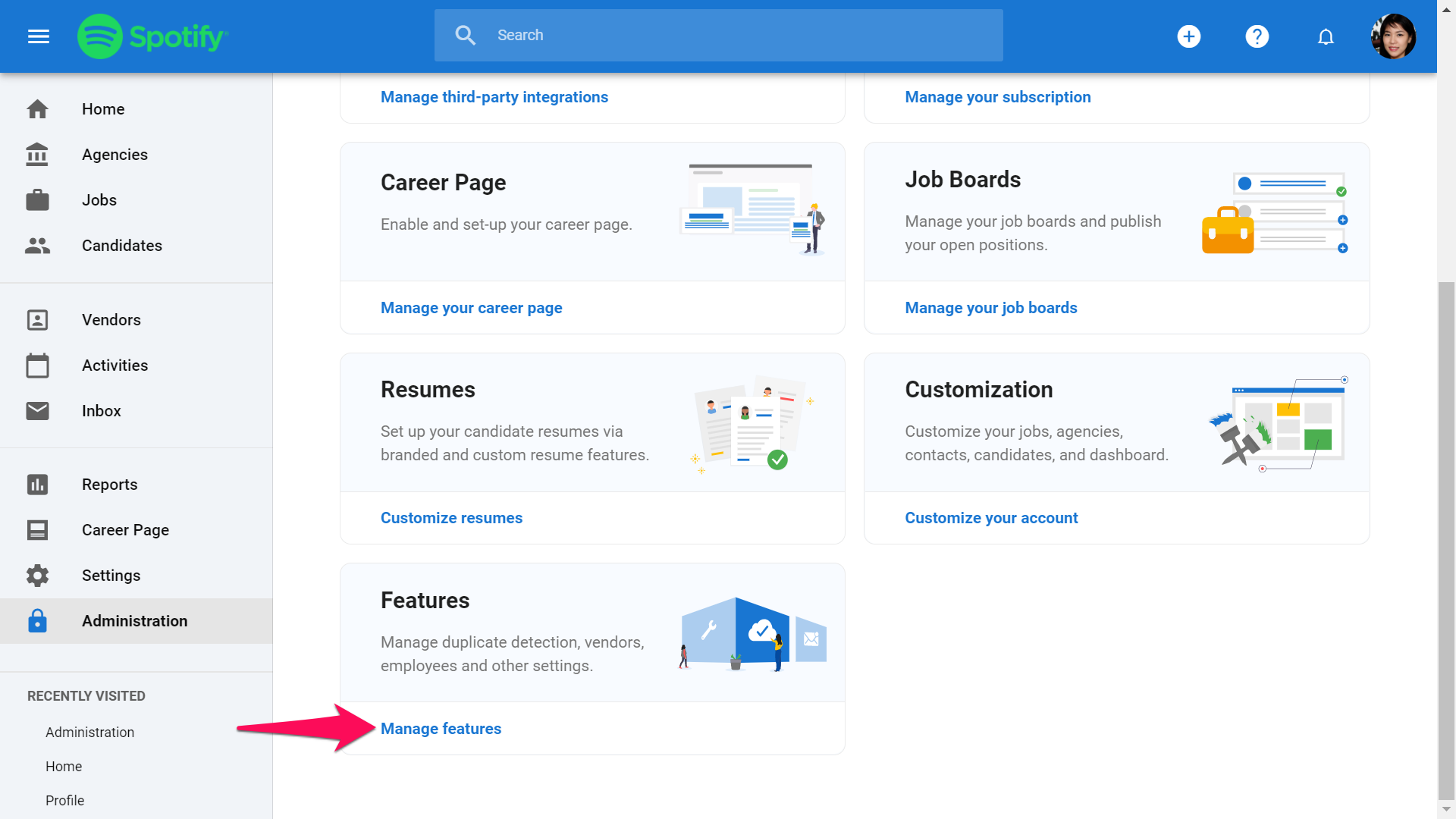
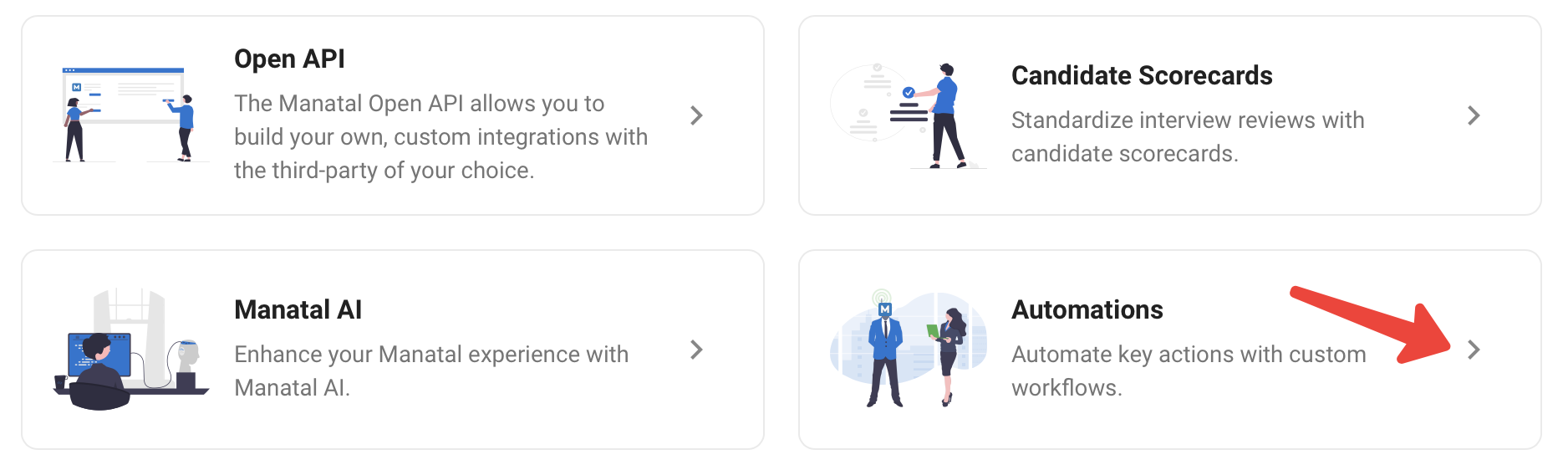
-
Active la función de automatización.
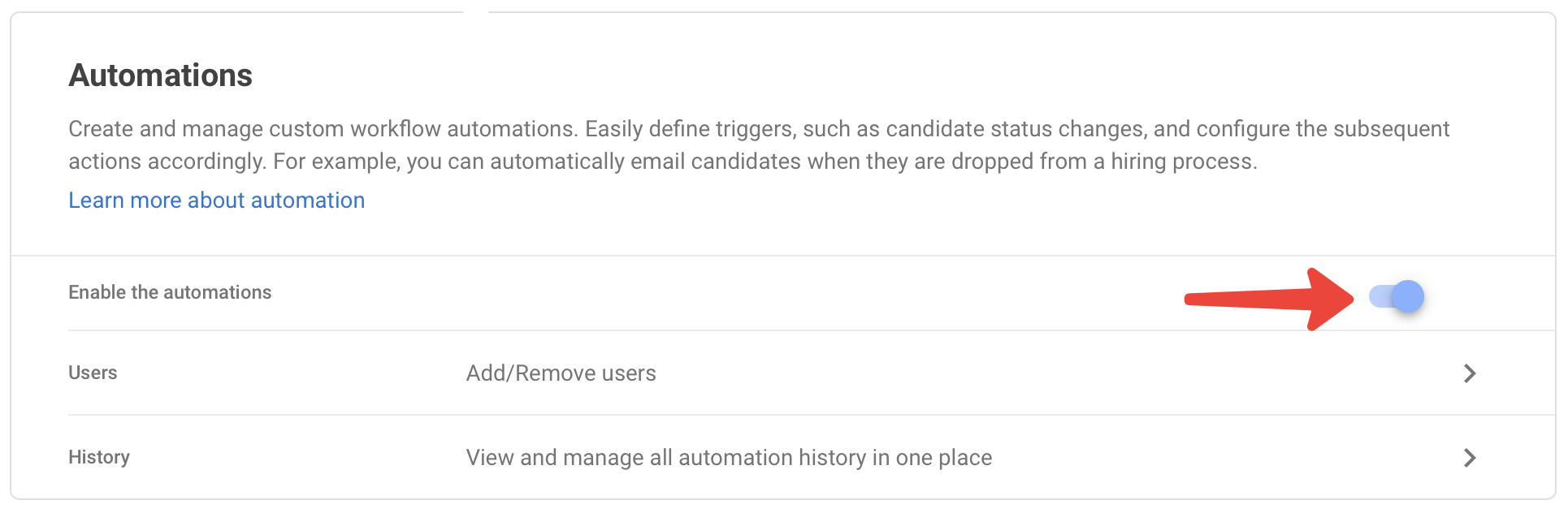
-
Haga clic en "Usuarios", luego en "Añadir Usuario" para otorgar a usuarios no administradores específicos acceso para crear y activar automatizaciones.
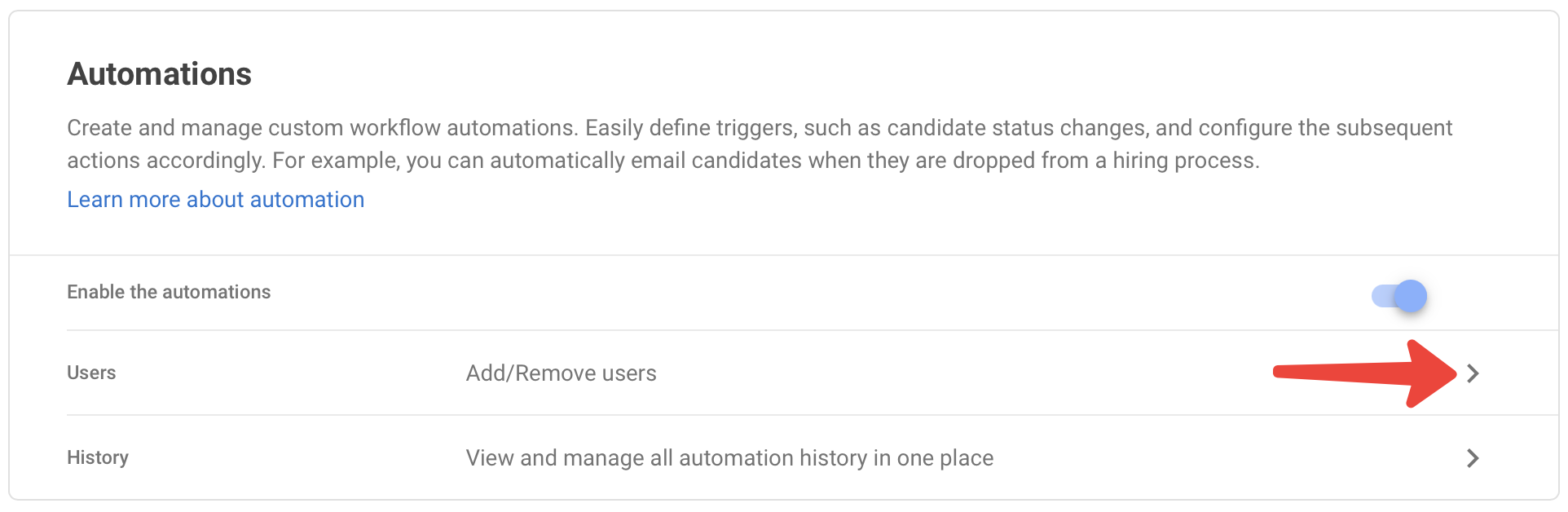
Los usuarios no administradores que no se agregan a la función de automatización no activarán automatizaciones.
Verificación de su Saldo de Automatización de Flujo de Trabajo
Esta acción solo puede ser realizada por un usuario administrador.
- Diríjase a la siguiente página. Alternativamente, haga clic en "Administración" desde su menú lateral, abra la sección "Funciones" y luego la tarjeta "Automatizaciones".
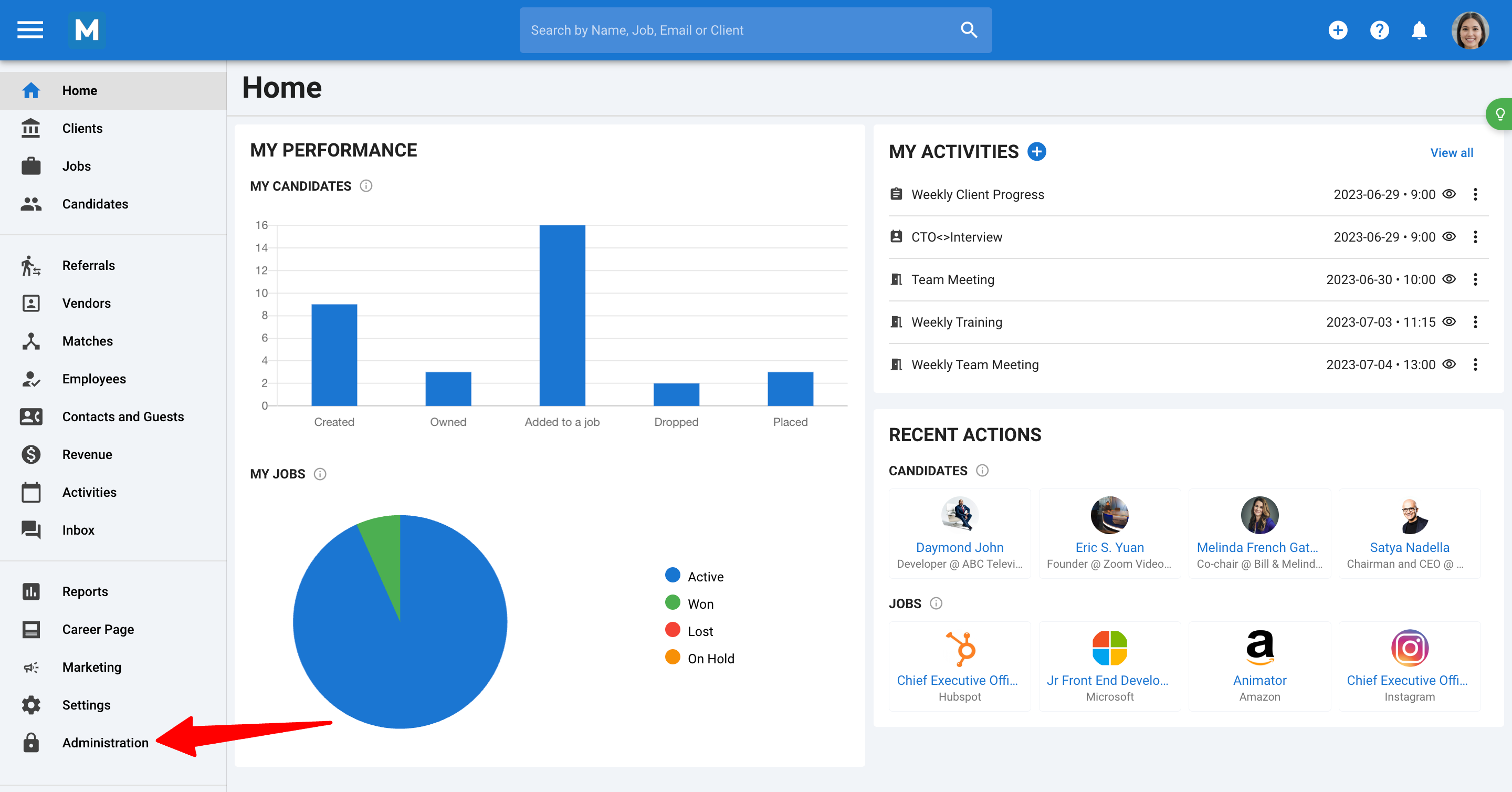
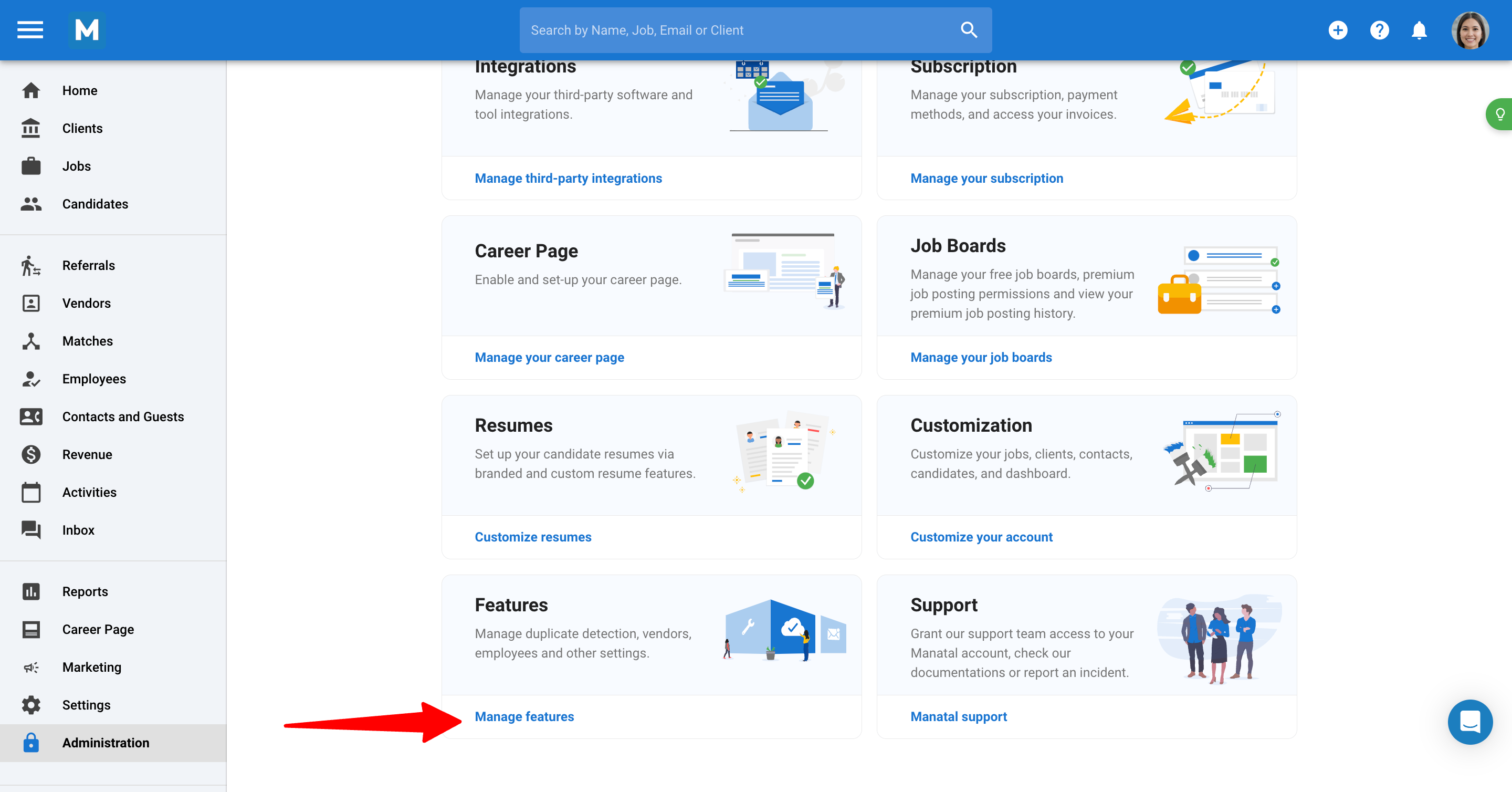
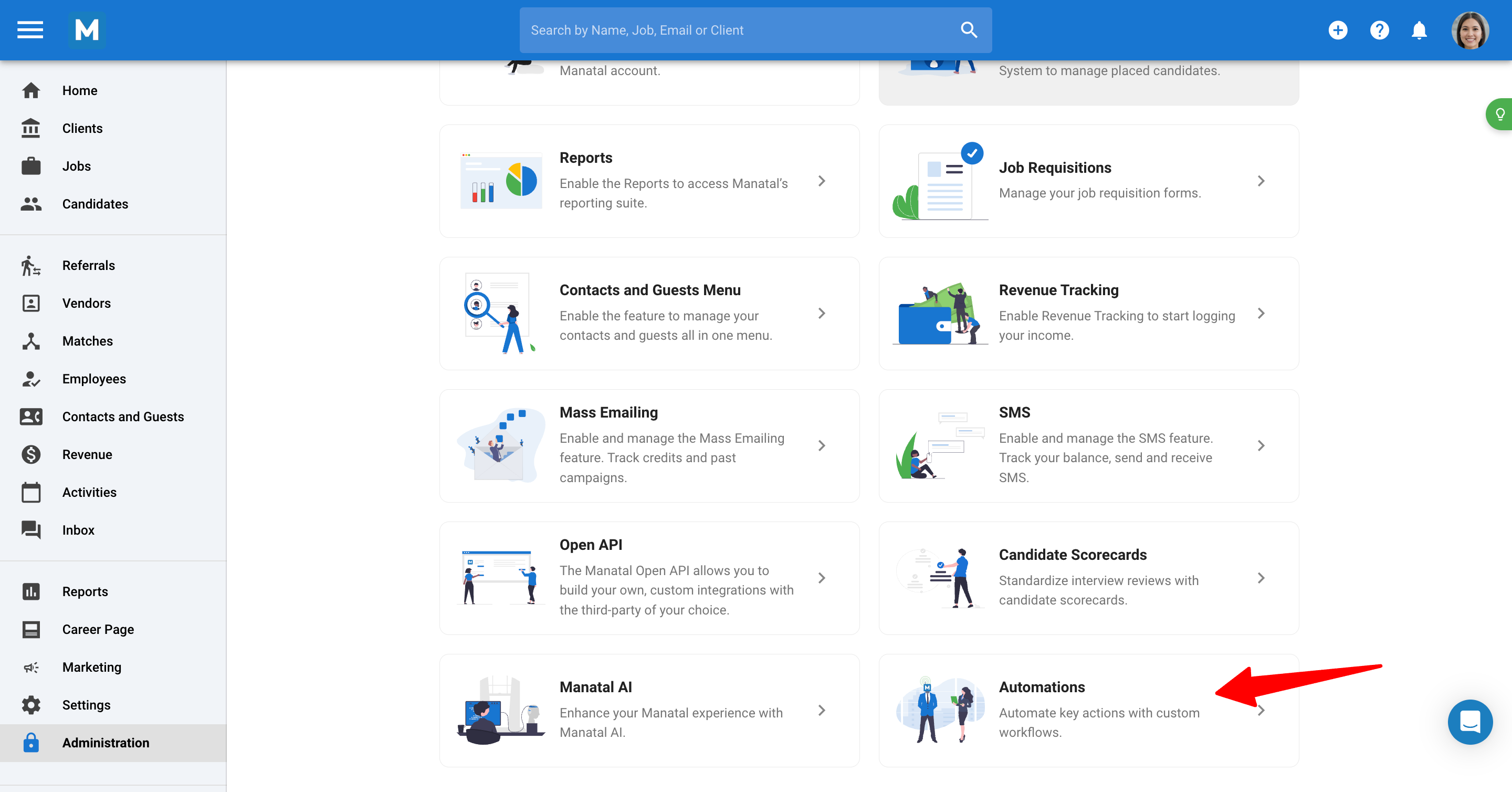
- Puede encontrar el número de automatizaciones creadas y el límite de automatizaciones en la sección Automatizaciones creadas.
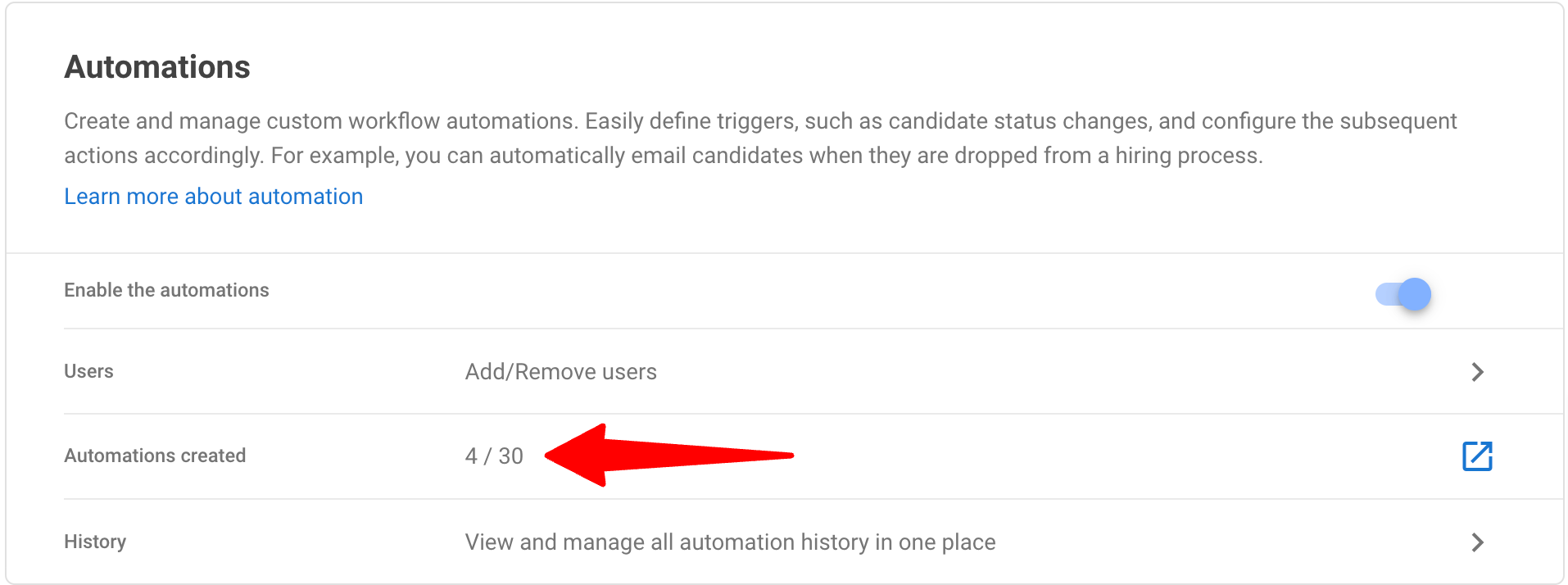
Creación de una Automatización Global
Esta acción solo puede ser realizada por un usuario administrador.
- Diríjase a la siguiente página. Alternativamente, haga clic en "Administración" desde su menú lateral, abra la sección "Personalización" y luego la tarjeta "Vacantes". Luego haga clic en "Etapas de vacantes personalizadas".

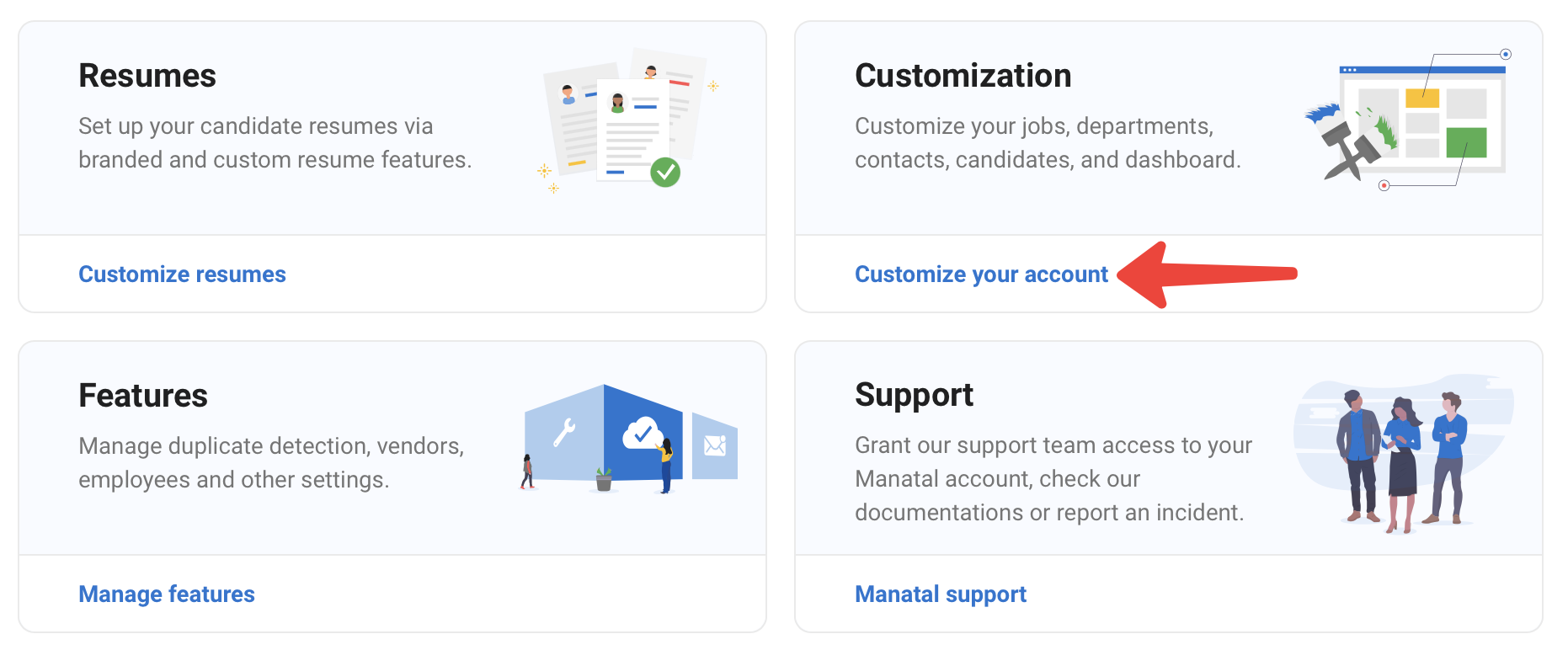
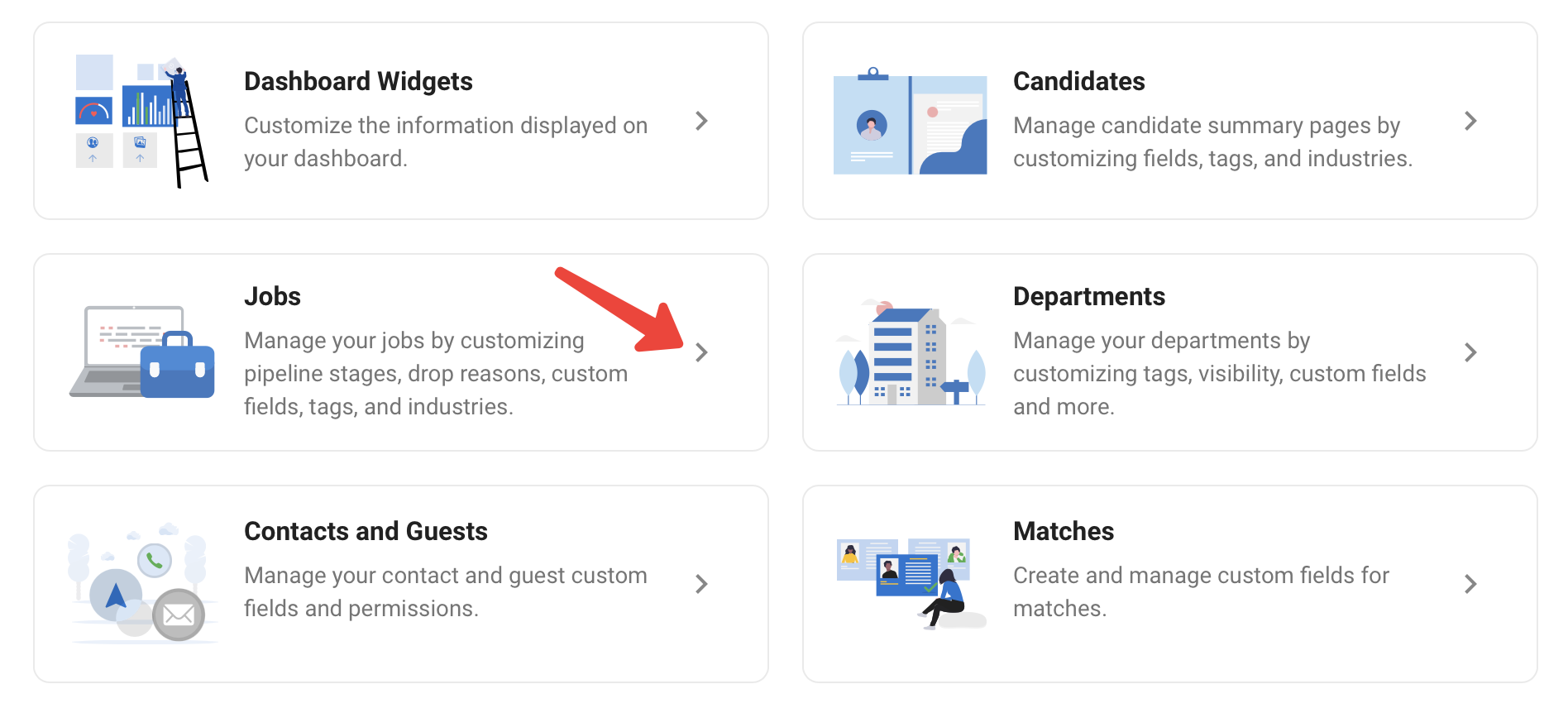
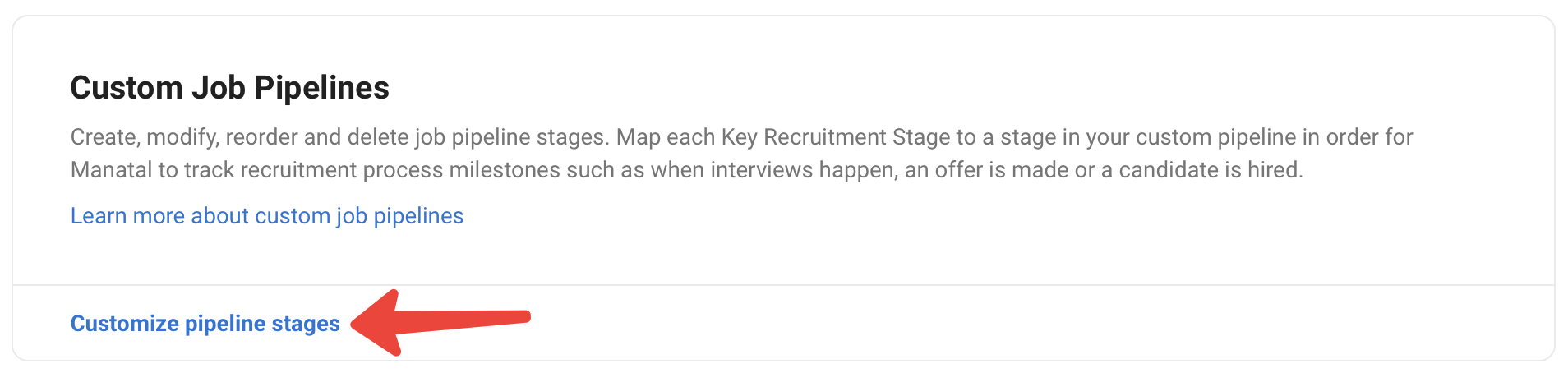
-
Haga clic en "Configurar el Proceso de Trabajo" bajo el pipeline al que desea agregar una automatización.
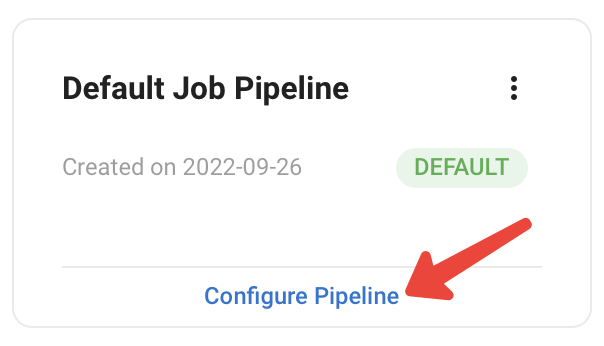
-
Haga clic en el icono de lápiz junto a la etapa donde desea agregar la automatización.
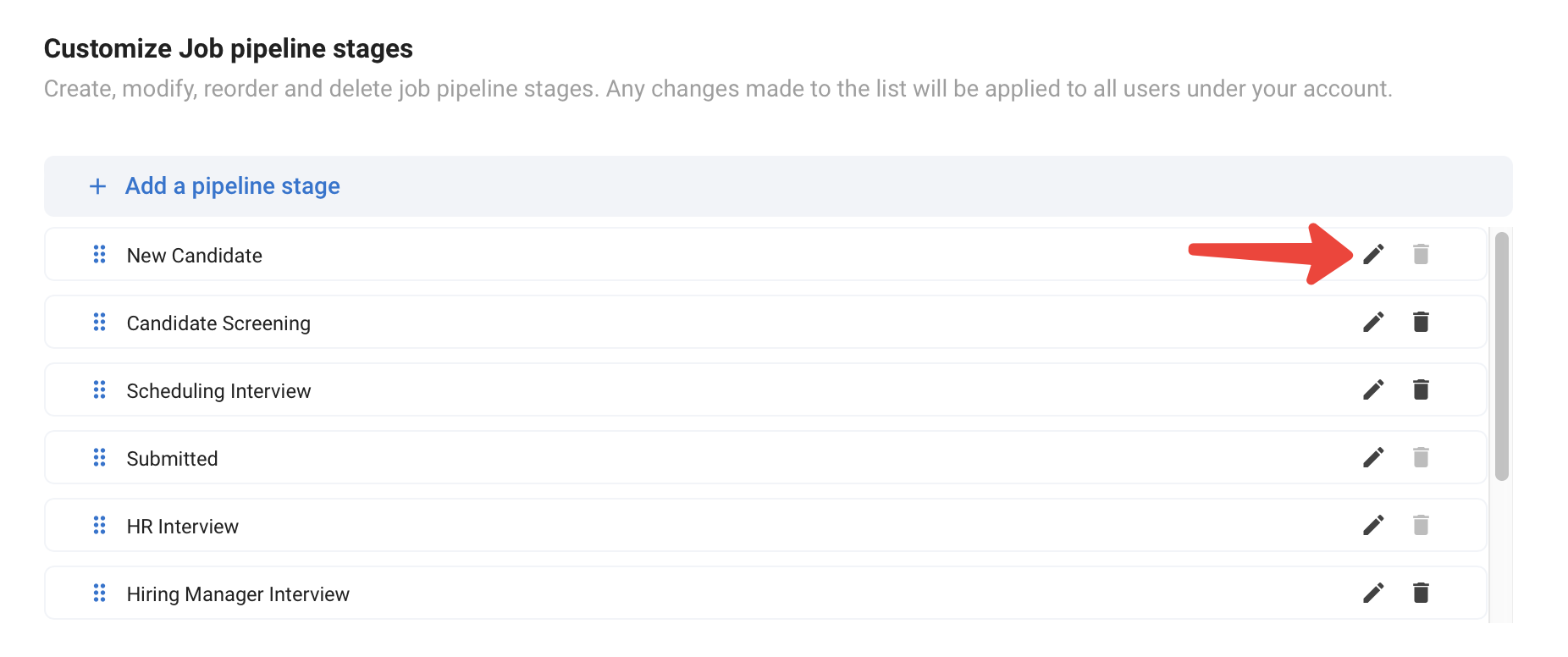
-
Haga clic en el botón "Añadir acción".
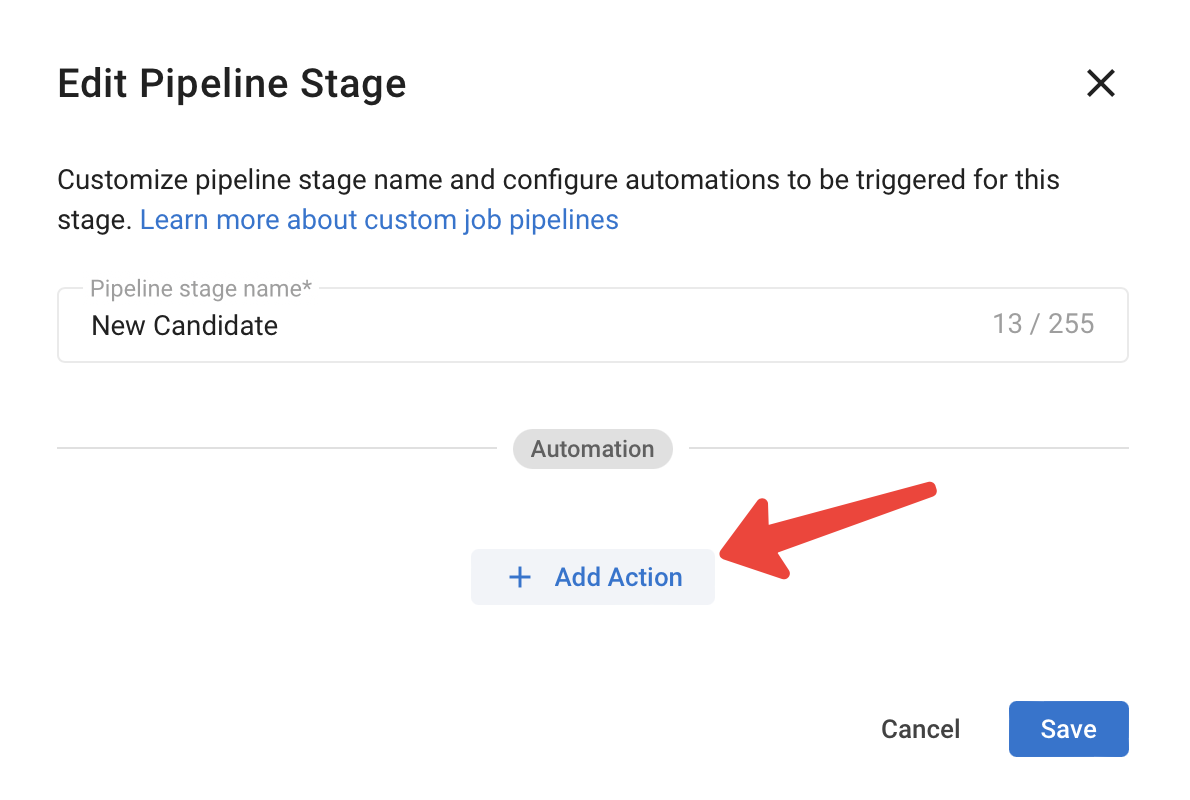
-
Ingrese un nombre para la automatización
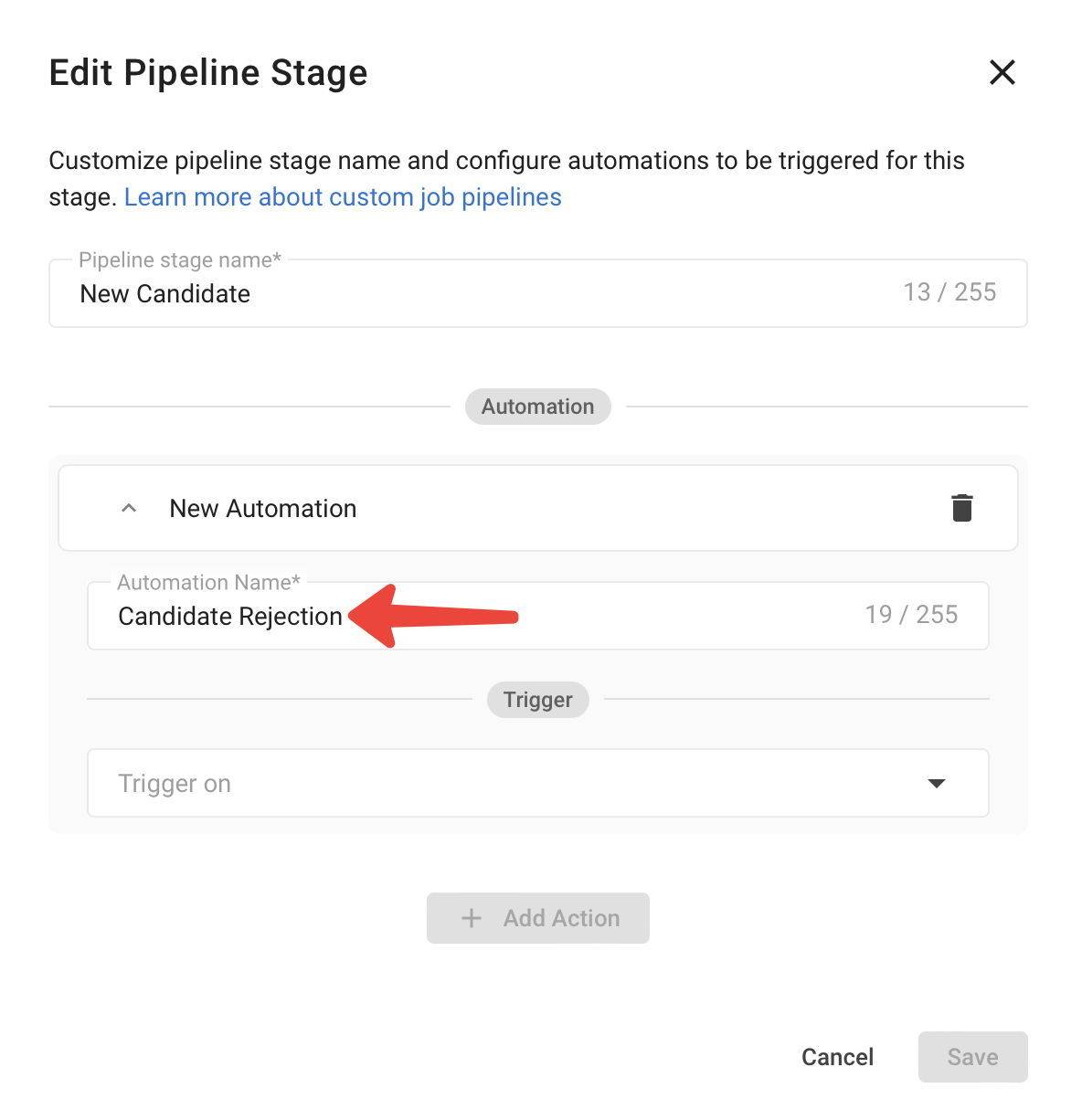
-
Seleccione el activador del menú desplegable (un evento que desea que active la automatización)
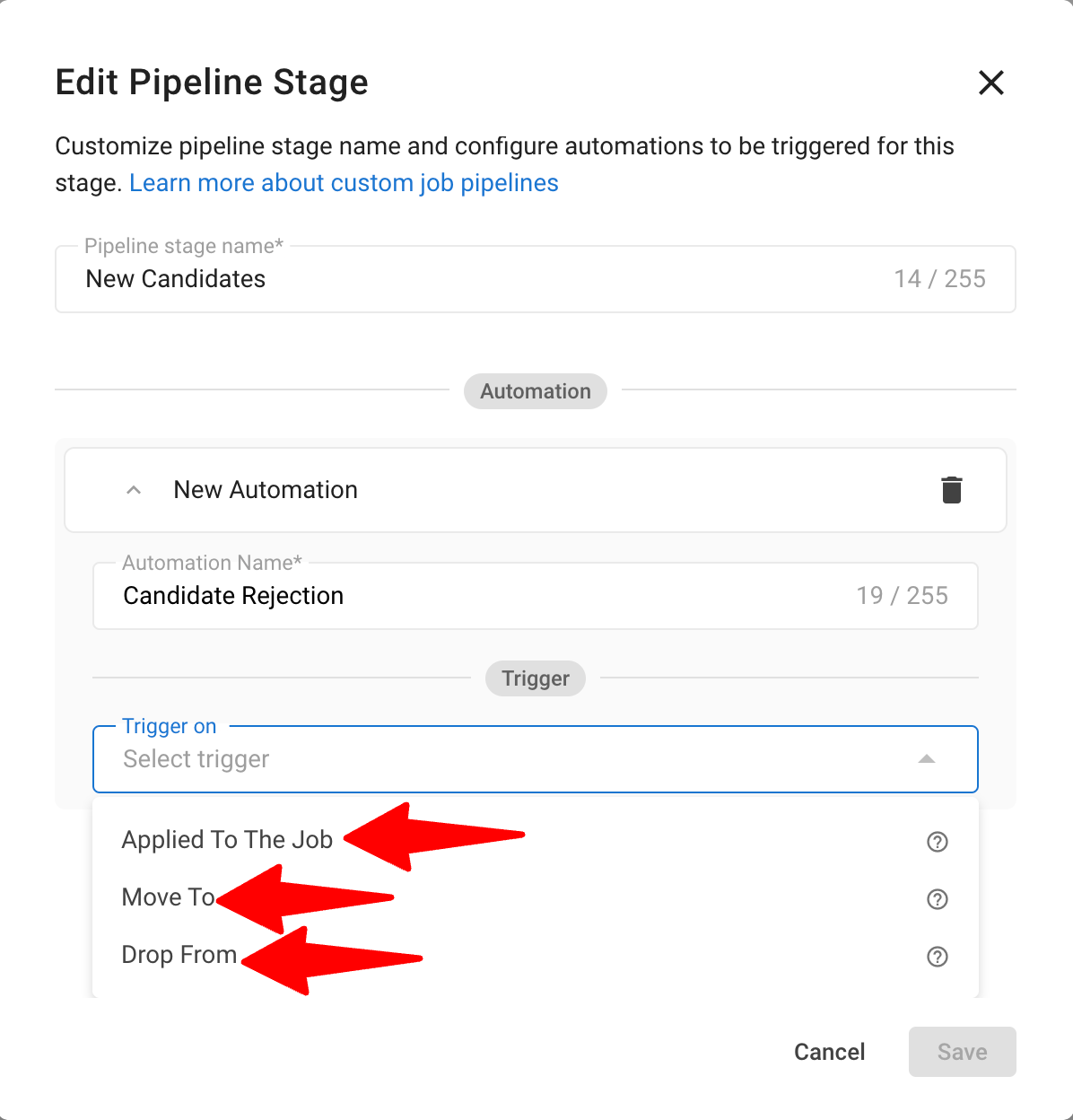
-
Seleccione la acción que seguirá a ese activador
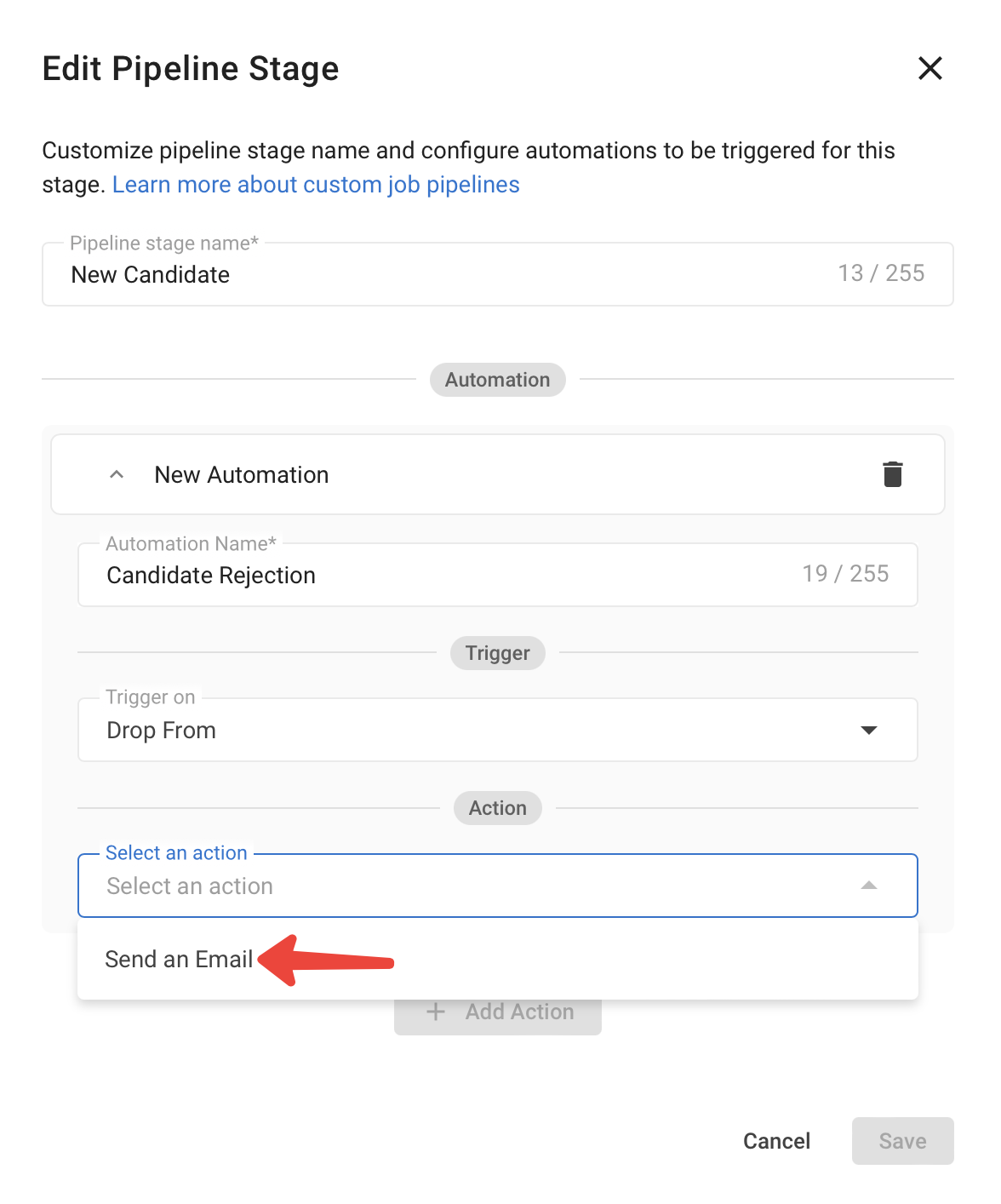
-
Seleccione 'Desde', 'a' y 'Plantilla de Correo Electrónico' de sus respectivos menús desplegables si la acción es enviar un correo electrónico.
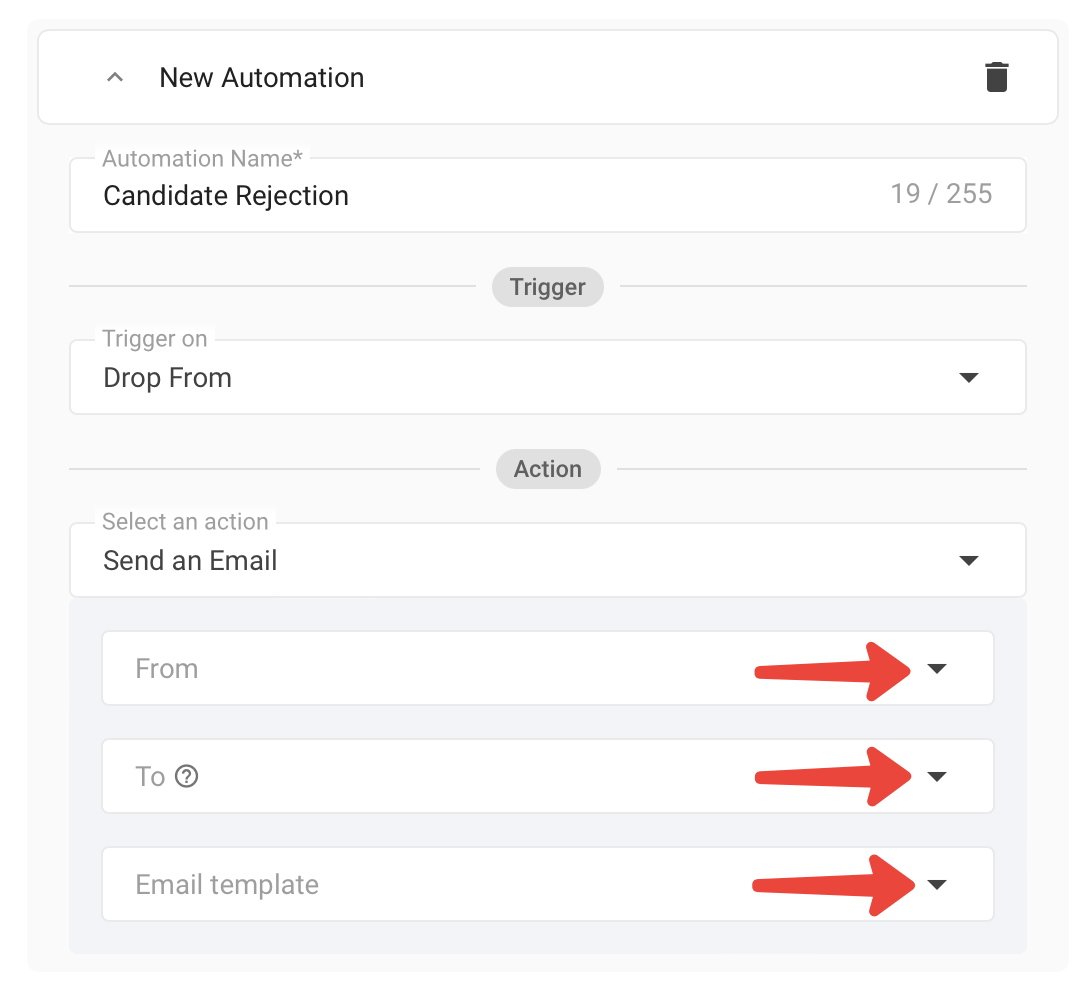
-
Haga clic en "Guardar" en la ventana emergente.
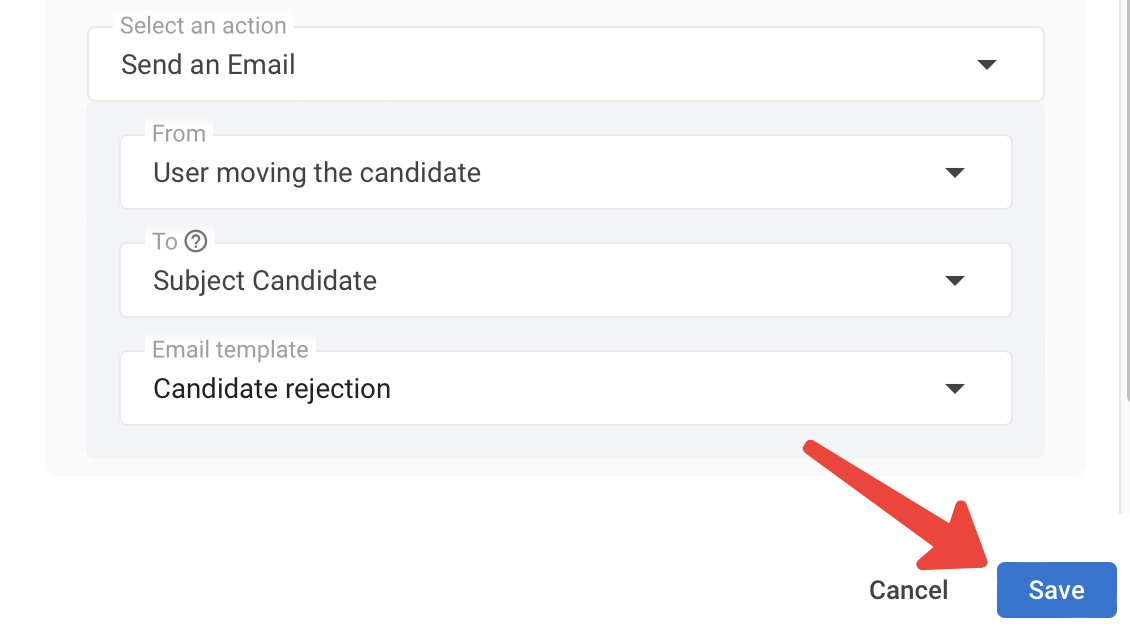
-
Haga clic en "Guardar" en la página del proceso de trabajo.

Creación de una Automatización de Vacante
Esta acción solo puede ser realizada por un usuario administrador o no administradores agregados a la función.
-
En el menú de Vacantes, haga clic en una vacante.
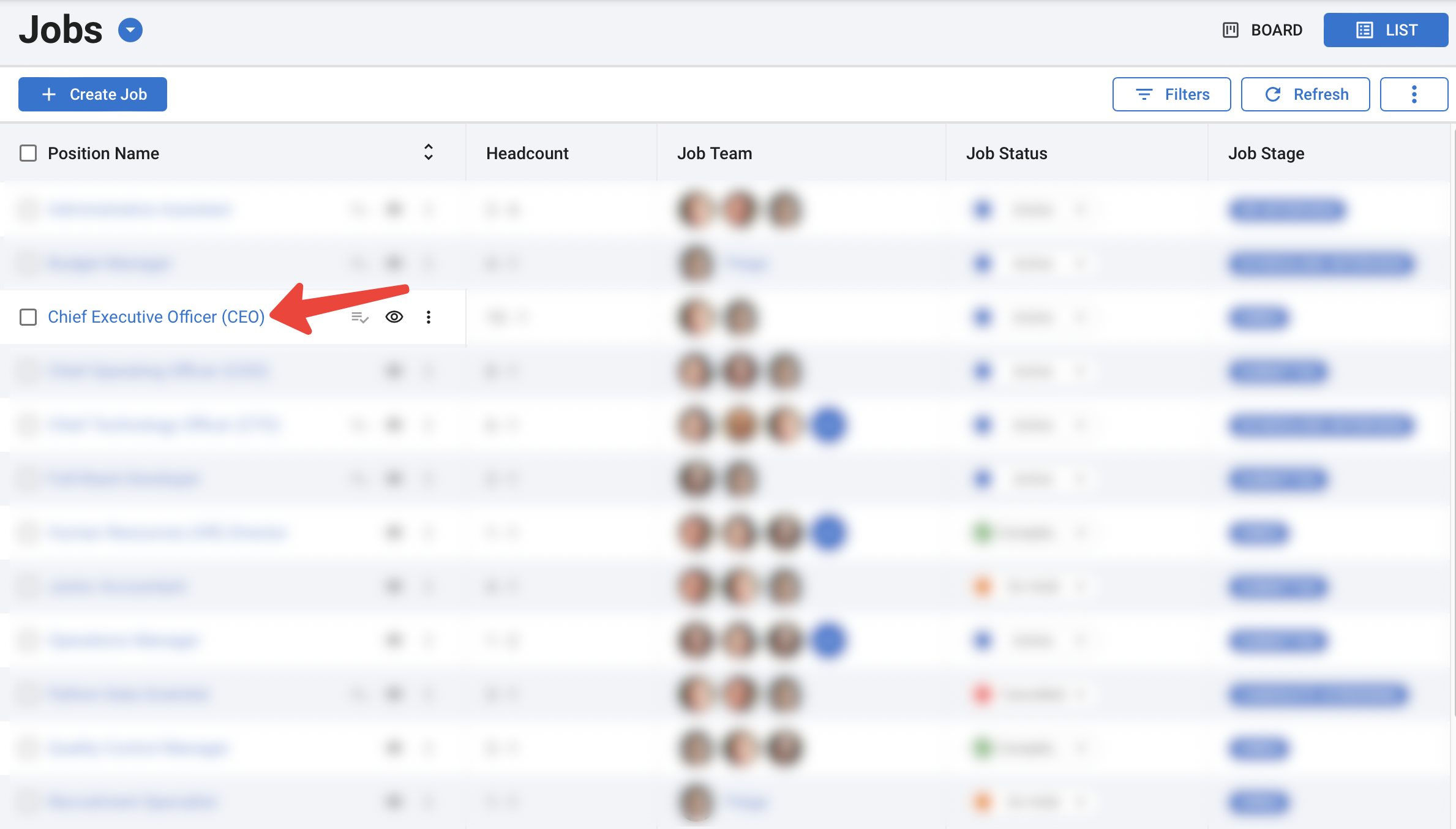
-
Haga clic en los tres puntos junto al nombre de una etapa y seleccione "Automatizaciones".
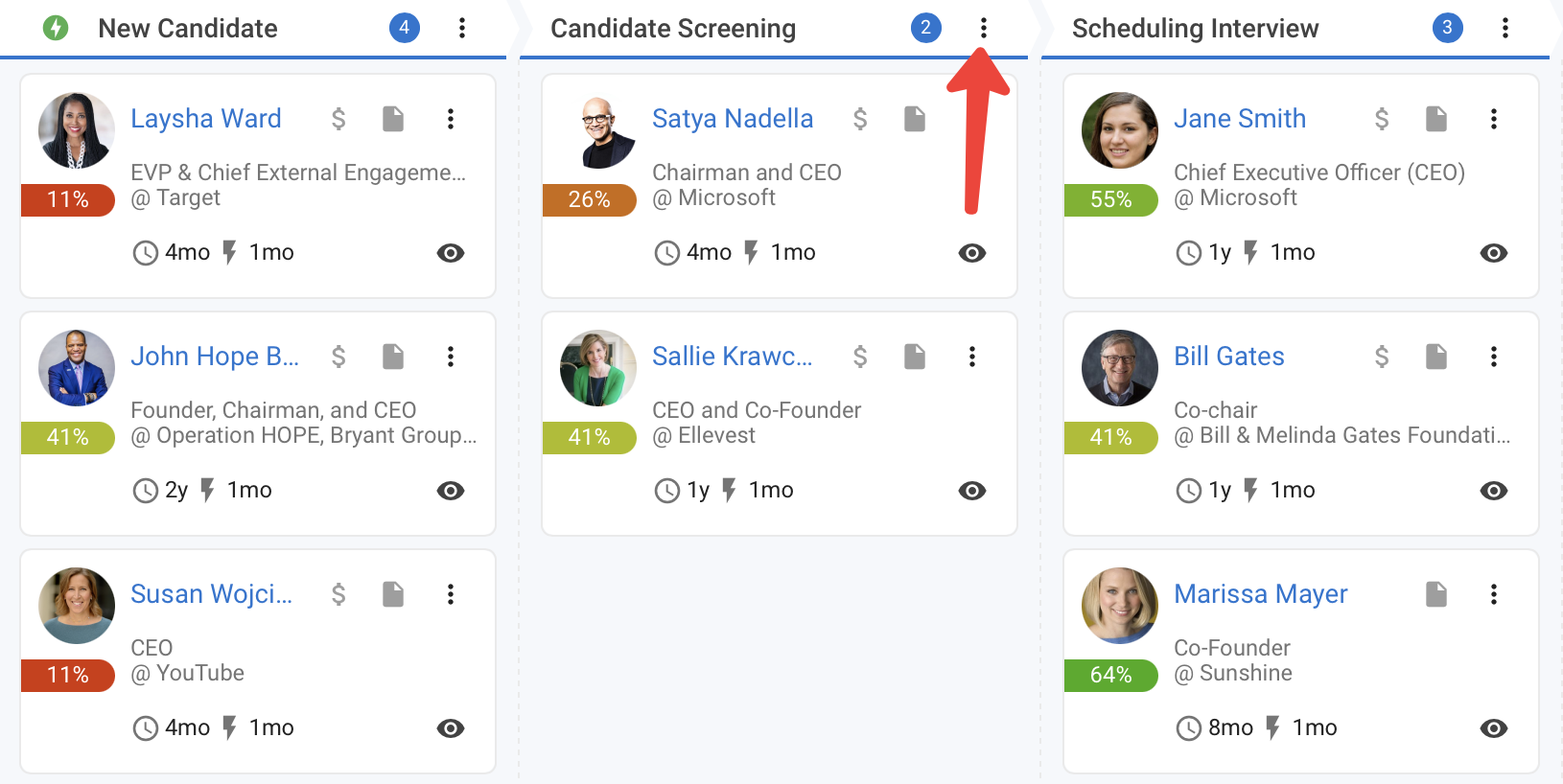
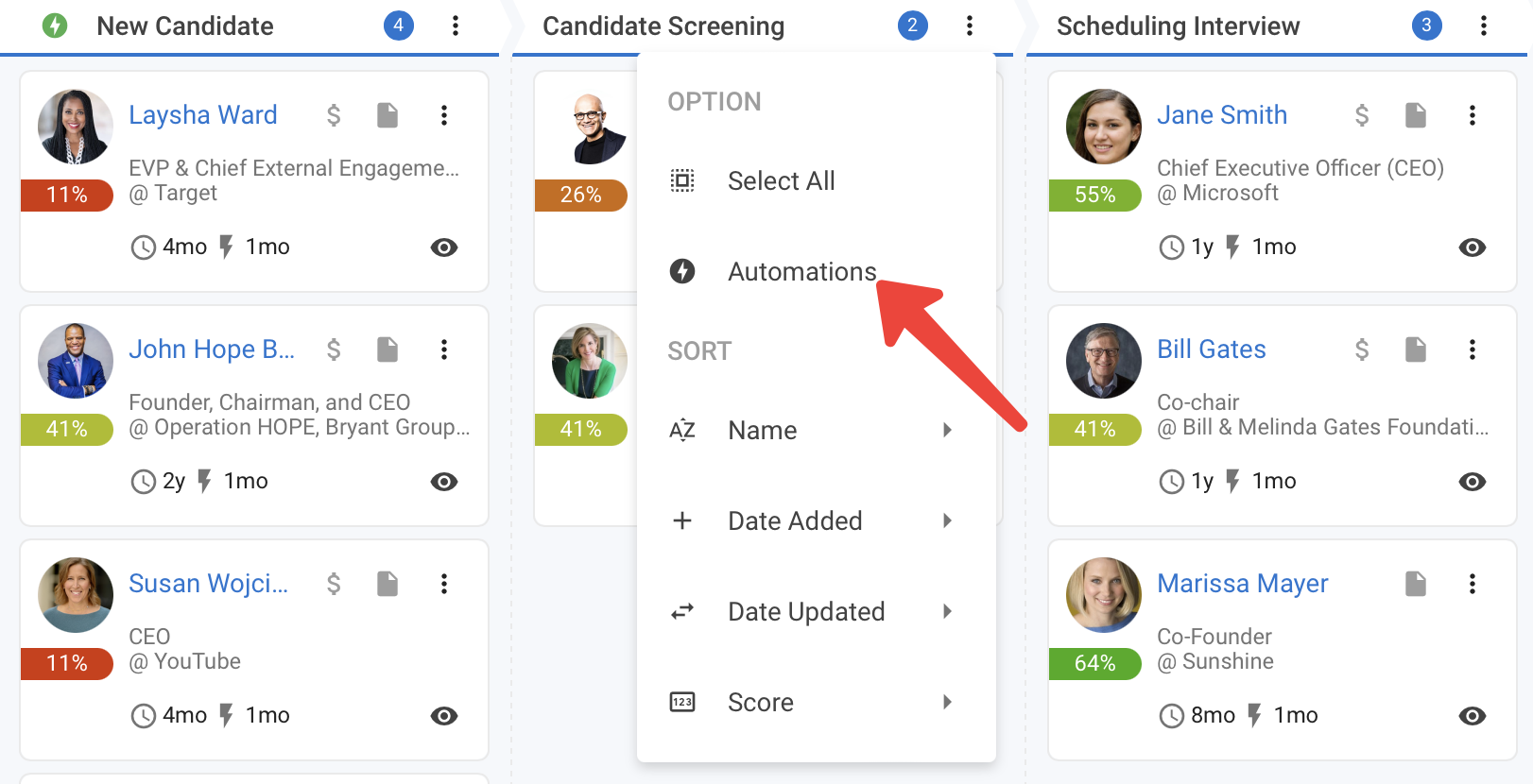
-
Haga clic en "+ Añadir Automatización" bajo la etapa a la que desea agregar una automatización.
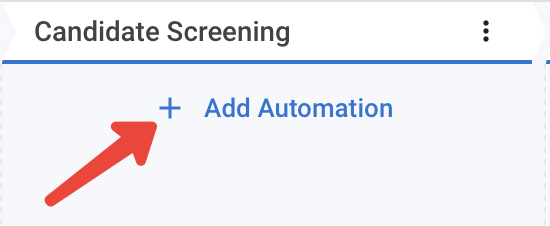
-
Defina la automatización:
- Ingrese un nombre para la automatización
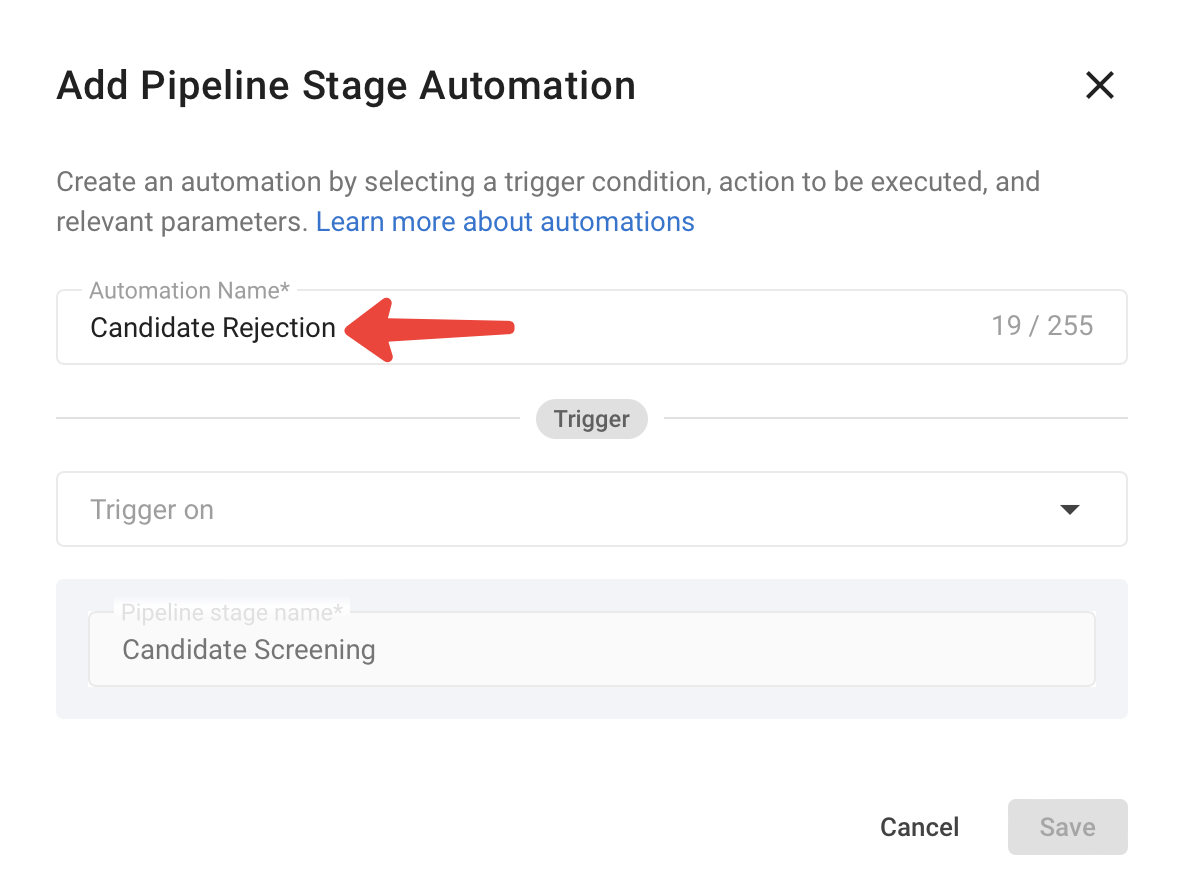
- Seleccione el activador del menú desplegable (un evento que desea que active la automatización)
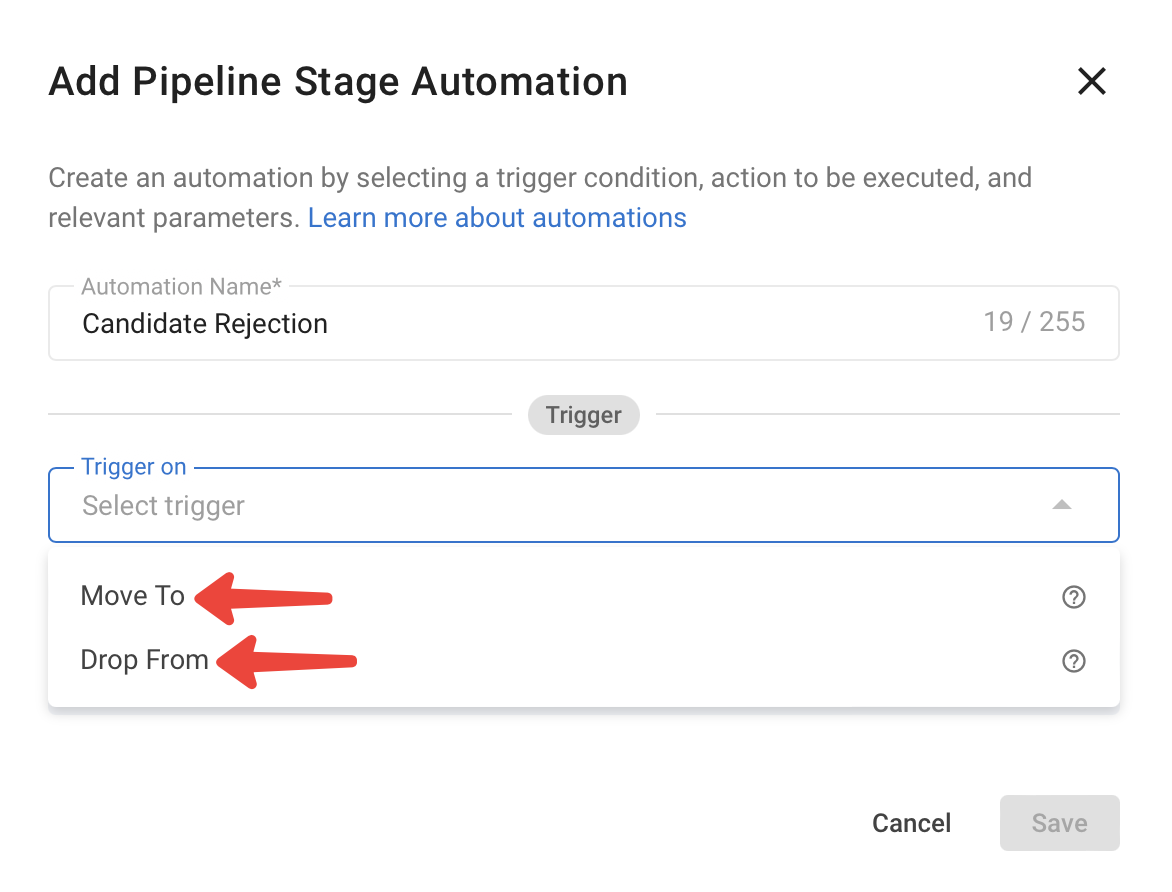
-
Seleccione la acción que seguirá a ese activador
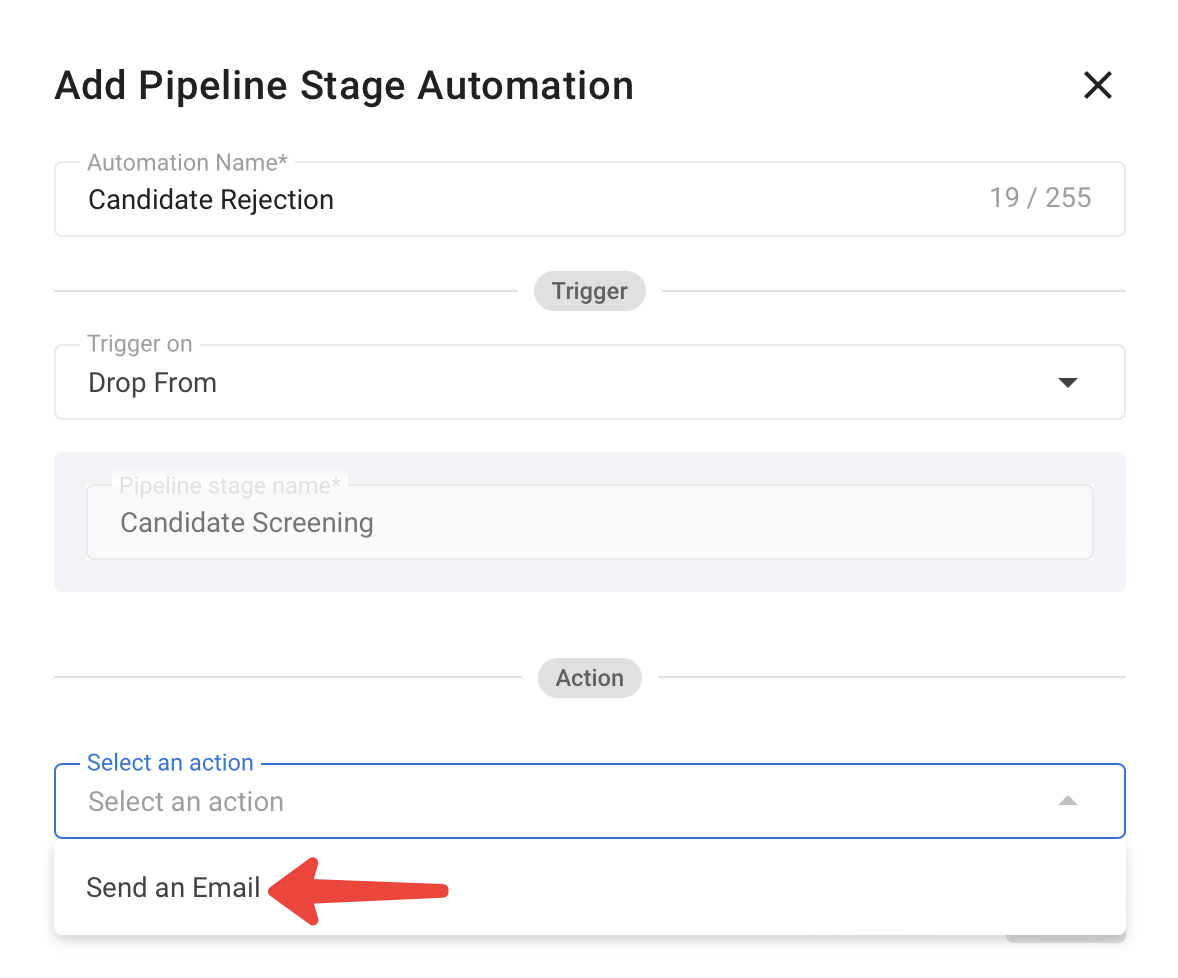
-
Seleccione 'Desde', 'a' y 'Plantilla de Correo Electrónico' de sus respectivos menús desplegables si la acción es enviar un correo electrónico.
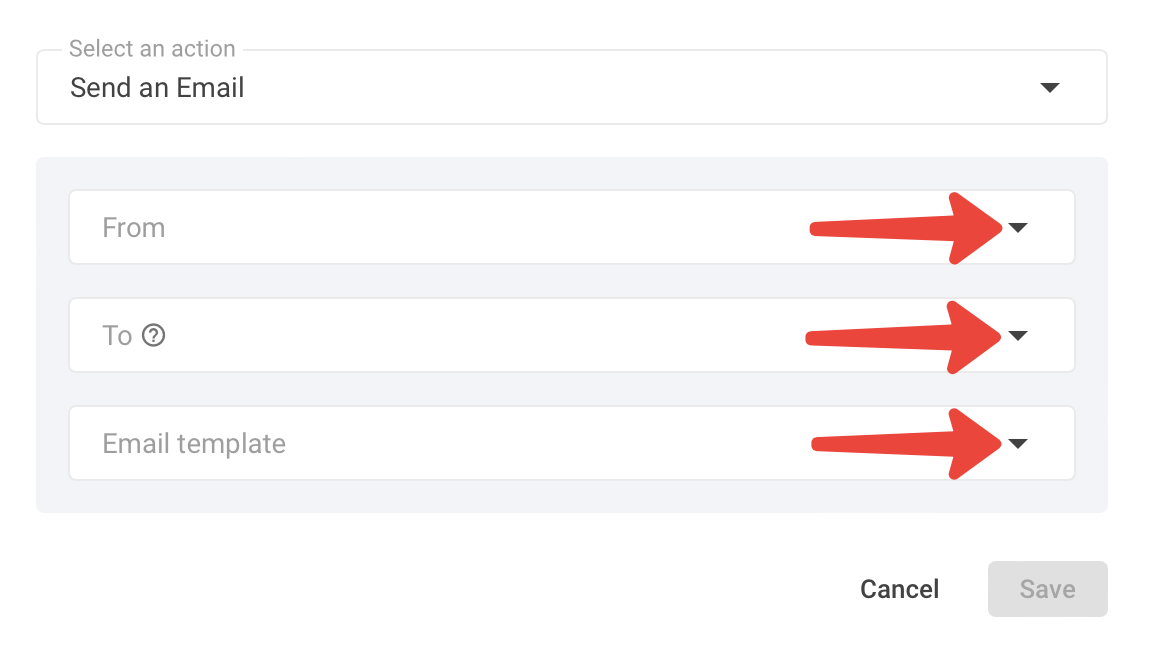
-
Haga clic en "Guardar" en la ventana emergente.
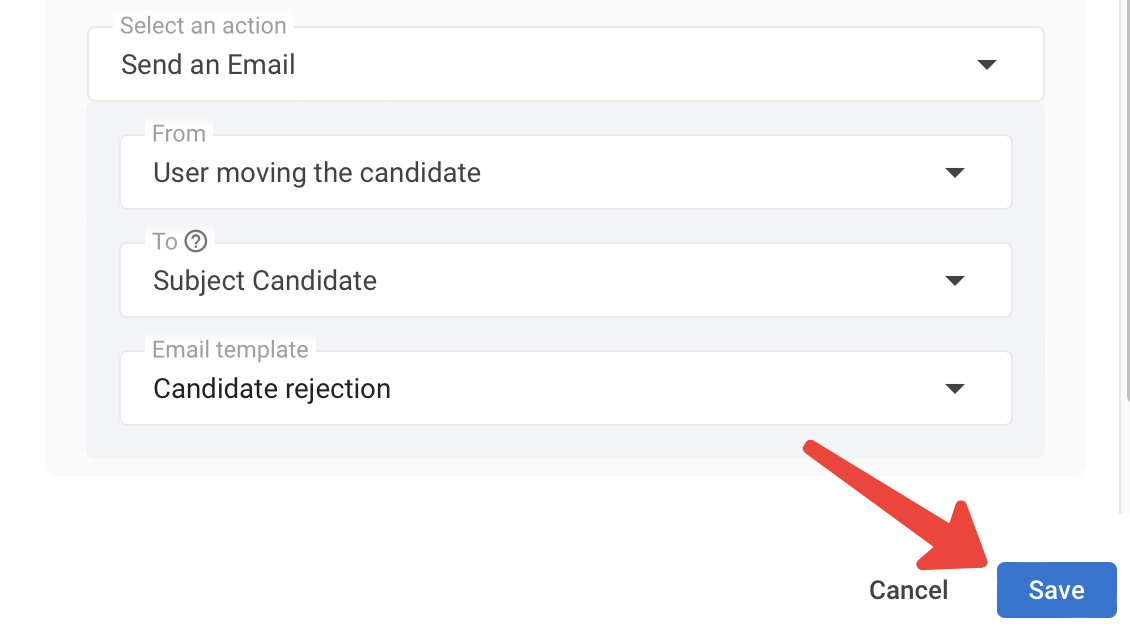
-
Haga clic en "Listo" en el Kanban de Automatización.
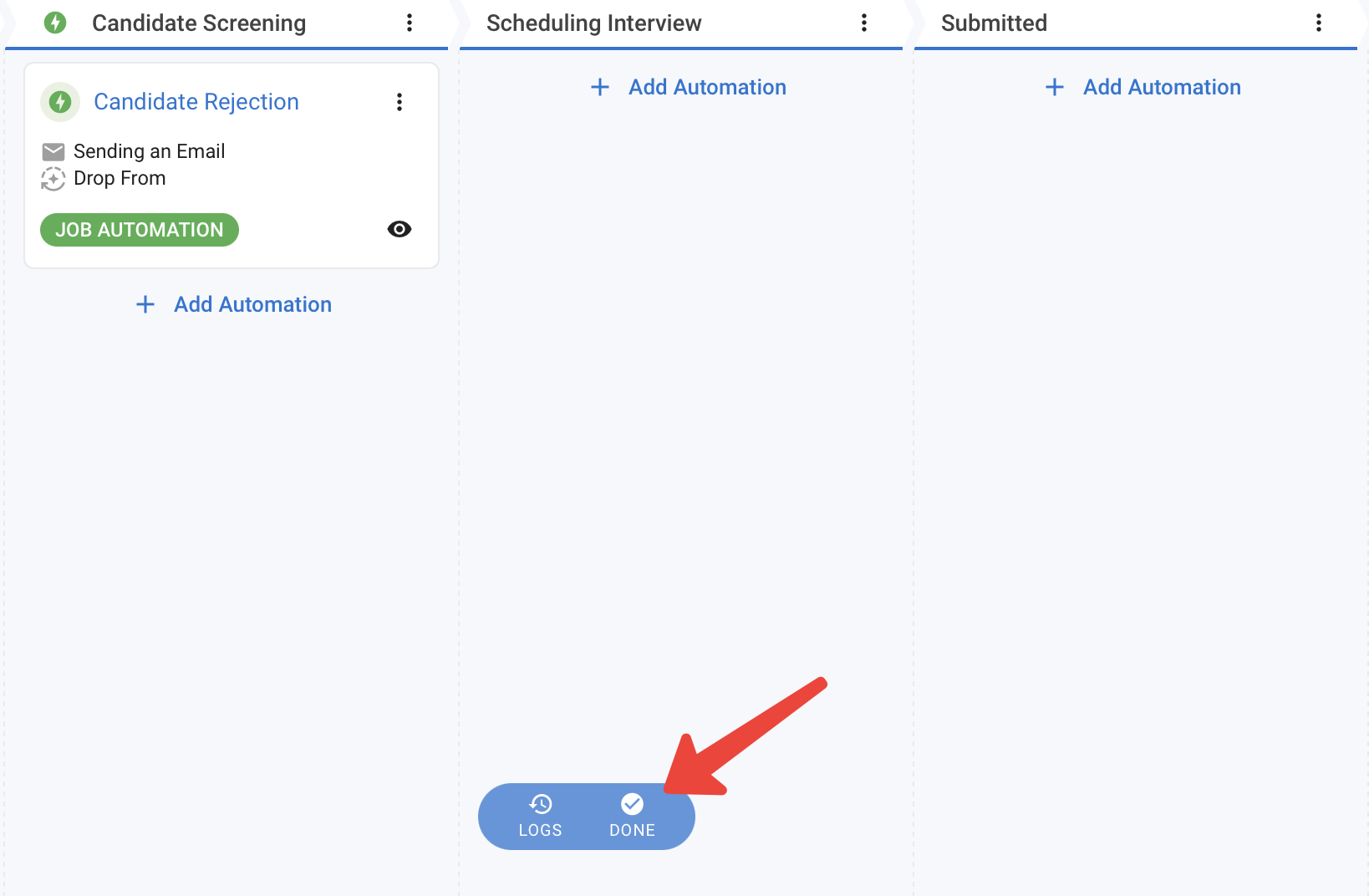
Activación y cancelación de una automatización
- Active una automatización realizando la acción correspondiente (por ejemplo, arrastrar un candidato para una automatización de "Mover a").
- Aparecerá una ventana emergente que le permitirá cancelar la automatización si es necesario.
- Si no se cancela, la ejecución comienza y los resultados se pueden ver en los registros de automatización.
Registros de automatización
- Puede acceder a los registros a través de este enlace. Alternativamente, haga clic en "Administración" en el menú lateral, abra la sección "Funciones" y luego la tarjeta "Automatizaciones" y haga clic en "Historial". Otra forma de acceder al historial de automatización es haciendo clic en el botón "Registros" en el kanban de automatización de un trabajo.

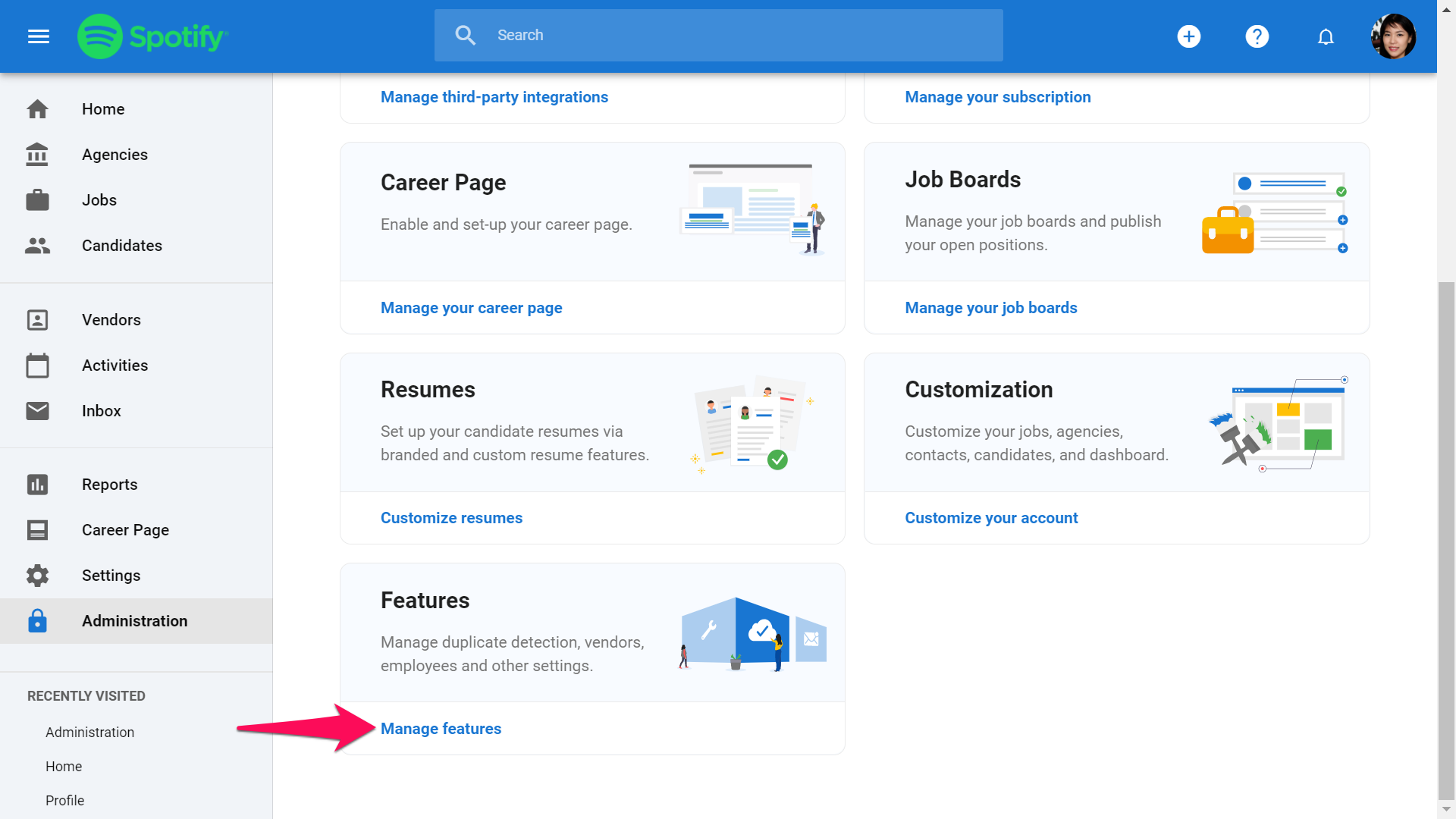
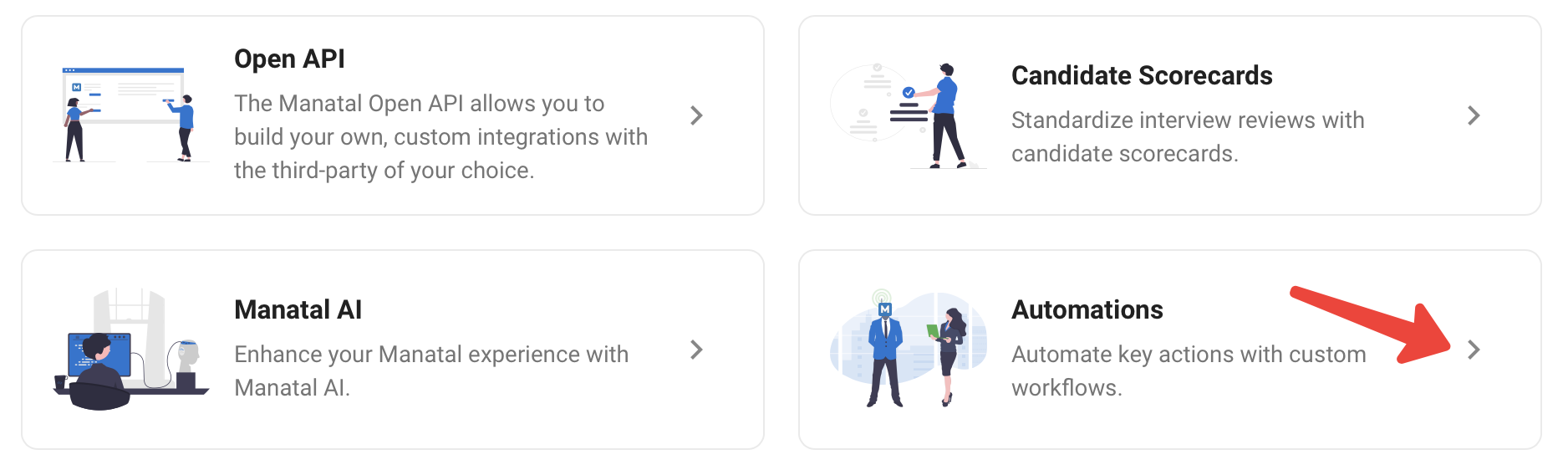
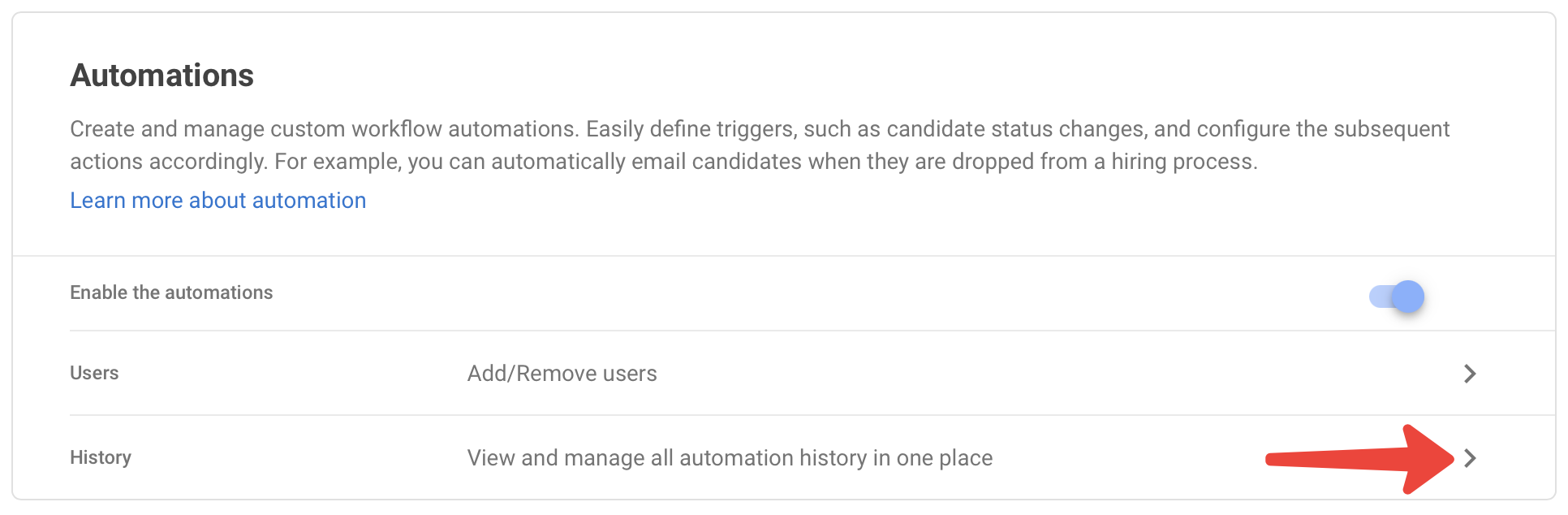
- Otra forma de acceder al historial de automatización es haciendo clic en el botón "Registros" en el kanban de automatización de un trabajo.
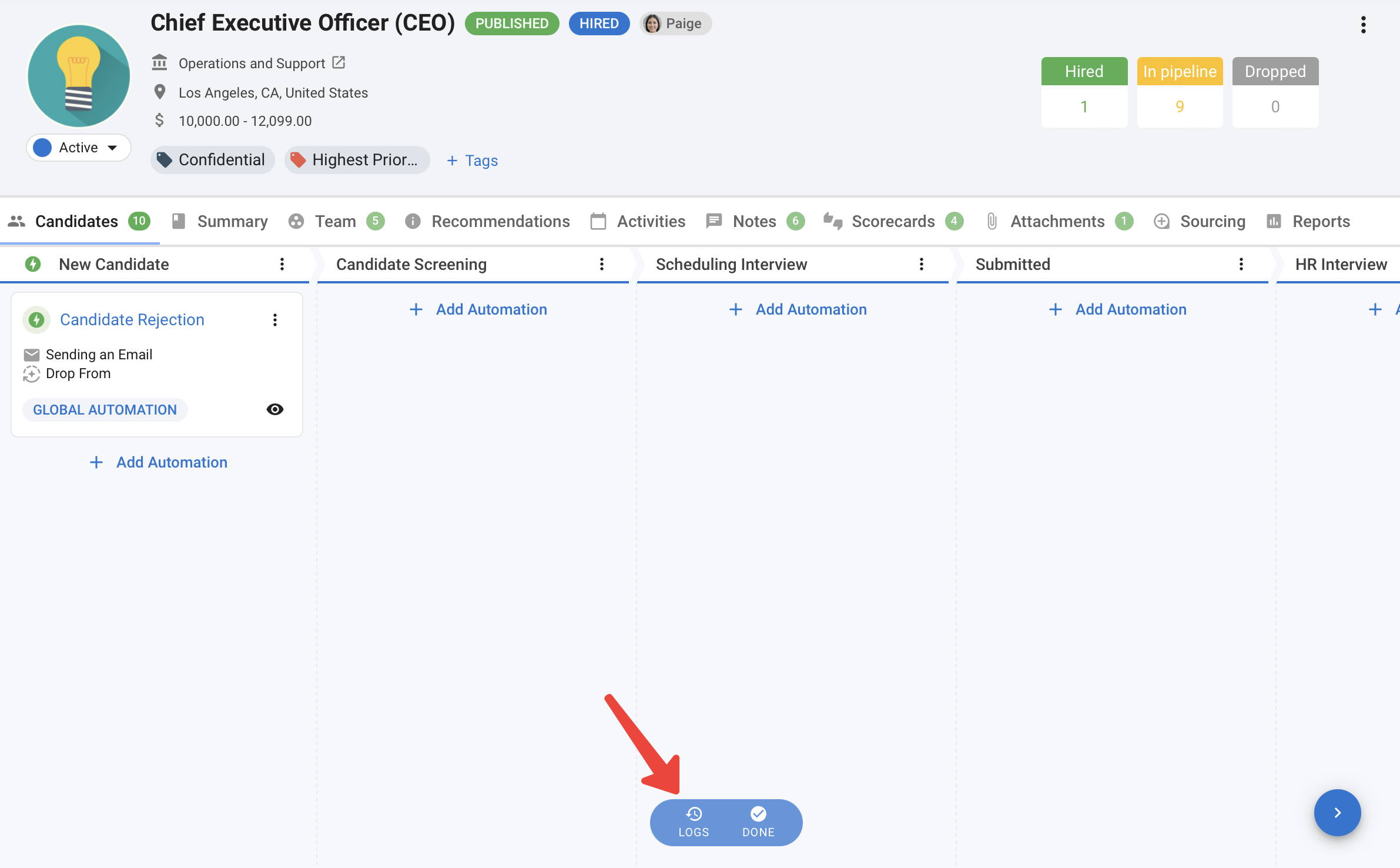
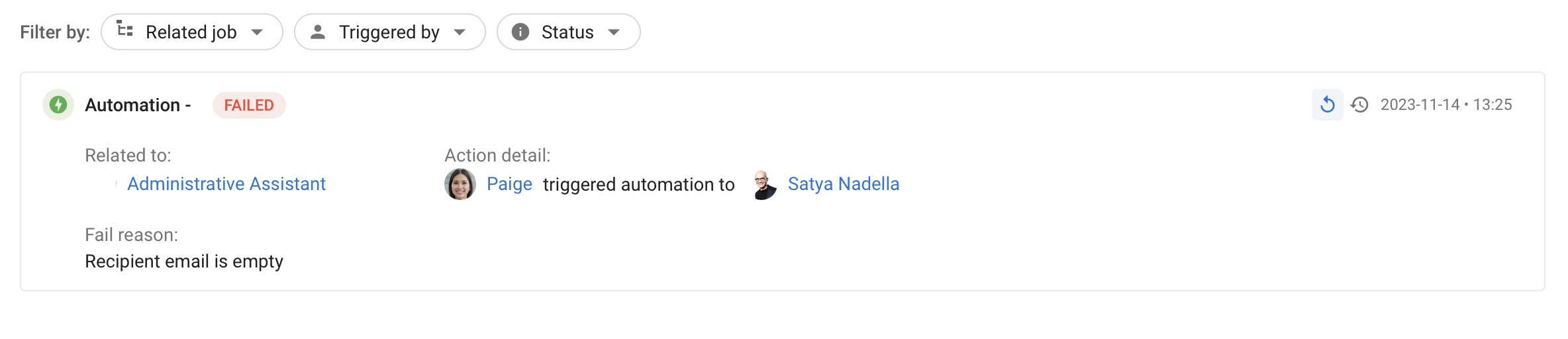
- Vea las automatizaciones ejecutadas anteriormente con diferentes estados y tome acciones basadas en el estado.
| Estado | Descripción | Acción posible |
|---|---|---|
| Creado | Automatización creada y lista para ejecutar | |
| Éxito | Automatización ejecutada con éxito | |
| Fallido | La ejecución de la automatización falló | Reintentar |
| Programado | Ejecución programada para más tarde | Activar ahora, Cancelar |
| Cancelado | Ejecución cancelada | Reintentar |
| Procesando | La ejecución está en curso |
- Puede filtrar los registros de automatización por trabajo relacionado, persona que activó la automatización y estado del resultado
Eliminación de una automatización global
- Diríjase a la siguiente página. Alternativamente, haga clic en "Administración" en el menú lateral, abra la sección "Personalización" y luego la tarjeta "Vacantes". Luego haga clic en "Personalizar las etapas del proceso de trabajo".

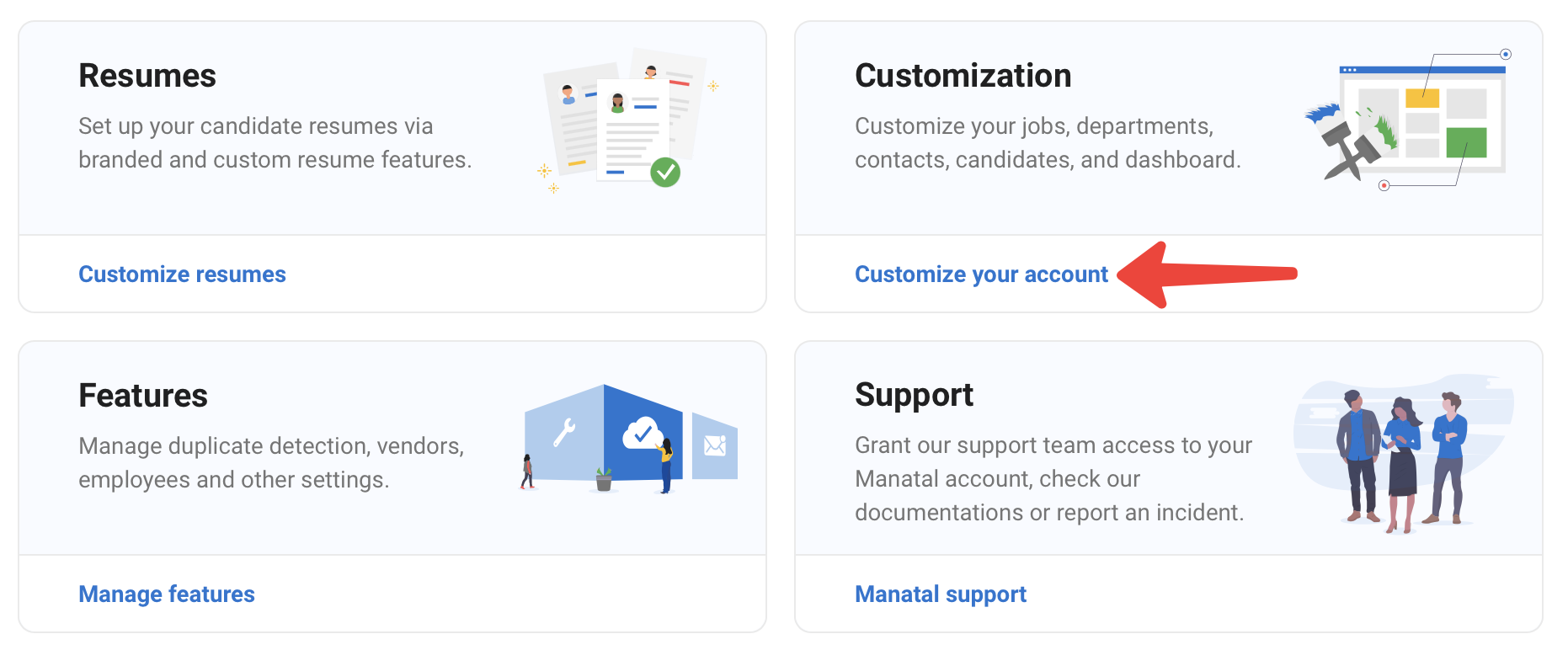
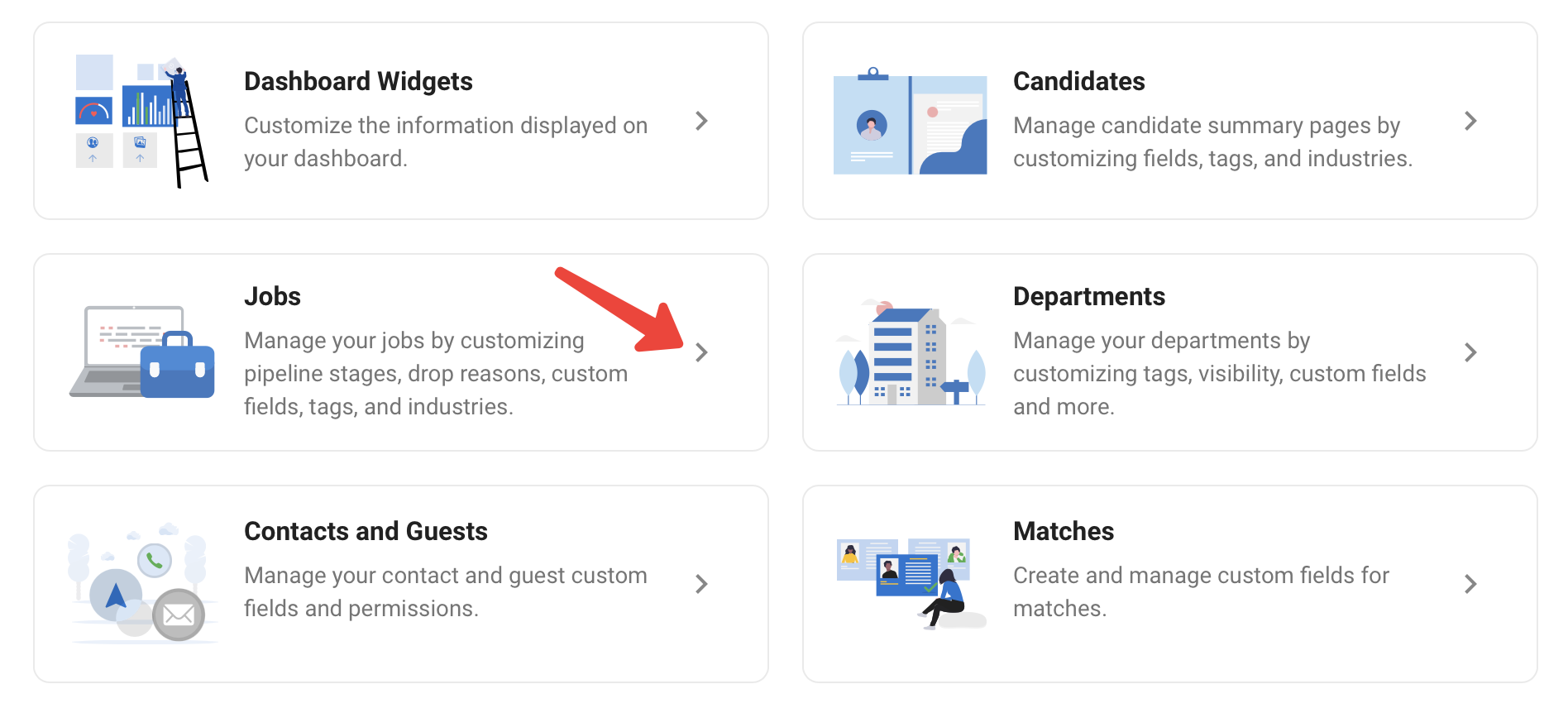
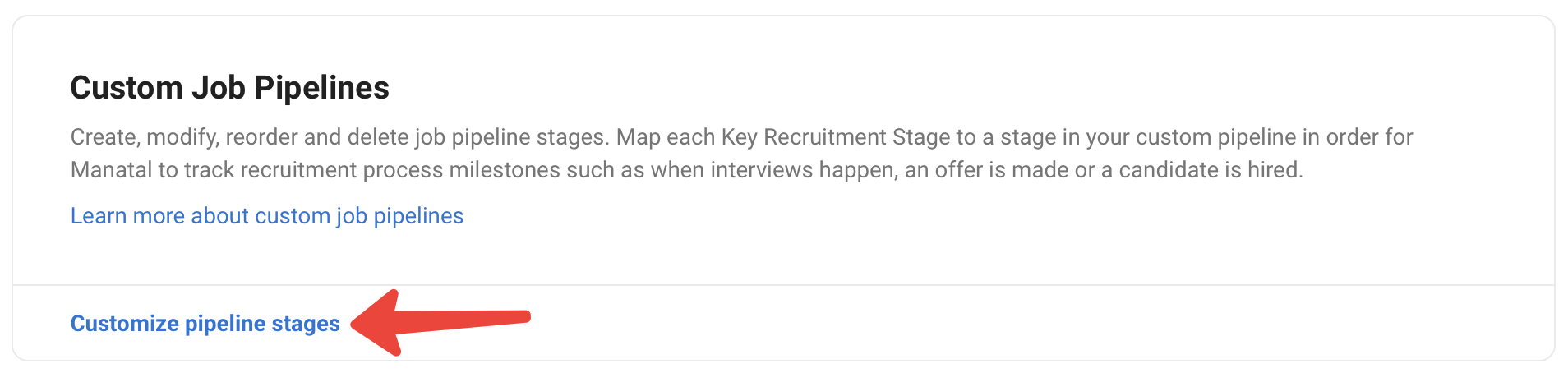
-
Haga clic en "Configurar el Proceso de Trabajo" para la tubería de trabajo de la que desea eliminar la automatización.
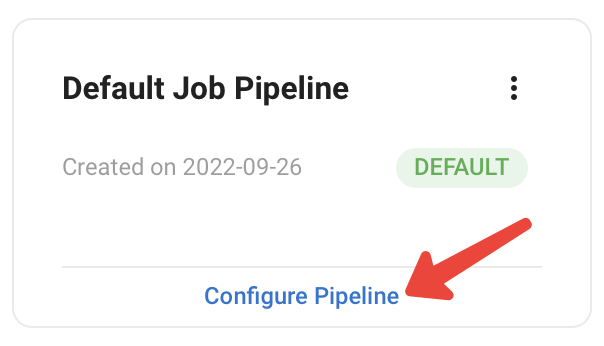
-
Haga clic en el icono de lápiz junto a la etapa de la que desea eliminar la automatización.
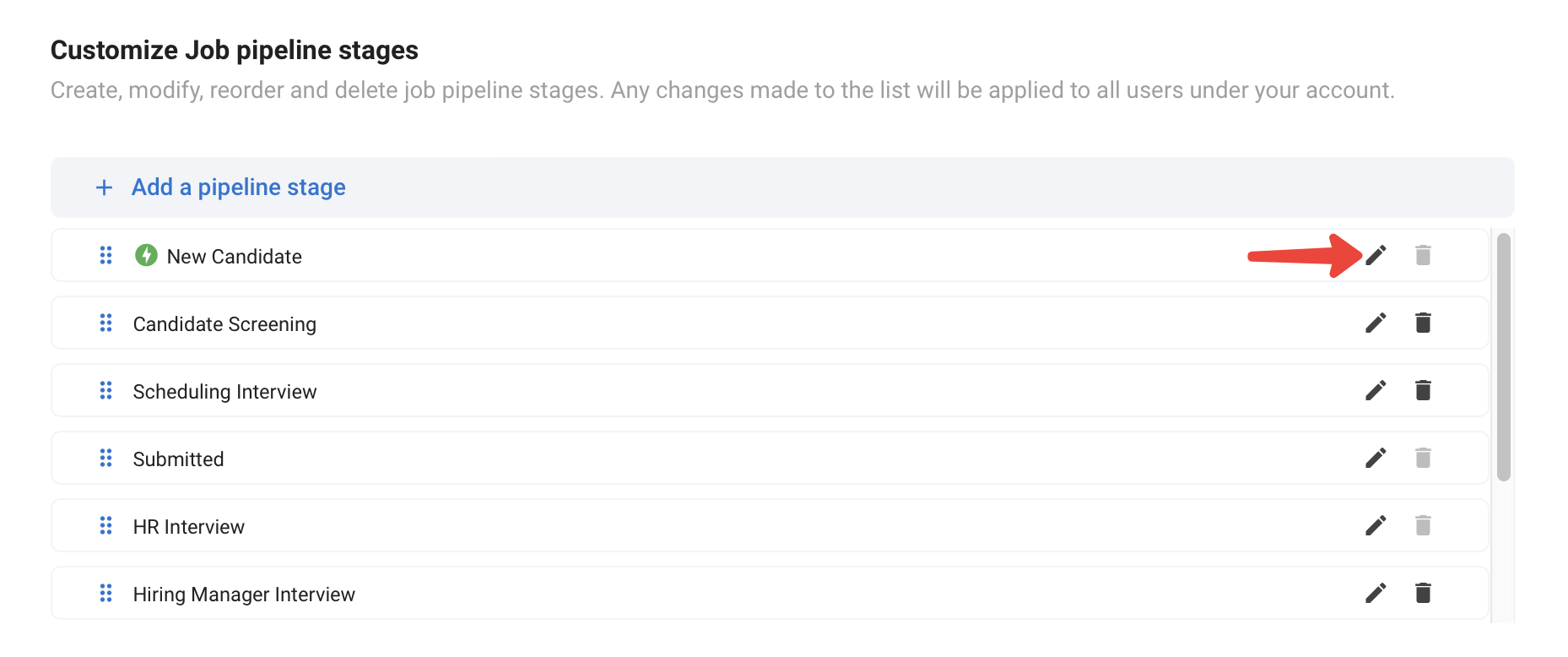
-
Haga clic en el icono de papelera junto al nombre de la automatización y haga clic en "Eliminar" en la ventana emergente de confirmación.
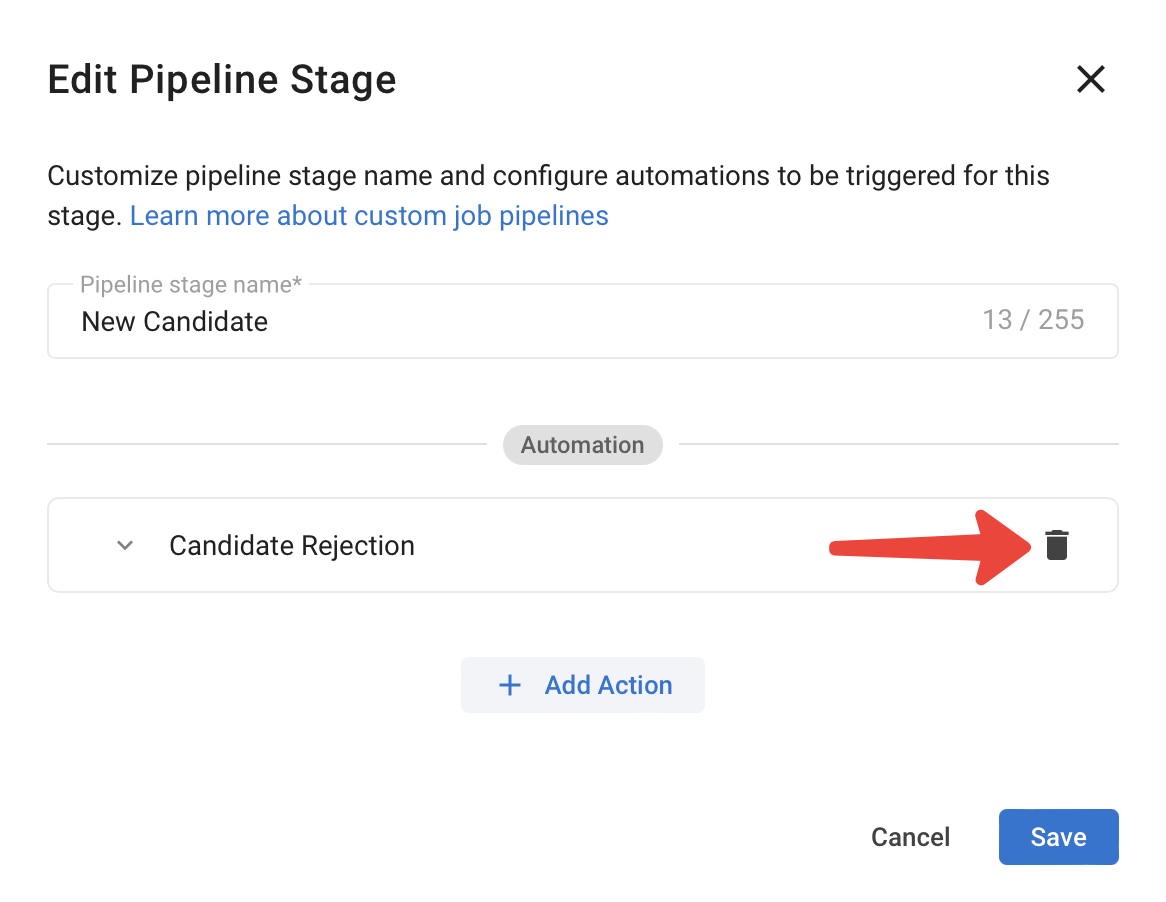
-
Haga clic en "Guardar" en la ventana emergente.
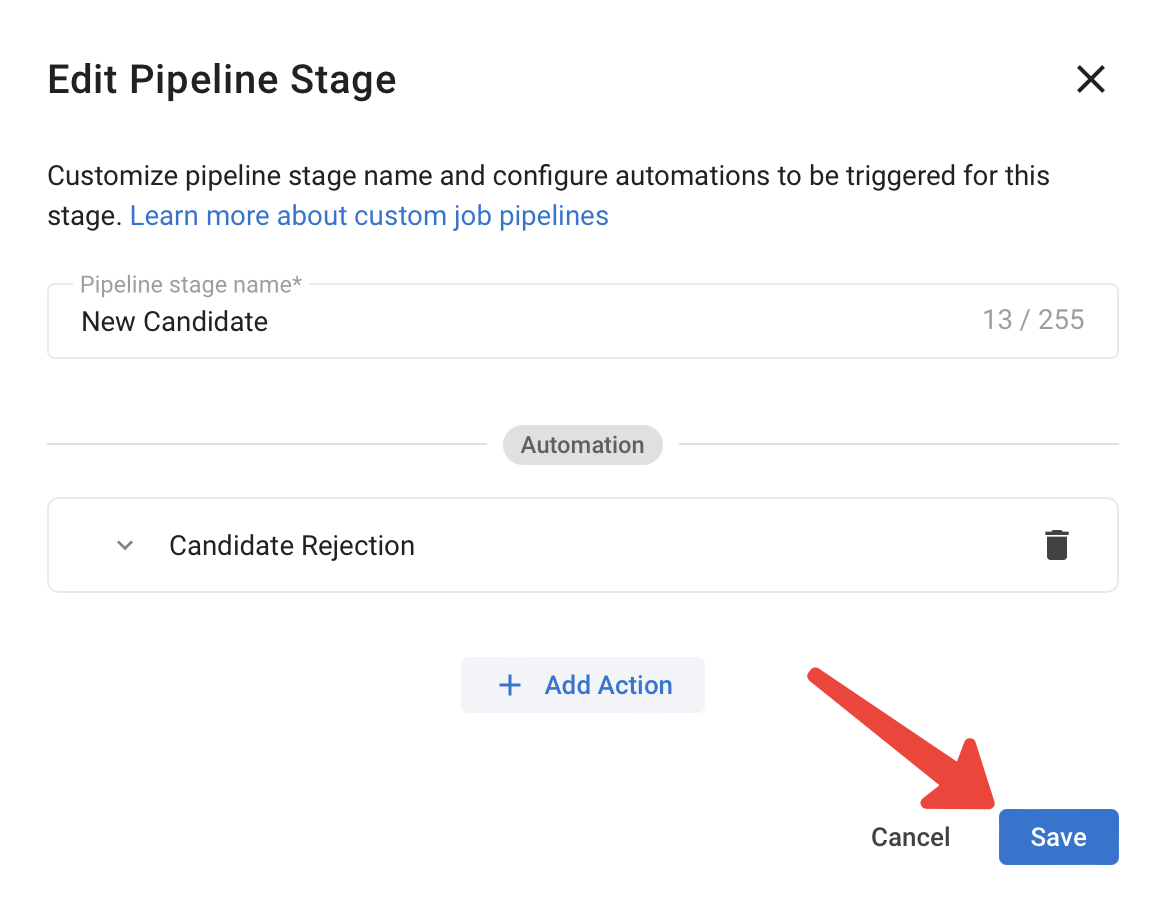
-
Haga clic en "Guardar" en la página de la tubería.
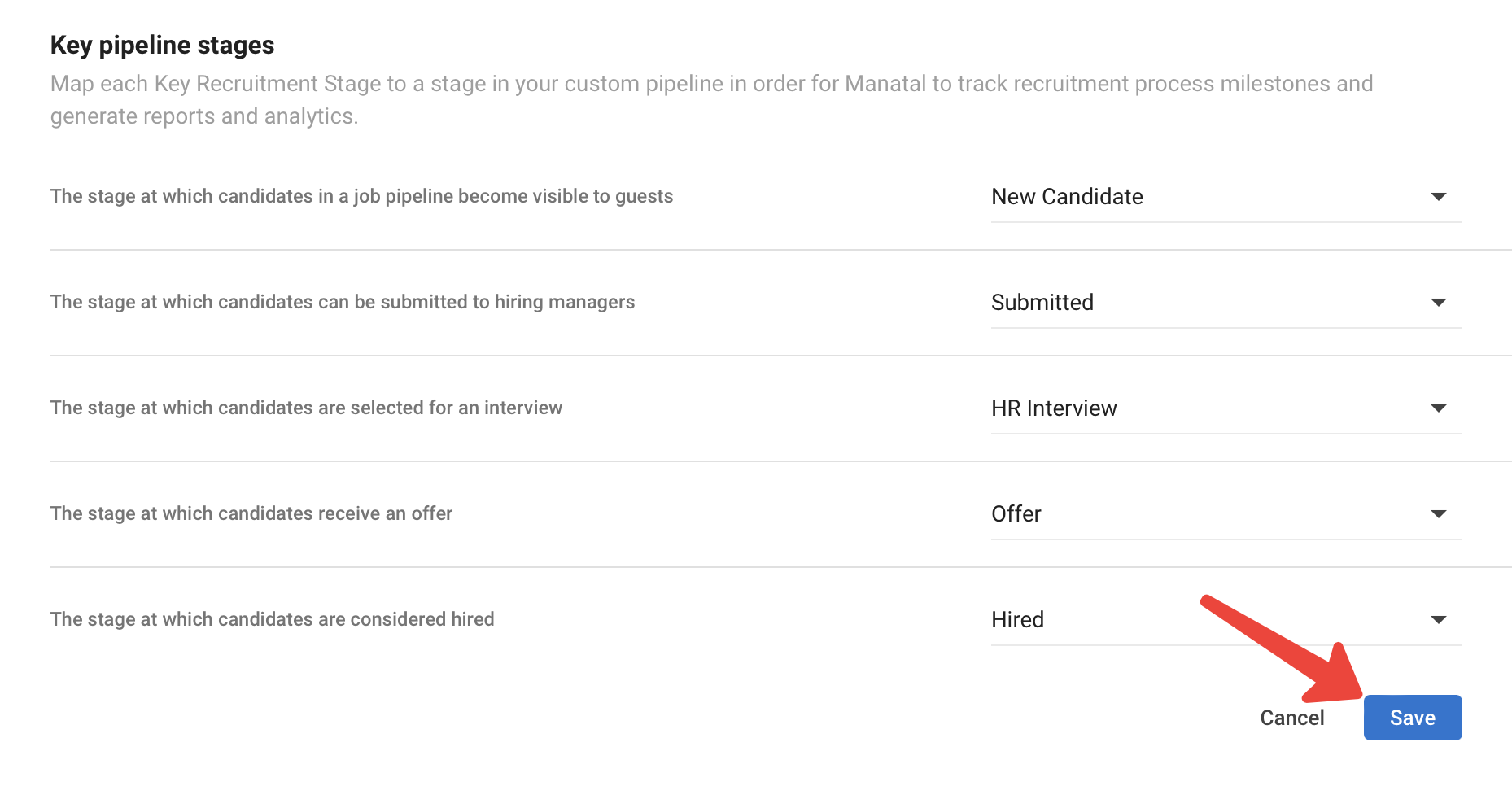
Eliminación de una automatización de vacante
-
En el menú Vacantes, haga clic en un trabajo del que desee eliminar la automatización.
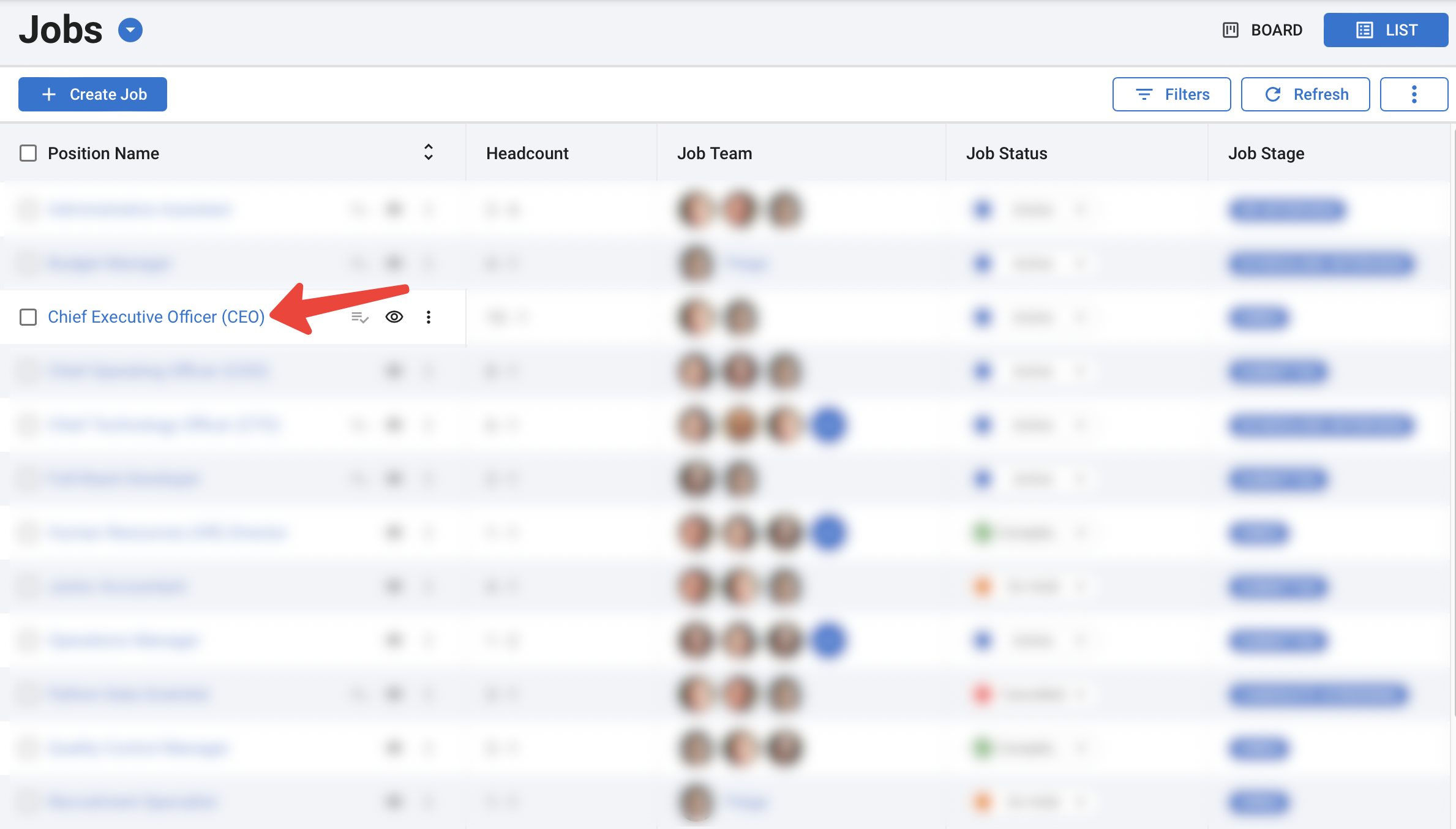
-
Haga clic en los tres puntos junto al nombre de una etapa y haga clic en "Automatizaciones".
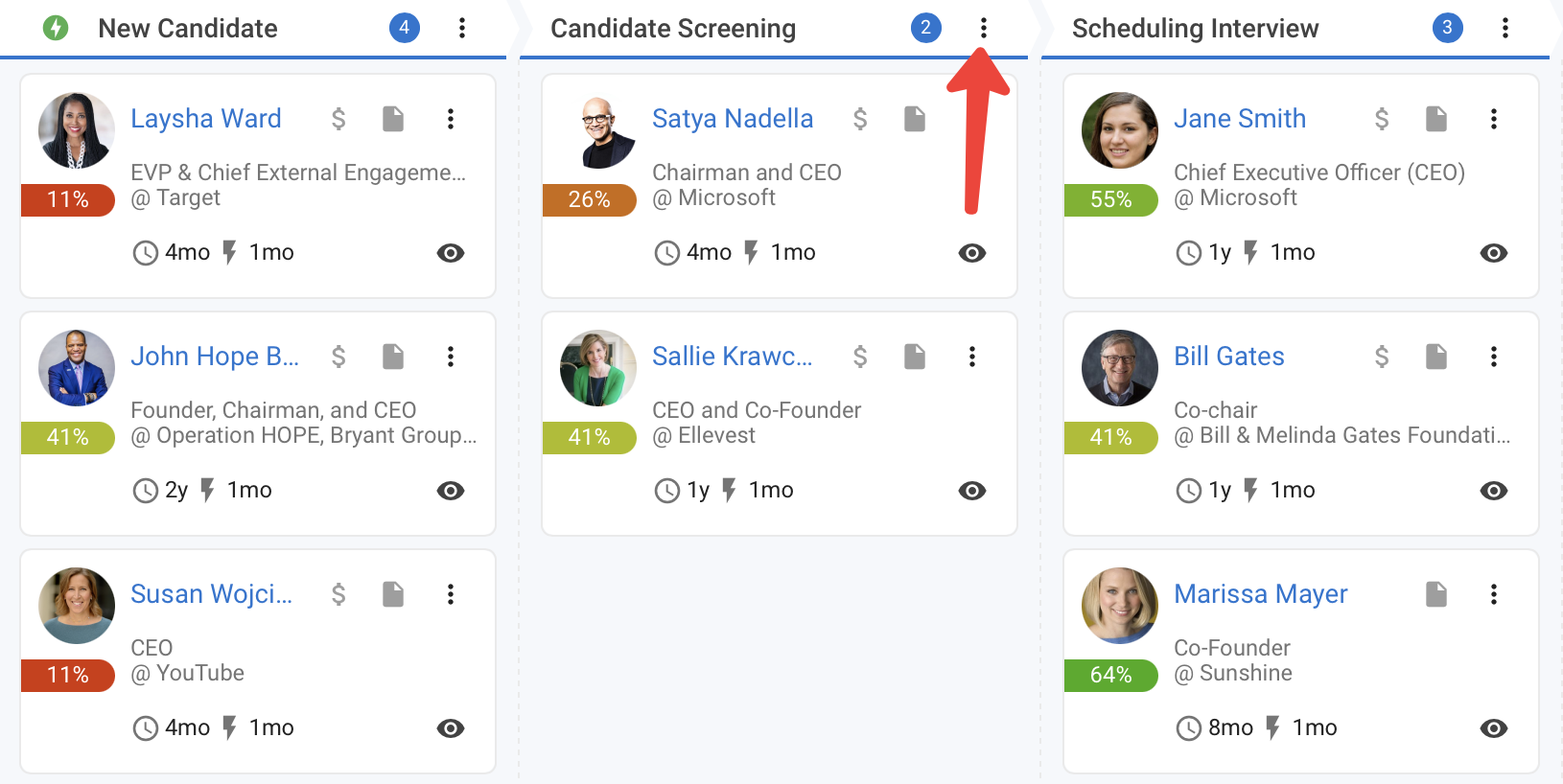
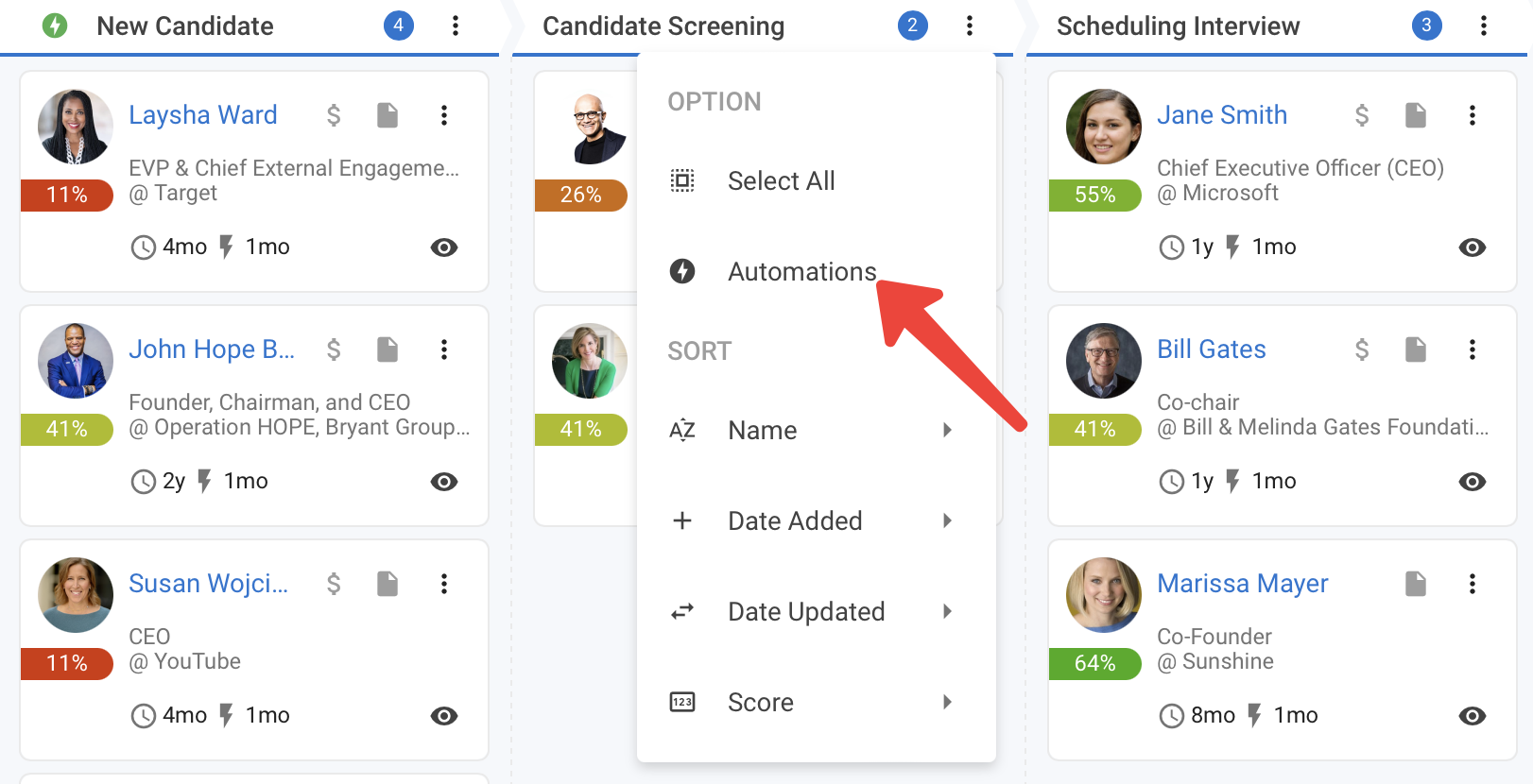
- Haga clic en los tres puntos junto al nombre de la automatización y haga clic en la opción Eliminar.
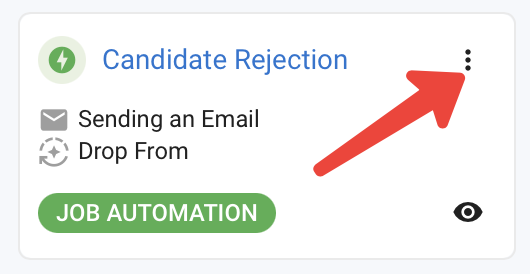
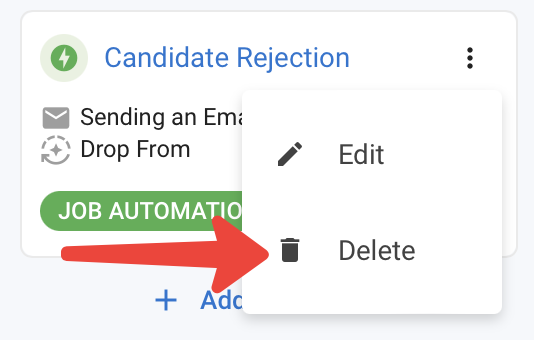
-
En la ventana emergente de confirmación de eliminación, haga clic en "Eliminar".
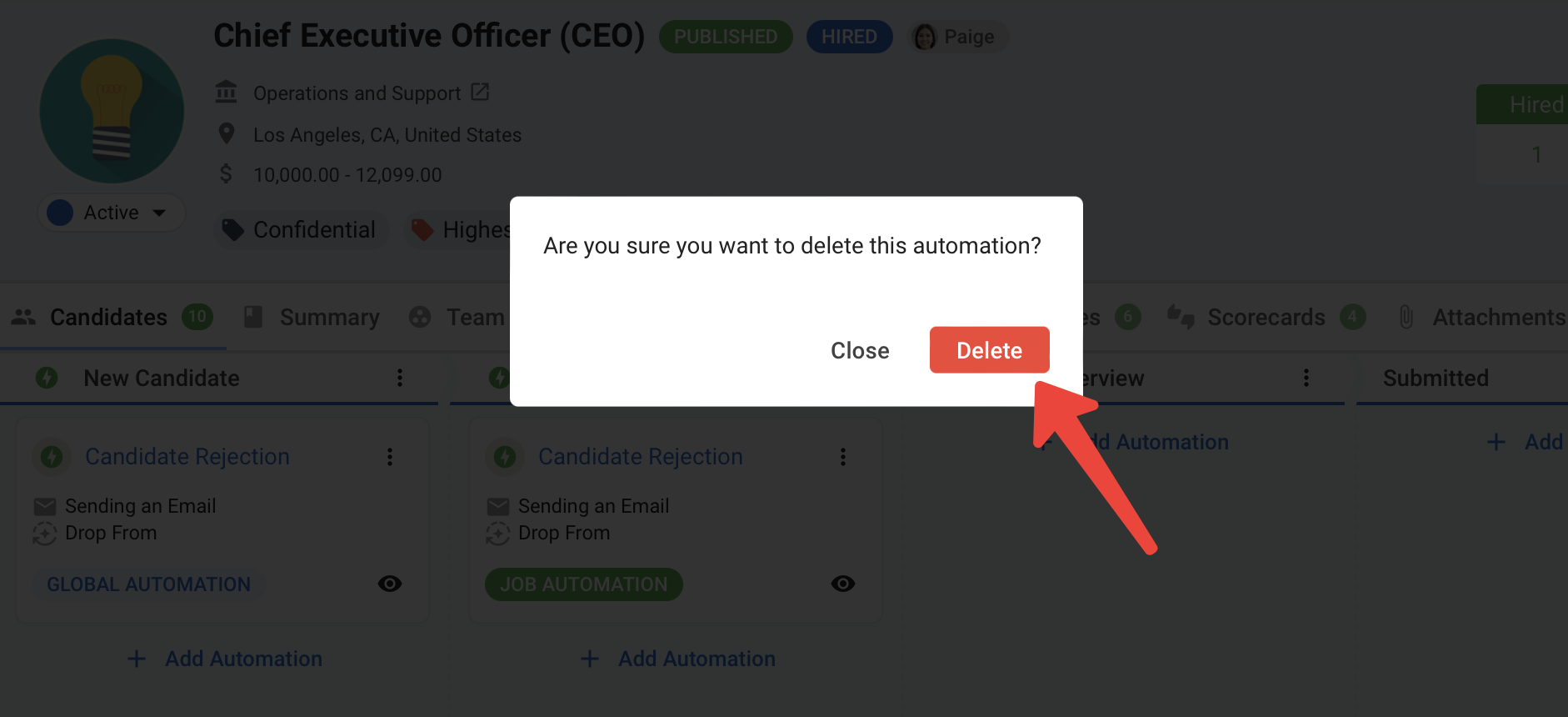
-
Haga clic en "Listo" y la automatización se elimina.
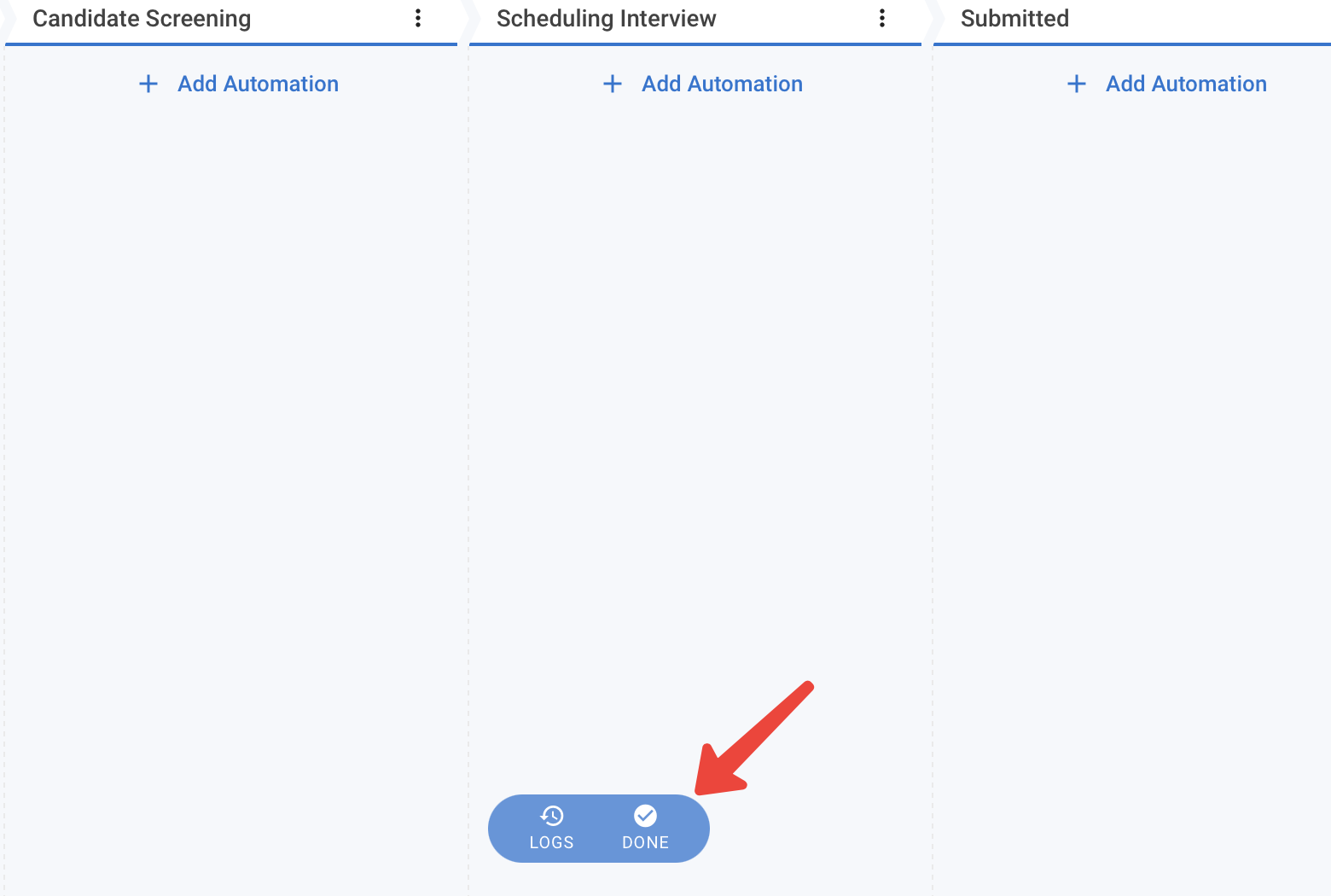
Desactivación de la función de automatización de flujo de trabajo
- Visite la siguiente página. Si lo prefiere, puede llegar al mismo destino haciendo clic en "Administración" en el menú lateral, abra la categoría "Funciones" y luego haga clic en "Automatizaciones".
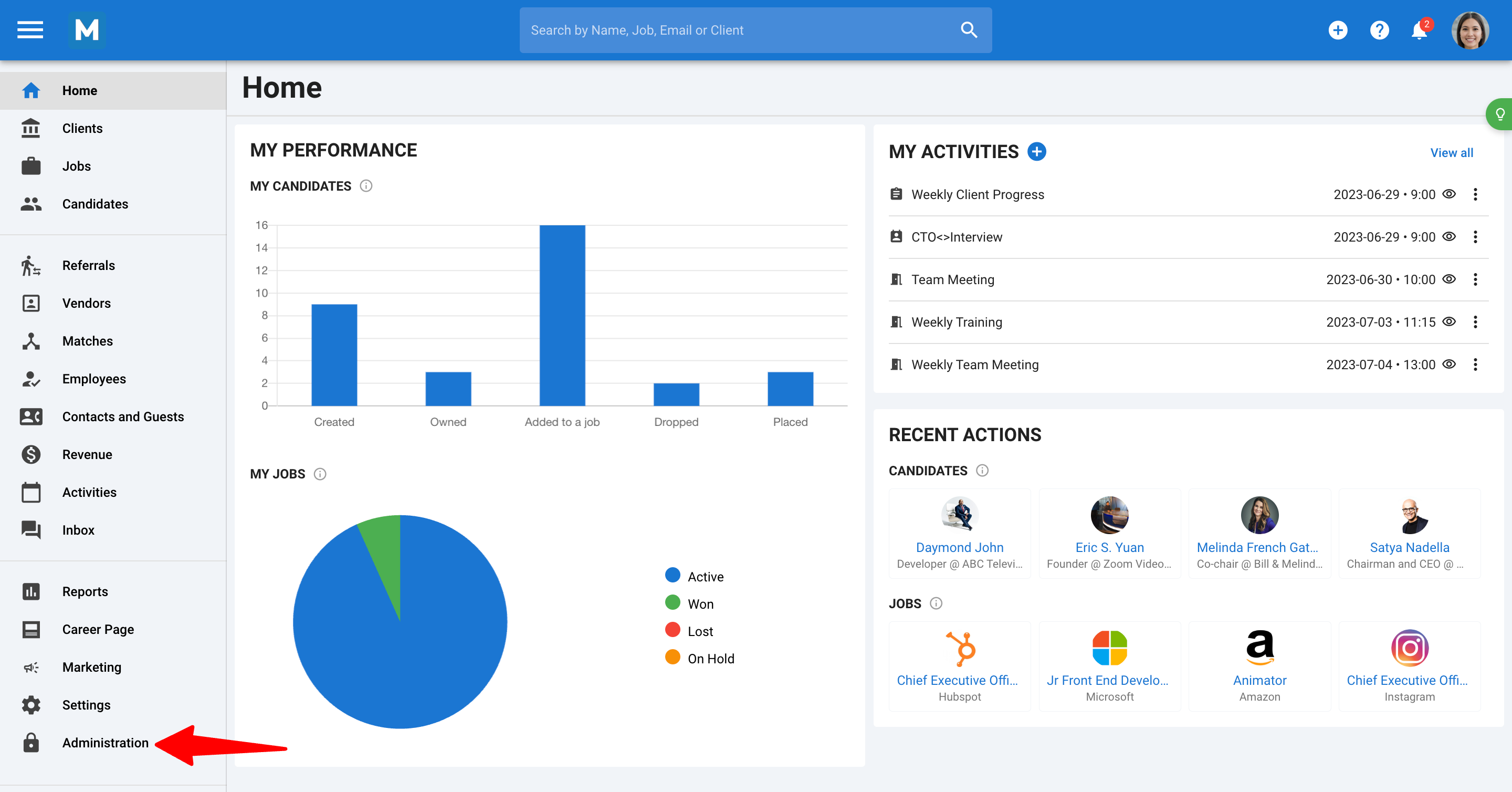
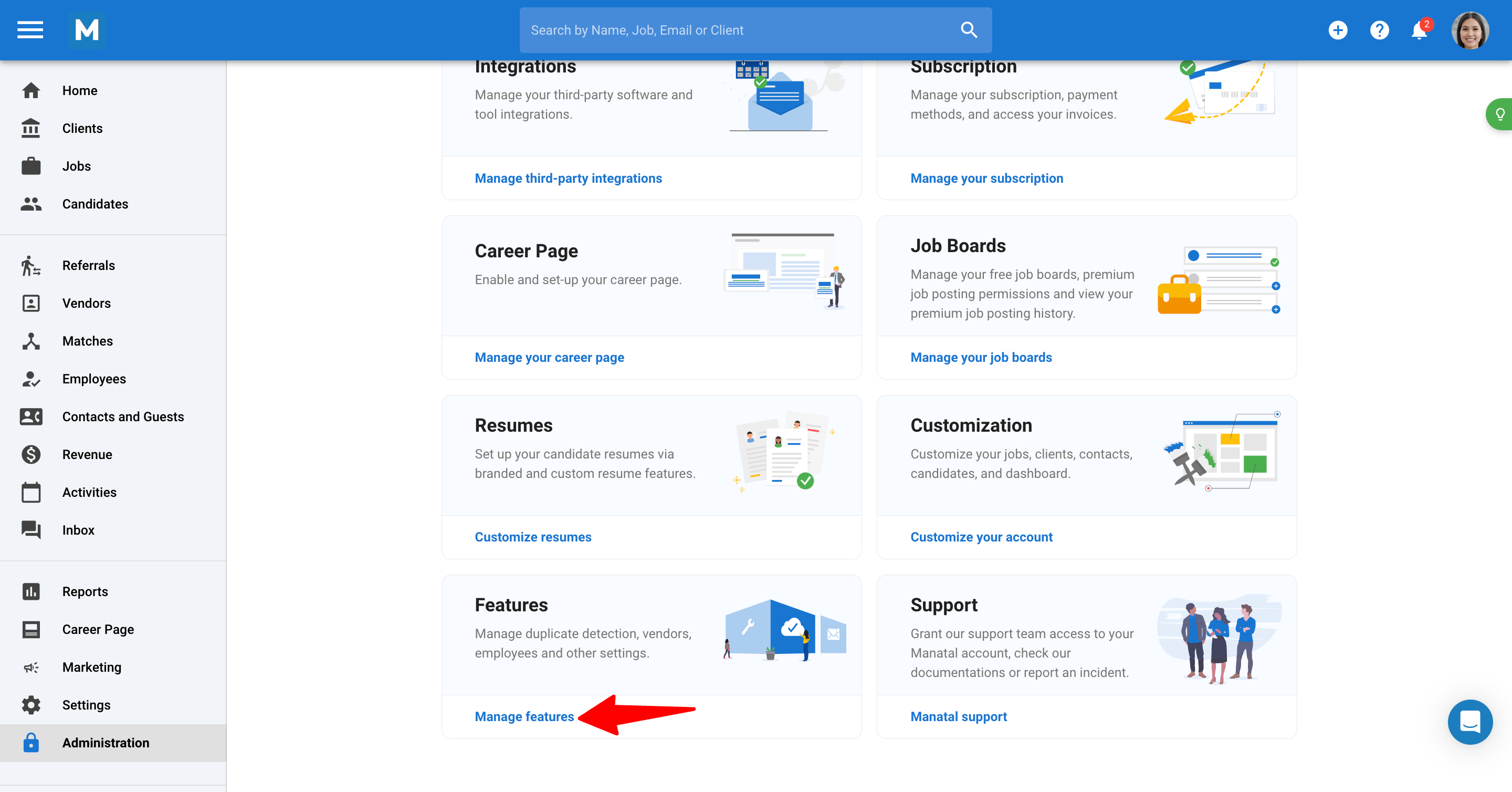
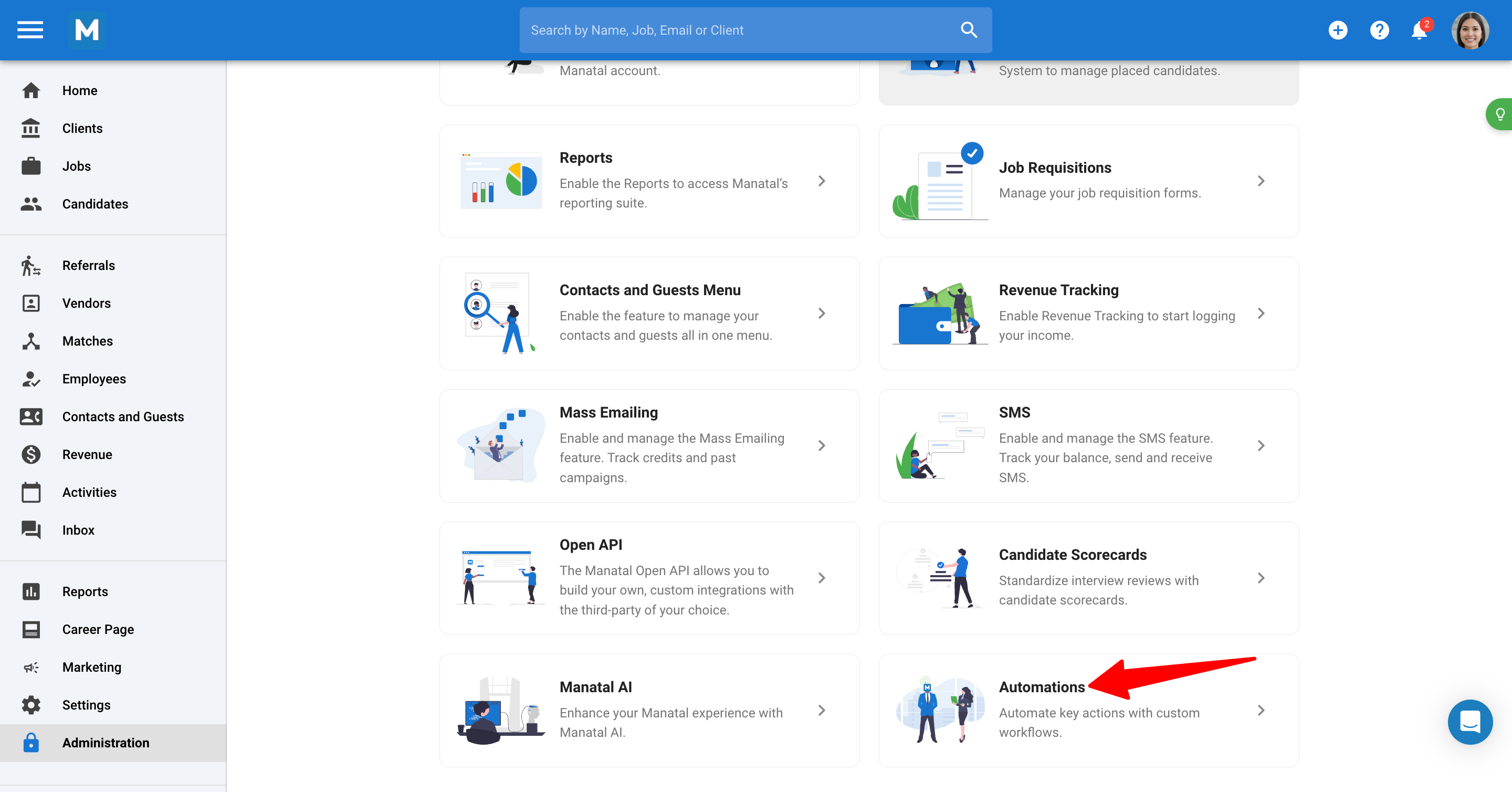
- Desde aquí, puede desactivar la función de automatización de flujo de trabajo desactivándola.
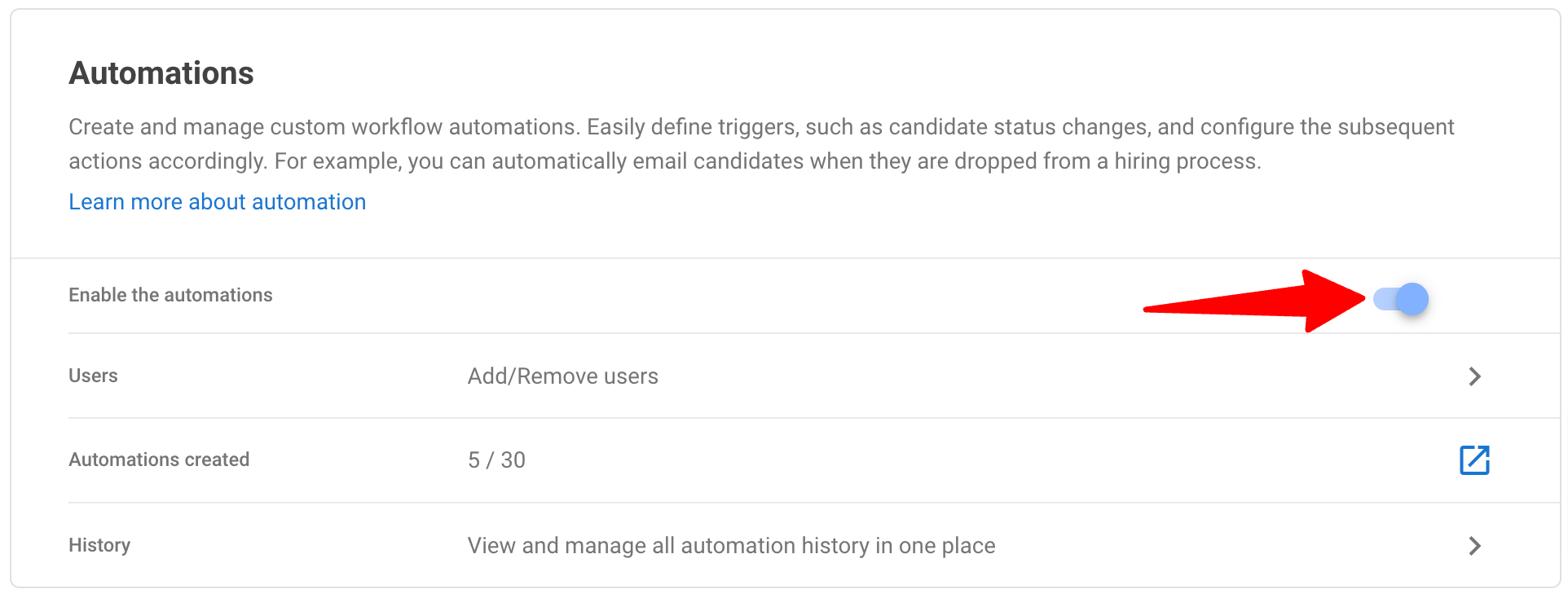
Preguntas frecuentes
P1. ¿Desde qué correo electrónico se enviarán los correos electrónicos automatizados?
- Eso depende de cómo se configuró cada automatización. Al definir una acción de correo electrónico, habrá una opción para elegir el remitente. Puede ser:
- Usuario que activó la acción (es decir, movió al candidato)
- Propietario de la vacante
- Usuario específico
P2. ¿Se pueden activar múltiples acciones al mismo tiempo?
- Sí, defina múltiples acciones por etapa, y se activarán simultáneamente al mover varios candidatos.