The candidate page is where you have access to all information regarding a candidate. The page is split into multiple tabs that separate the information by categories for easier visualization. Let's go through each tab to see how information is organized.
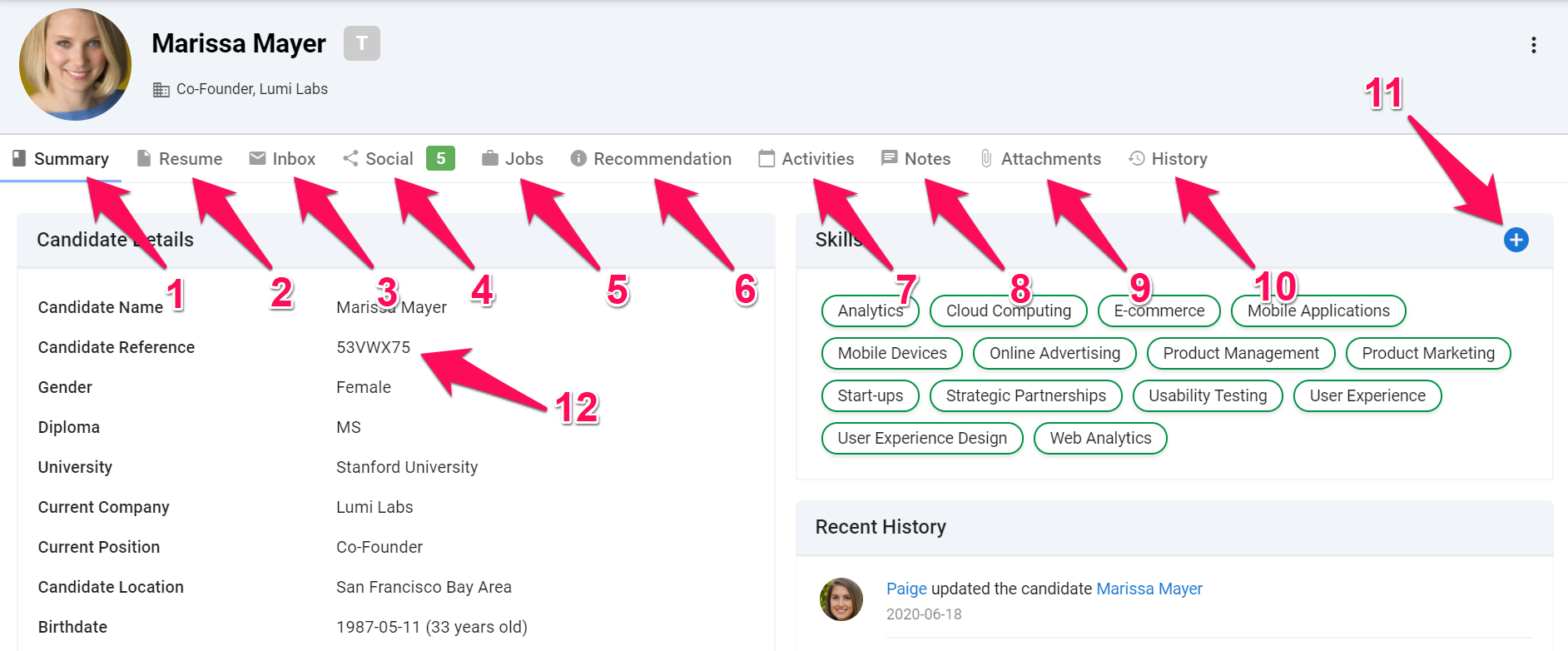
1. Summary
The "Summary" tab offers a condensed view of all information available about a candidate such as the contact information, skills, education, employment history, recent activity with this candidate,...
- To reorder existing fields or new add custom fields please refer to this article.
2. Resume
If a resume was uploaded to a candidate's profile, the "Resume" tab allows you to view the original, as well as generate Branded and Custom versions of the resume.
- Please refer to the following articles for more information on "Custom CV" and "Branded CV".
3. Inbox
This tab allows you to view past correspondence, draft and send emails to the candidate. Learn more about how the inbox works in this article.
This tab is only available if the "Inbox" option has been activated by the Admin. Please refer to this article for instructions on how to activate it.
4. Social
The social tab regroups all social media accounts of the candidate. Learn more about candidate enrichment in this article.
5. Jobs
The jobs tab shows all jobs for which the candidate has been or is currently being considered. These jobs can be accessed directly by clicking on the "Jobs" tab.
6. Recommendation
Manatal assesses the candidate's suitability to all jobs and displays the most relevant and best fitting positions. The suitability is calculated by comparing the candidate's profile and data that was parsed from each job description such skills, title, education, past experience and seniority.
In order for a job to be recommended, the following two requirements must be met:
- The candidate and the job have at least 3 skills in common (same skill level or higher)
- Two criteria minimum must match (e.g. education, title,...)
7. Activities
The "Activities" tab regroups all past and planned activities linked to a candidate. These can either fall into a "General" category or be linked to a job for which the candidate is being considered.
Activities in the "General" category are visible to all users. Activities linked to a job can be seen by all users that are in the "Team" of that job or "Organization" (client/department). When creating an activity linked to a position, you have the option to share its visibility with "Guest Accounts".
8. Notes
The "Notes" tab regroups all notes linked to a candidate. These can either fall into a "General" category or be linked to a job for which the candidate is being considered.
Notes in the "General" category are visible to all users. Notes linked to a job can be seen by all users that are in the "Team" of that job or "Organization" (client/department). When creating a note linked to a position, you have the option to share its visibility with "Guest Accounts".
9. Attachments
The "Attachments" tab regroups all attachments linked to a candidate. These can either fall into a "General" category or be linked to a job for which the candidate is being considered.
Attachments in the "General" category are visible to all users. Attachments linked to a job can be seen by all users that are in the "Team" of that job or "Organization" (client/department). For attachments linked to a job, you have the option to share the visibility of each attachment with "Guest Accounts" and "Vendor Accounts".
- Read more about "Teams" here.
- Read more about "Guests Accounts" here.
- Read more about "Vendor Accounts" here.
10. History
The "History" tab displays all actions that were taken by users on this candidate's profile. These can either fall into a "General" category or into a job for which the candidate is being considered, but only if the actions pertain to that specific job.
Actions in the "General" category are visible to all users. Actions linked to a job can be seen by all users that are in the "Team" of that job or "Organization" (client / department).
- Read more about "Teams" here.
11. Add Skills
Add new skills by clicking on the "+" icon.
12. Candidate Reference
The Candidate Reference is an ID unique to each candidate and which allows to differentiate candidates with similar or identical names. Candidate reference can be filtered in your candidates menu using the filter function.