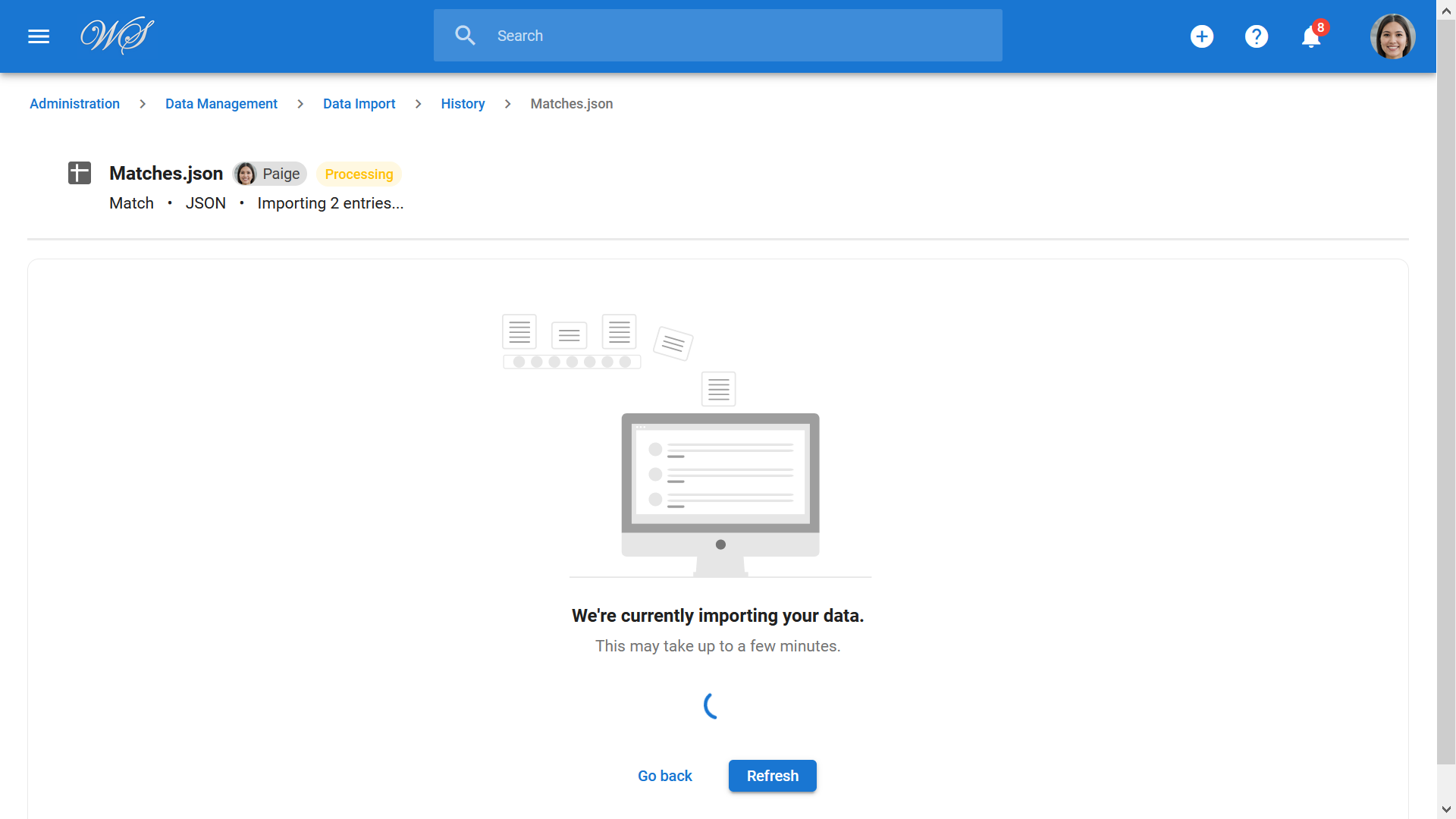Esto solo puede ser realizado por un Administrador.
Manatal permite la creación masiva de matches a través de la importación de archivos CSV o JSON. Esto puede ser particularmente útil cuando se realiza una migración de datos a Manatal, por ejemplo. Consulte este artículo para obtener más información sobre los matches.
Al importar matches, los ID de origen del candidato y del trabajo deben adjuntarse a cada match para definir a qué candidato y trabajo debe asociarse.
Durante la importación, para cada match:
- si falta el ID de origen del candidato o de la vacante, la importación fallará.
- si el ID de origen del candidato o del trabajo está duplicado (dentro de la importación actual o una anterior), la importación fallará.
Se recomienda mapear el ID de origen del candidato y el ID de origen del trabajo al importar candidatos e importar trabajos.
Importar sus matches
- Diríjase a la siguiente página. Alternativamente, haga clic en "Administración" desde su menú lateral, abra la categoría "Gestión de datos" y luego la categoría "Importación de datos", después haga clic en "Subir archivo".

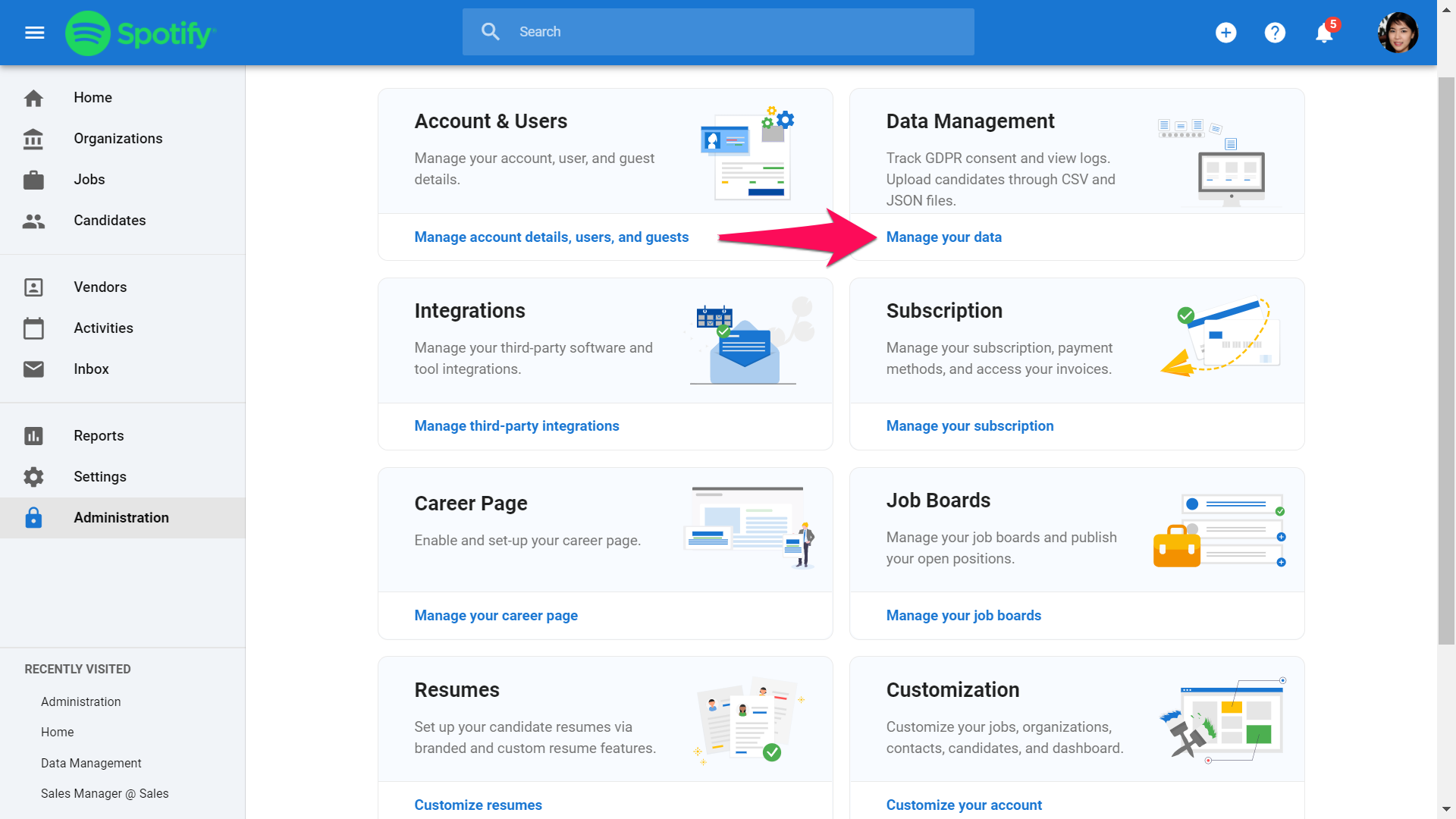
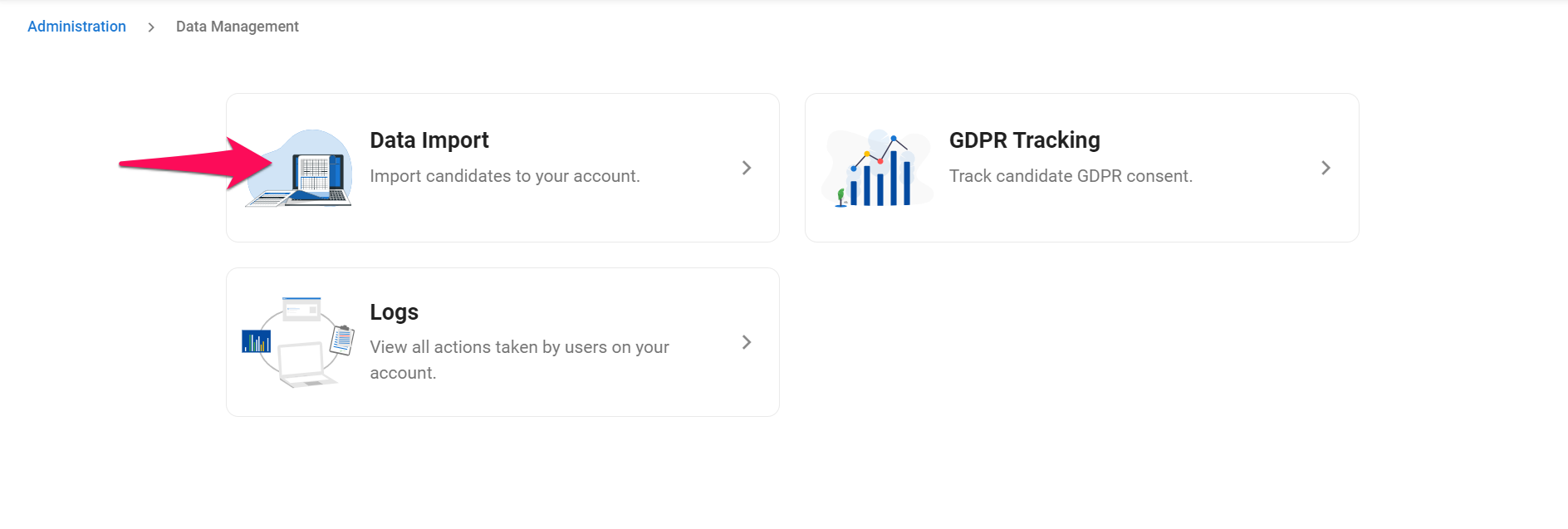
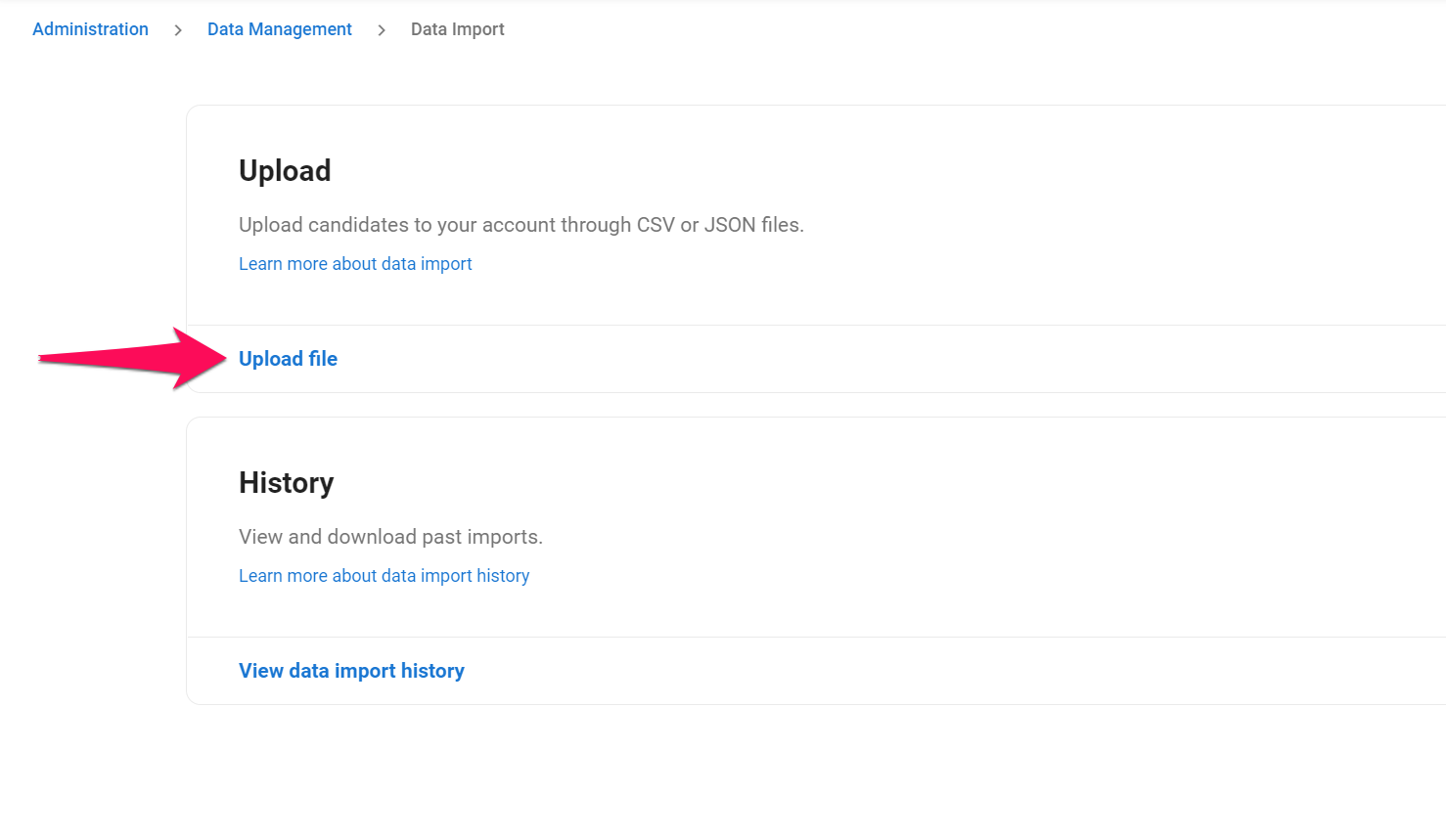
-
Seleccione el conjunto de matches y haga clic en "Siguiente".
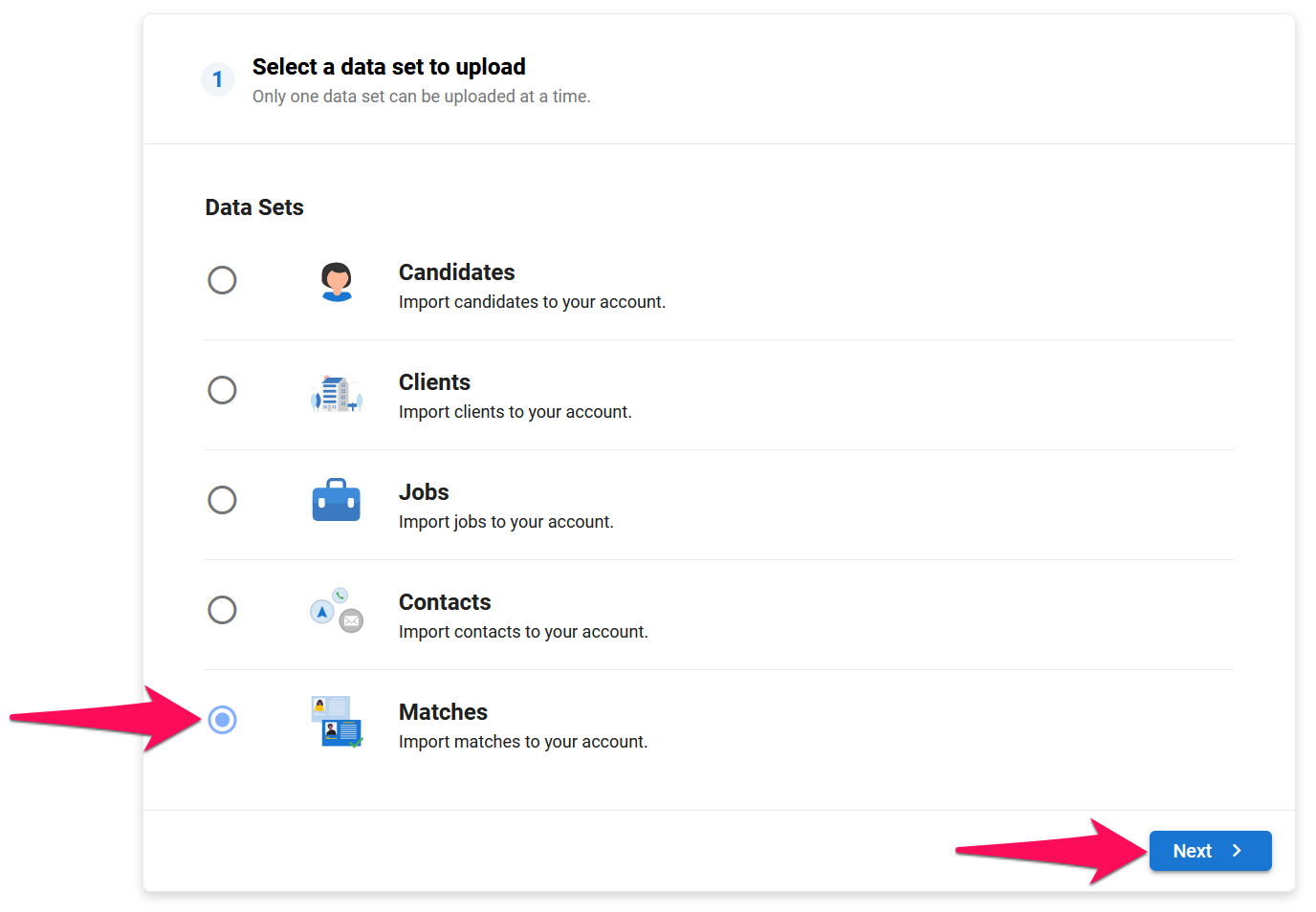
-
Seleccione el tipo de archivo y haga clic en "Siguiente". Para un archivo CSV, continúe leyendo a continuación; para un archivo JSON, siga estas instrucciones.
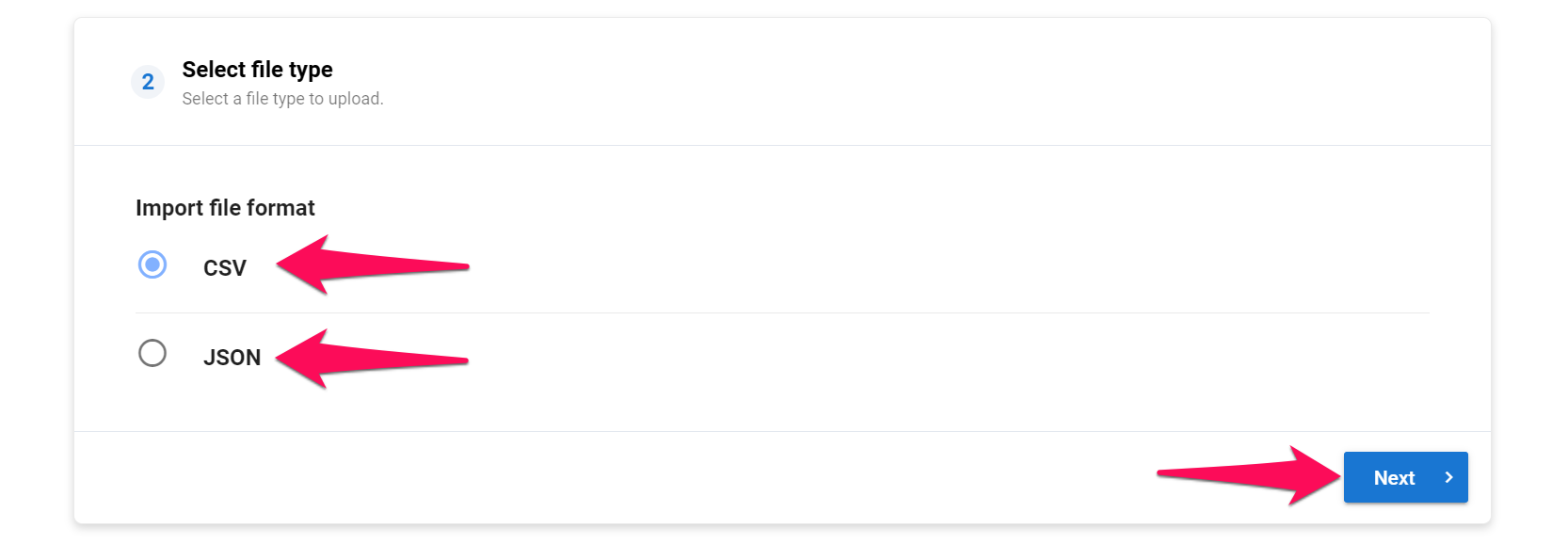
Archivo CSV
- Seleccione un archivo para subir, haga clic en "Siguiente" y luego en "Subir". Manatal analizará el archivo y extraerá toda la información que contiene.
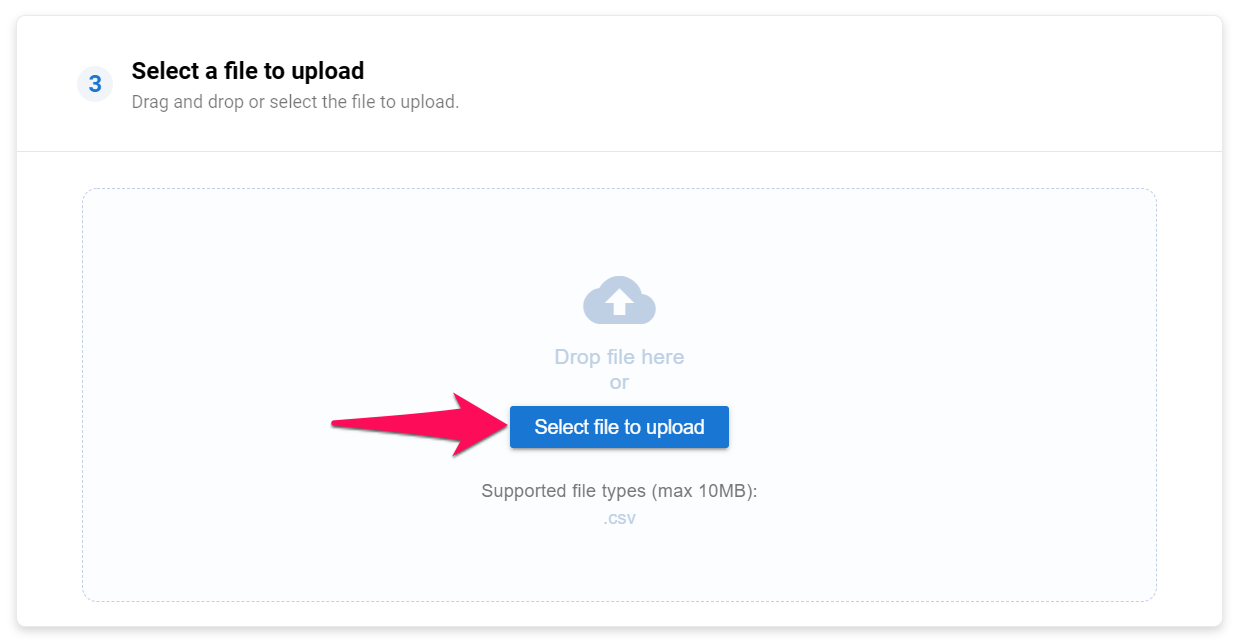
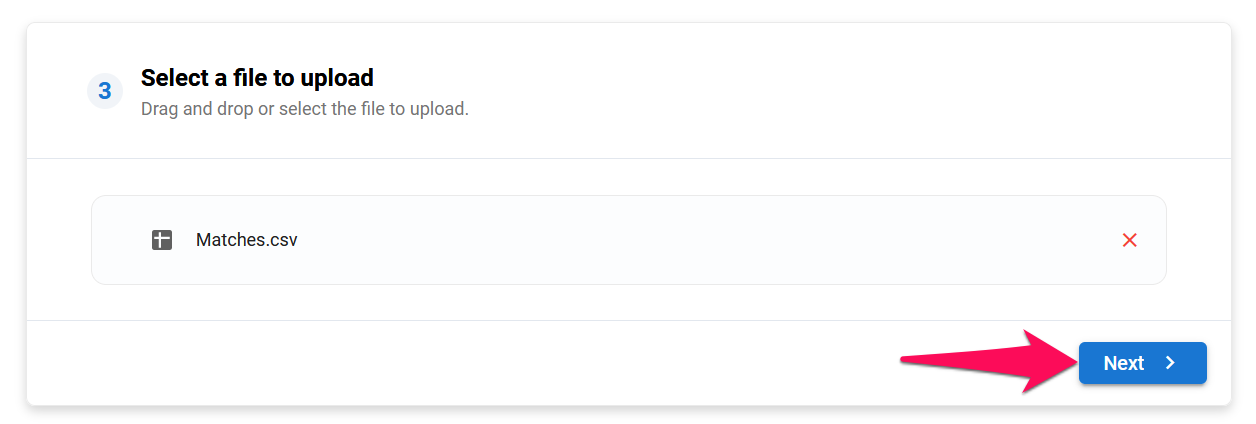
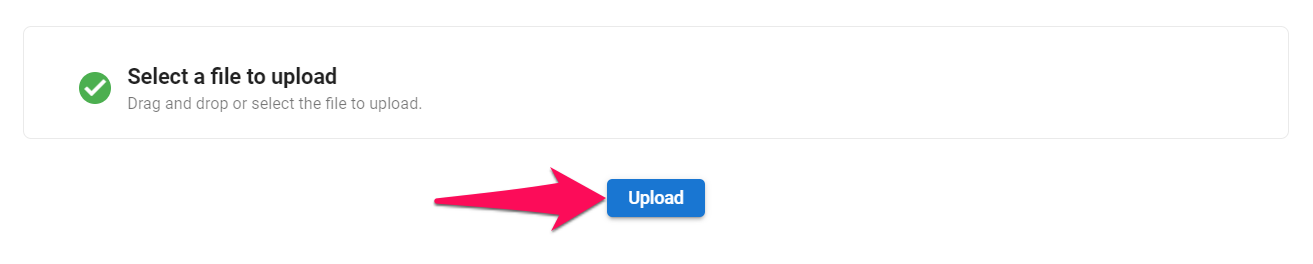
- Mapee las columnas de su archivo de acuerdo con los campos de Manatal.
- Los campos marcados con un asterisco rojo en el menú desplegable "Nombre del campo" son obligatorios para poder continuar.
- Cualquier columna mapeada a un campo obligatorio no debe contener celdas en blanco, de lo contrario la importación no tendrá éxito.
Las columnas no mapeadas no se importarán a la plataforma.
- 1. Nombre de la columna: Contenido de la primera celda de cada columna en su archivo CSV. Si la celda no tiene contenido, el nombre de la columna será "Sin nombre: n", donde n se refiere al número de la columna.
- 2. Nombre del campo: Nombre del campo en Manatal. Haga coincidir el nombre del campo con la columna relevante (es decir, haga coincidir la columna "Sitio web" con el campo "Sitio web de la organización").
- 3. Tipo de campo: Tipo de datos requerido por Manatal. Asegúrese de que los datos contenidos en cada columna cumplan con los requisitos de cada campo. Los datos no se importarán a Manatal si no cumplen con las restricciones del tipo de datos. Obtenga más información sobre las restricciones de tipo de campo en la tabla a continuación.
- 4. Datos de muestra: Datos de muestra extraídos de cada columna. Se pueden usar para confirmar que los datos de la columna corresponden al campo de Manatal.
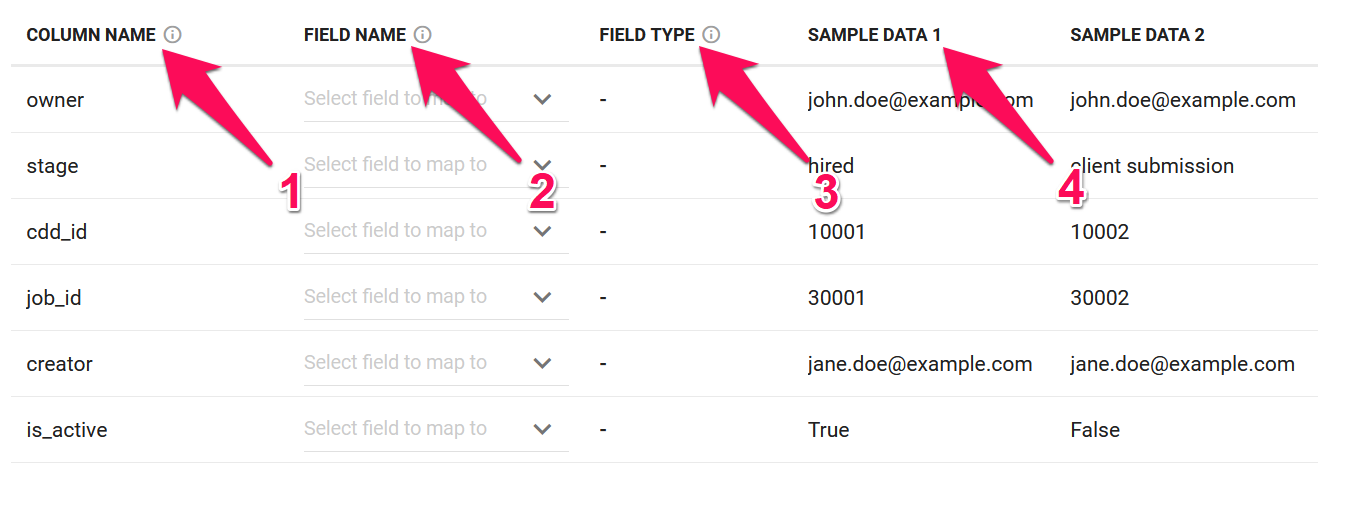
Para hacer coincidir una columna con un campo, simplemente haga clic en "Seleccionar campo para mapear" junto al nombre de la columna y seleccione el campo relevante del menú desplegable.

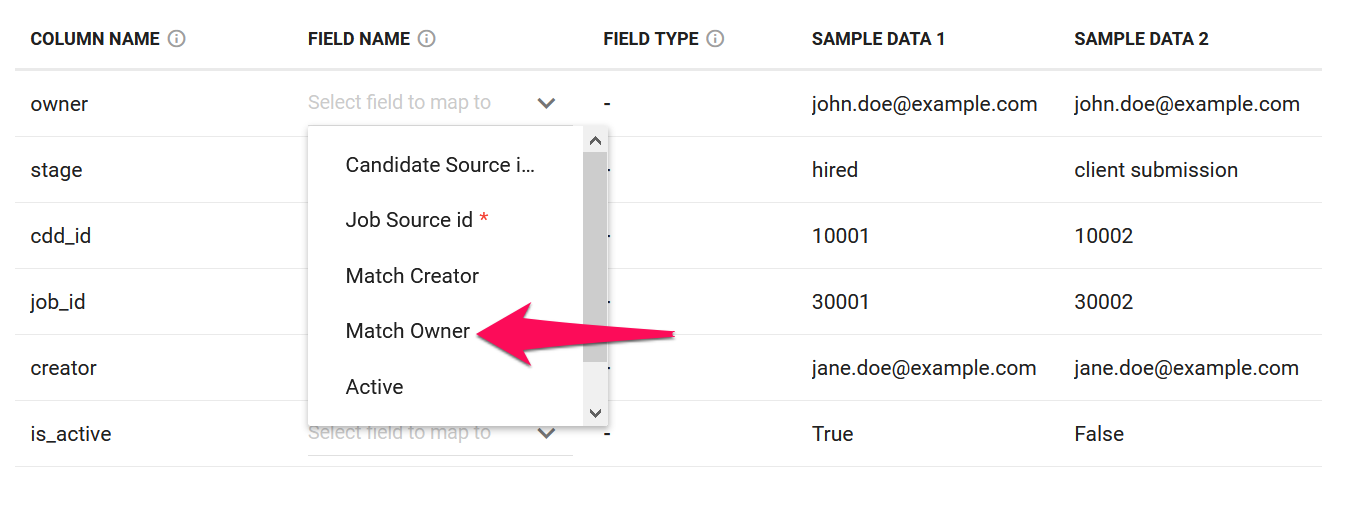
A continuación se muestran todos los campos predeterminados de Manatal que se pueden mapear y sus respectivos requisitos.
| Nombre del campo | Requerido | Tipo de campo | Restricciones |
|---|---|---|---|
| ID de origen del candidato | Sí | Número entero | Debe corresponder al ID de origen de un candidato. |
| ID de origen del trabajo | Sí | Número entero | Debe corresponder al ID de origen de un trabajo. |
| Creador del Match | No | Dirección de correo electrónico | Debe corresponder a la dirección de correo electrónico de un usuario. |
| Propietario del Match | No | Dirección de correo electrónico | Debe corresponder a la dirección de correo electrónico de un usuario. |
| Activo | No | Booleano | "true" para candidatos que aún están en proceso (los candidatos serán visibles en el pipeline del trabajo), o "false" para candidatos que han sido descartados (los candidatos estarán en el menú de candidatos descartados en la página del trabajo) |
| Etapa de la Match | No | Etapa de Match | ≤ 255 caracteres |
| Notas | No | Notas | Solo disponible a través de importación JSON. Vea más detalles a continuación. |
-
Una vez que haya mapeado todas las columnas que necesitan ser importadas, haga clic en "Siguiente".
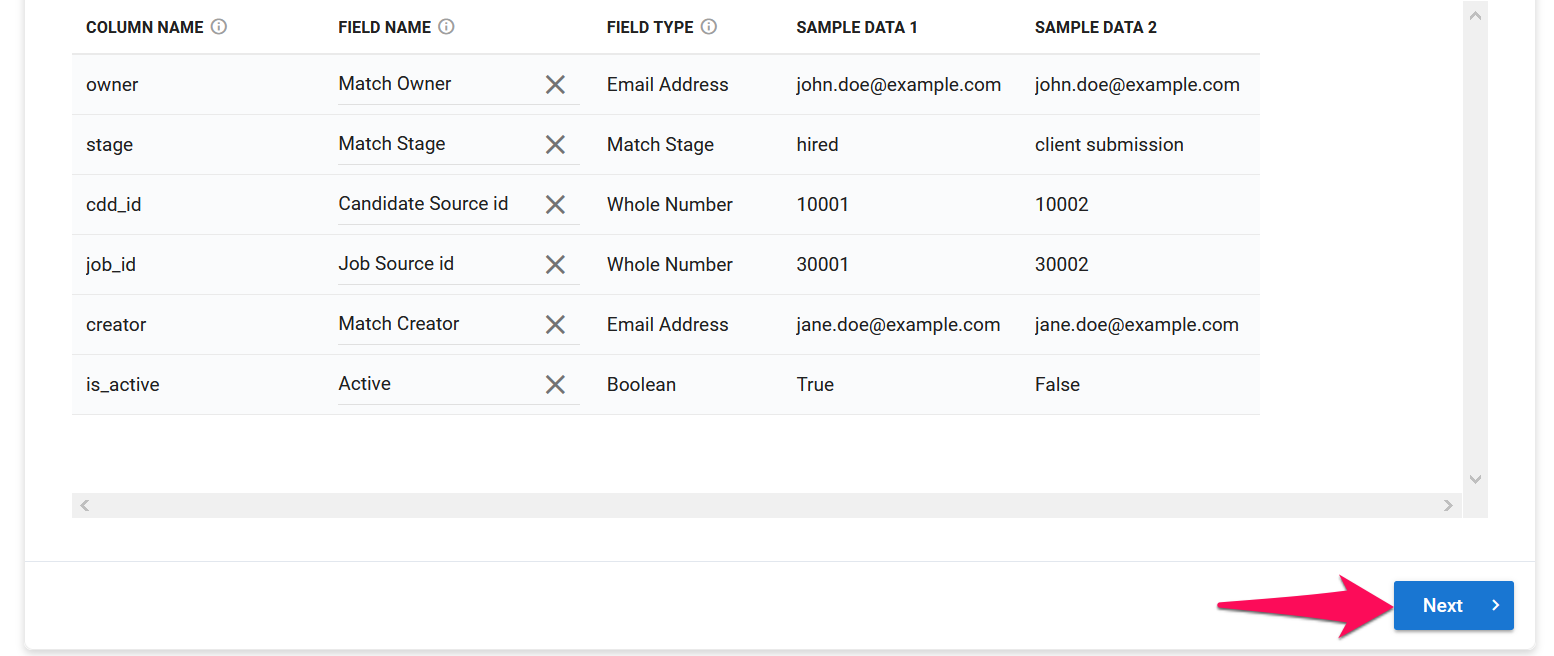
-
Seleccione si desea ser notificado por correo electrónico una vez que se complete la importación, luego haga clic en "Subir".
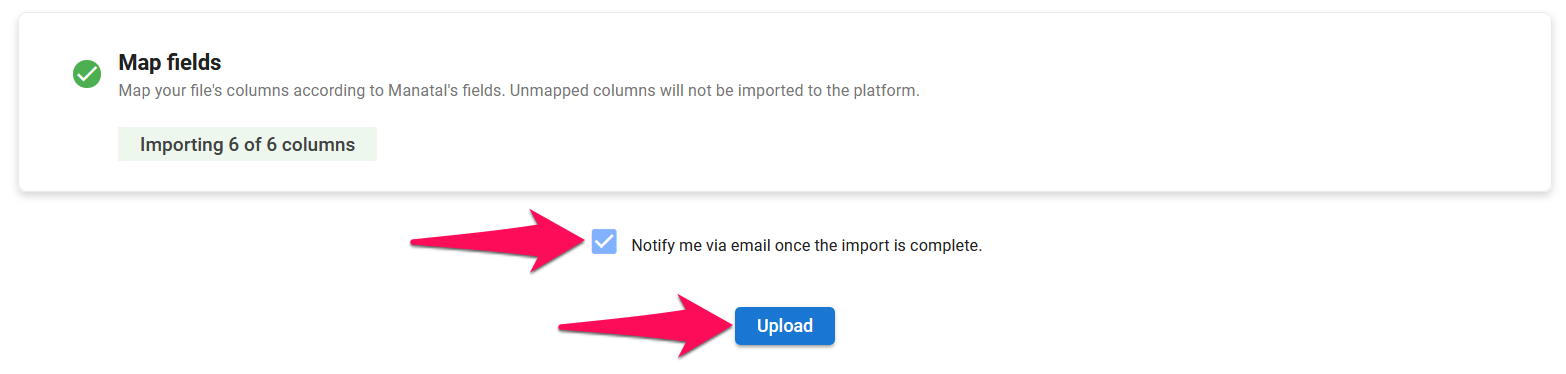
-
A partir de aquí puede reanudar su trabajo como de costumbre, su archivo se procesará en segundo plano. Para verificar el estado de la importación, visite la página de Historial de importación de datos.
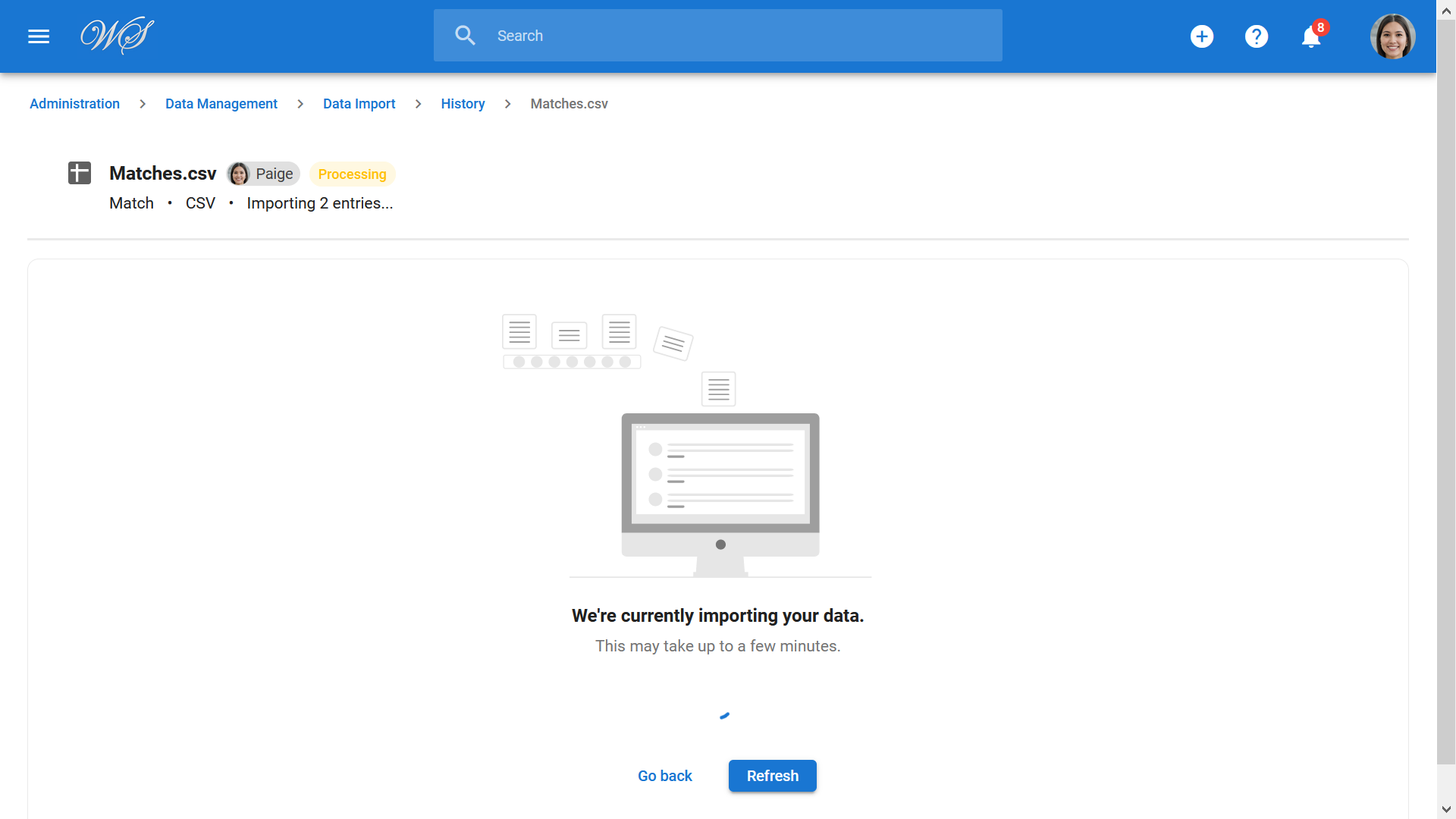
Archivo JSON
- Seleccione un archivo para cargar, haga clic en "Siguiente" y luego en "Cargar". Manatal analizará el archivo y extraerá toda la información que contiene.
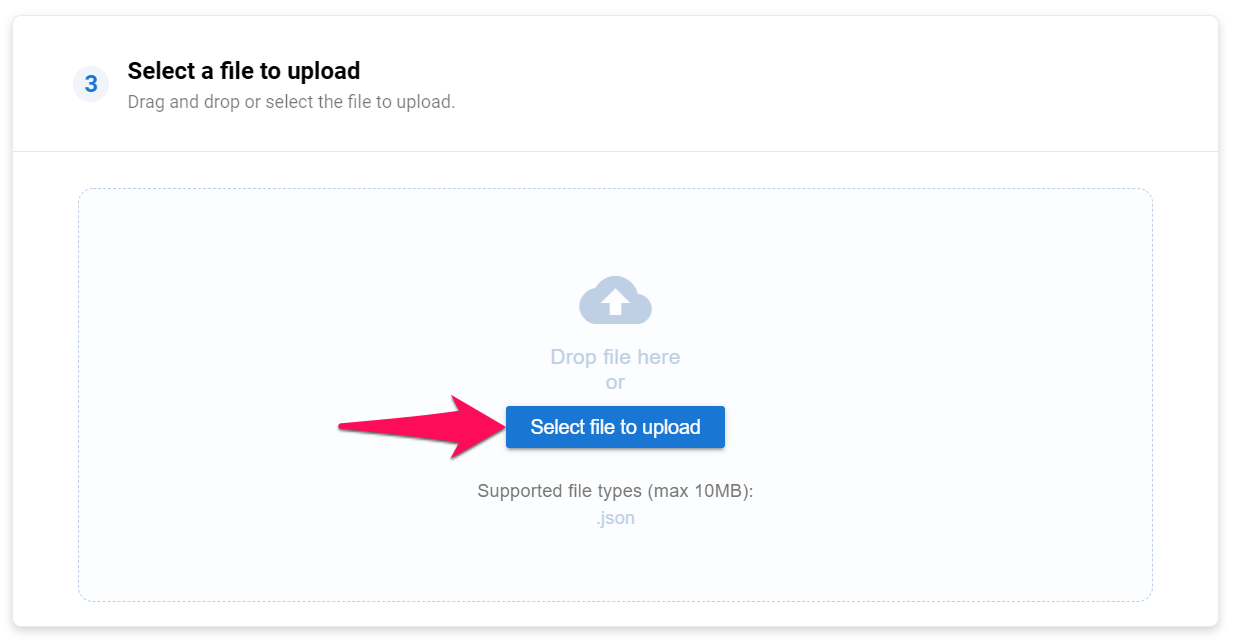
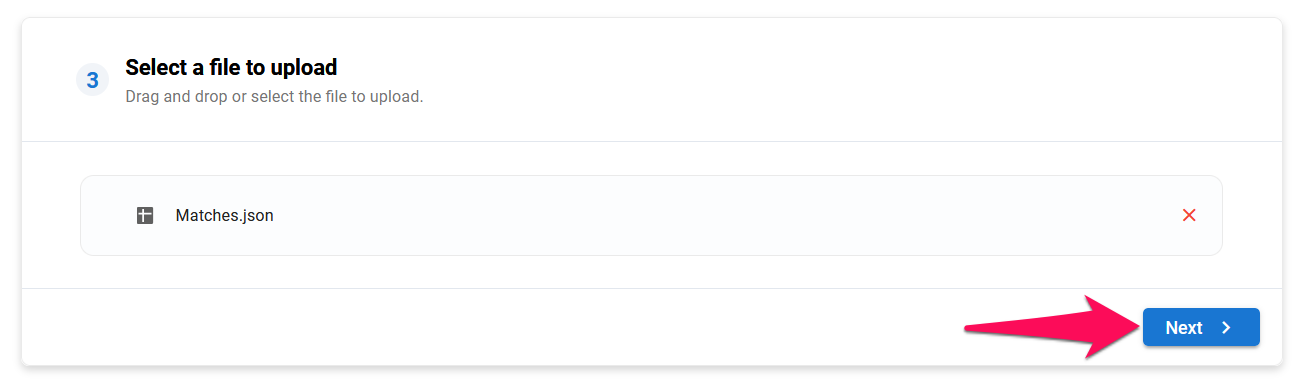
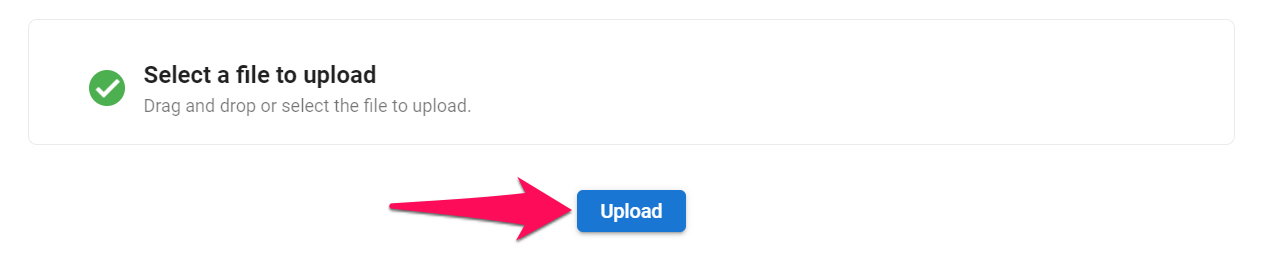
- Mapee las columnas de su archivo de acuerdo con los campos de Manatal.
Los campos marcados con un asterisco rojo en el menú desplegable "Nombre del campo" son obligatorios para poder continuar.
Las columnas no mapeadas no se importarán a la plataforma.
- 1. Nombre de la columna: Todas las variables contenidas en su archivo JSON.
- 2. Nombre del campo: Nombre del campo en Manatal. Haga coincidir el nombre del campo con la columna relevante (es decir, haga coincidir la columna "sitio web" con el campo "Sitio web de la organización").
- 3. Tipo de campo: Tipo de datos requerido por Manatal. Asegúrese de que los datos contenidos en cada columna cumplan con los requisitos de cada campo. Los datos no se importarán a Manatal si no cumplen con las restricciones del tipo de datos. Obtenga más información sobre las restricciones de tipo de campo en la tabla a continuación.
- 4. Datos de muestra: Datos de muestra extraídos para cada columna. Se pueden usar para confirmar que los datos de la columna corresponden al campo de Manatal.

Para hacer coincidir una columna con un campo, simplemente haga clic en "Seleccionar campo para mapear" junto al nombre de la columna y seleccione el campo relevante del menú desplegable.
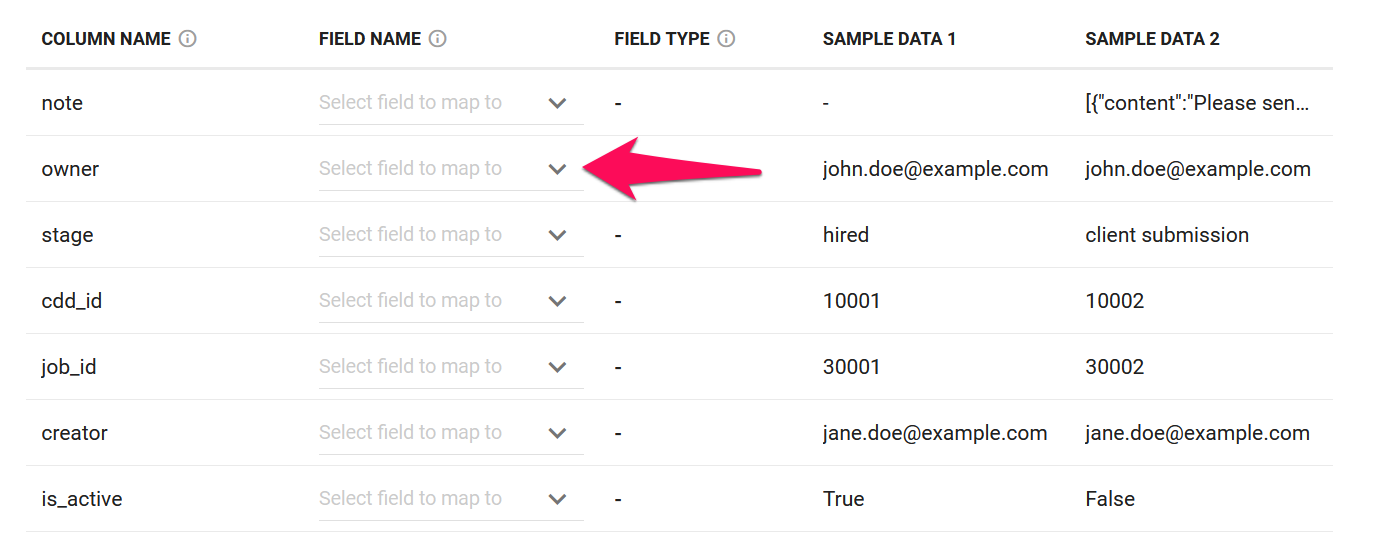
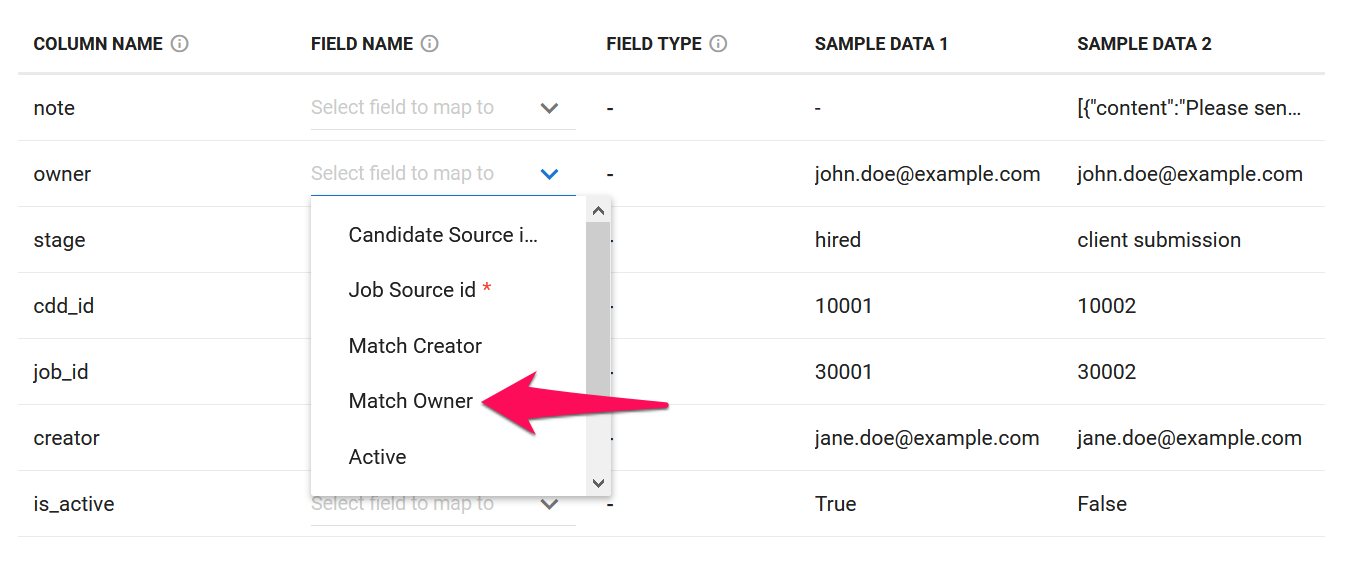
A continuación se muestran todos los campos predeterminados de Manatal que se pueden mapear y sus respectivos requisitos.
| Nombre del campo | Requerido | Tipo de campo | Restricciones |
|---|---|---|---|
| ID de fuente del candidato | Sí | Número entero | Debe corresponder al ID de fuente de un candidato. |
| ID de fuente del trabajo | Sí | Número entero | Debe corresponder al ID de fuente de un trabajo. |
| Creador del Match | No | Dirección de correo electrónico | Debe corresponder a la dirección de correo electrónico de un usuario. |
| Propietario del Match | No | Dirección de correo electrónico | Debe corresponder a la dirección de correo electrónico de un usuario. |
| Activo | No | Booleano | "true" para candidatos que aún están en proceso (los candidatos serán visibles en el pipeline del trabajo), o "false" para candidatos que han sido descartados (los candidatos estarán en el menú de candidatos descartados en la página del trabajo) |
| Etapa de Match | No | Etapa de Match | ≤ 255 caracteres |
| Notas | No | Notas | Ver más detalles a continuación |
Notas
A continuación se muestran los requisitos para el campo de tipo notas y un fragmento de código.
| Punto de datos | Requerido | Tipo | Restricciones |
|---|---|---|---|
| contenido | Sí | Texto | |
| creado_en | No | Fecha y hora | El formato debe ser AAAA-MM-DDThh:mm:ssZ |
| creador | No | Dirección de correo electrónico | Debe ser un usuario existente |
Todos los campos de tiempo importados se considerarán en la zona horaria UTC.
Fragmento de código:
[
{
"content": "reevaluar las necesidades de contratación a principios del segundo trimestre"
},
{
"content": "Reevaluar las necesidades de contratación a principios del segundo trimestre",
"creator": "joseph.staline@testy.com",
"created_at": "2010-09-15",
},
]
Ejemplo de archivo JSON
[
{
"cdd_id":10001,
"job_id":30001,
"creator":"jane.doe@example.com",
"owner":"john.doe@example.com",
"is_active":true,
"stage":"contratado"
},
{
"cdd_id":10002,
"job_id":30002,
"creator":"jane.doe@example.com",
"owner":"john.doe@example.com",
"is_active":false,
"stage":"presentación al cliente",
"note":[
{
"content":"Por favor, envíele el mapa con la ubicación de la entrevista.",
"creator":"jittinun.p+betseyadmin2@manatal.com",
"created_at":"2021-01-15"
},
{
"content":"Domina portugués y español, el salario esperado es negociable."
}
]
}
]
-
Una vez que haya mapeado todas las columnas que necesitan importarse, haga clic en "Siguiente".
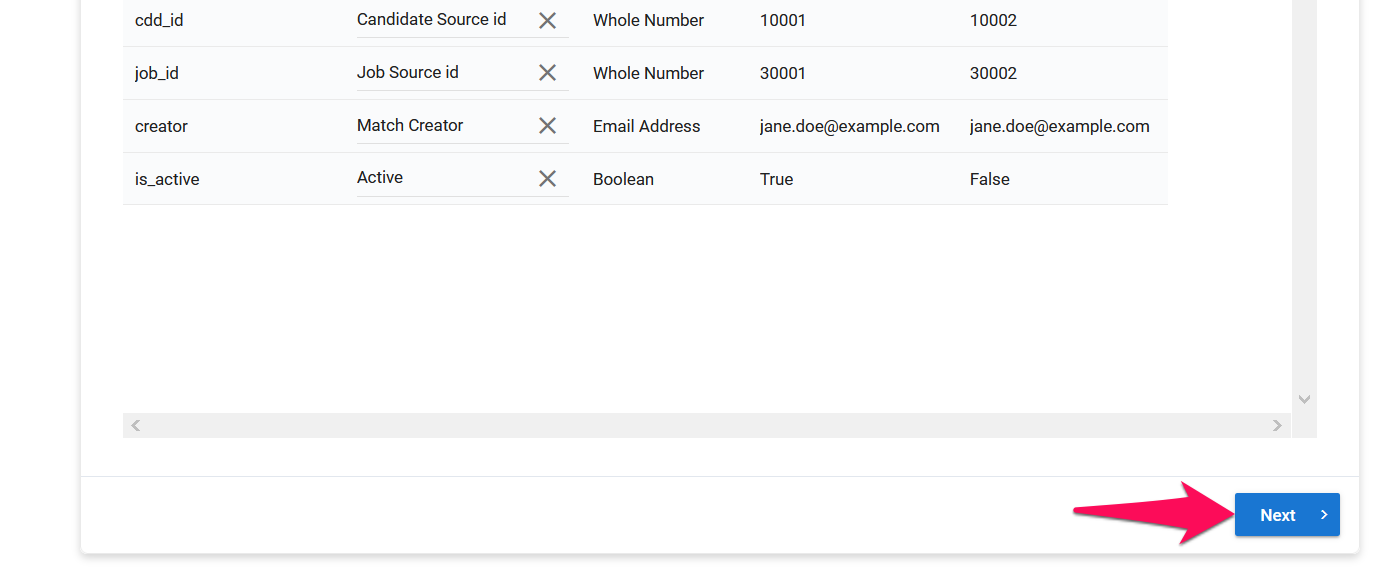
-
Seleccione si desea recibir una notificación por correo electrónico una vez que se complete la importación y luego haga clic en "Cargar".

-
A partir de aquí, puede reanudar su trabajo como de costumbre, su archivo se procesará en segundo plano. Para verificar el estado de la importación, visite la página de Historial de importación de datos.