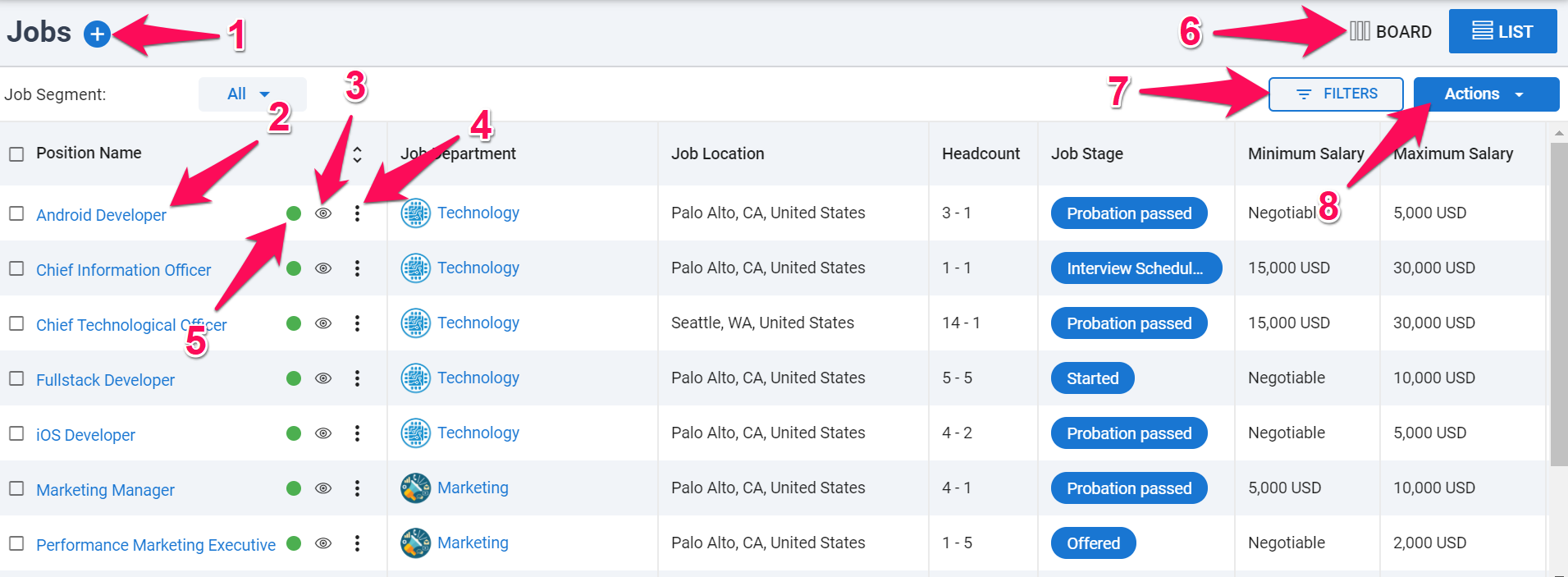¿Qué es una Vacante?
En Manatal, una 'Vacante' representa una posición abierta en una empresa. Para Agencias de Reclutamiento, la creación de una nueva vacante implica la adquisición de una nueva descripción de puesto y solicitud de reclutamiento de un cliente. Por el contrario, para entidades Empresariales/Corporativas, una vacante significa un puesto vacante dentro de la organización.
Para garantizar la mejor experiencia para todos los clientes, Manatal aplica un límite de uso justo en ciertas herramientas y funciones. Si ha alcanzado estos límites debido a sus necesidades específicas, póngase en contacto con nuestro equipo de soporte para discutir el aumento de su asignación de uso.
Cómo Crear una Vacante
-
Accede a cualquier página en Manatal (haz clic aquí para abrir Manatal), haz clic en el icono "+" y selecciona "Crear Vacante" del menú desplegable.
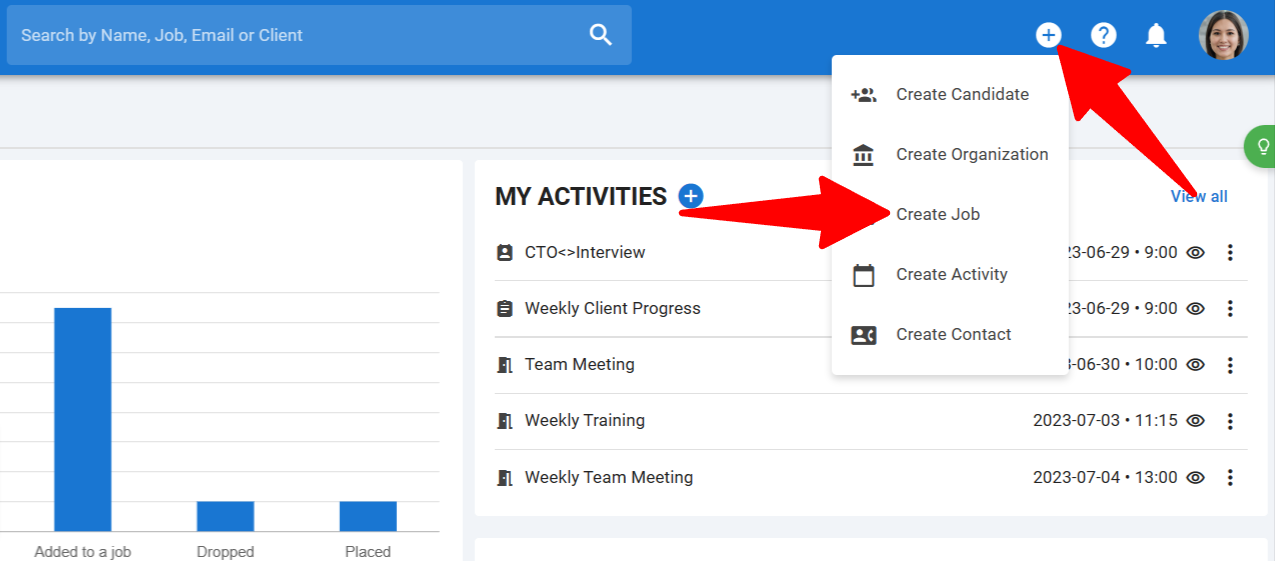
-
Selecciona "Rellenar un Formulario".
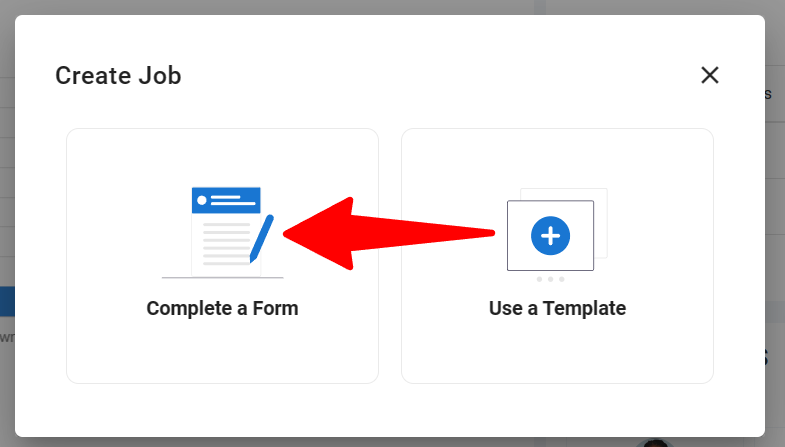
-
Ingresa el título del puesto y elige la organización bajo la cual se debe listar la vacante.
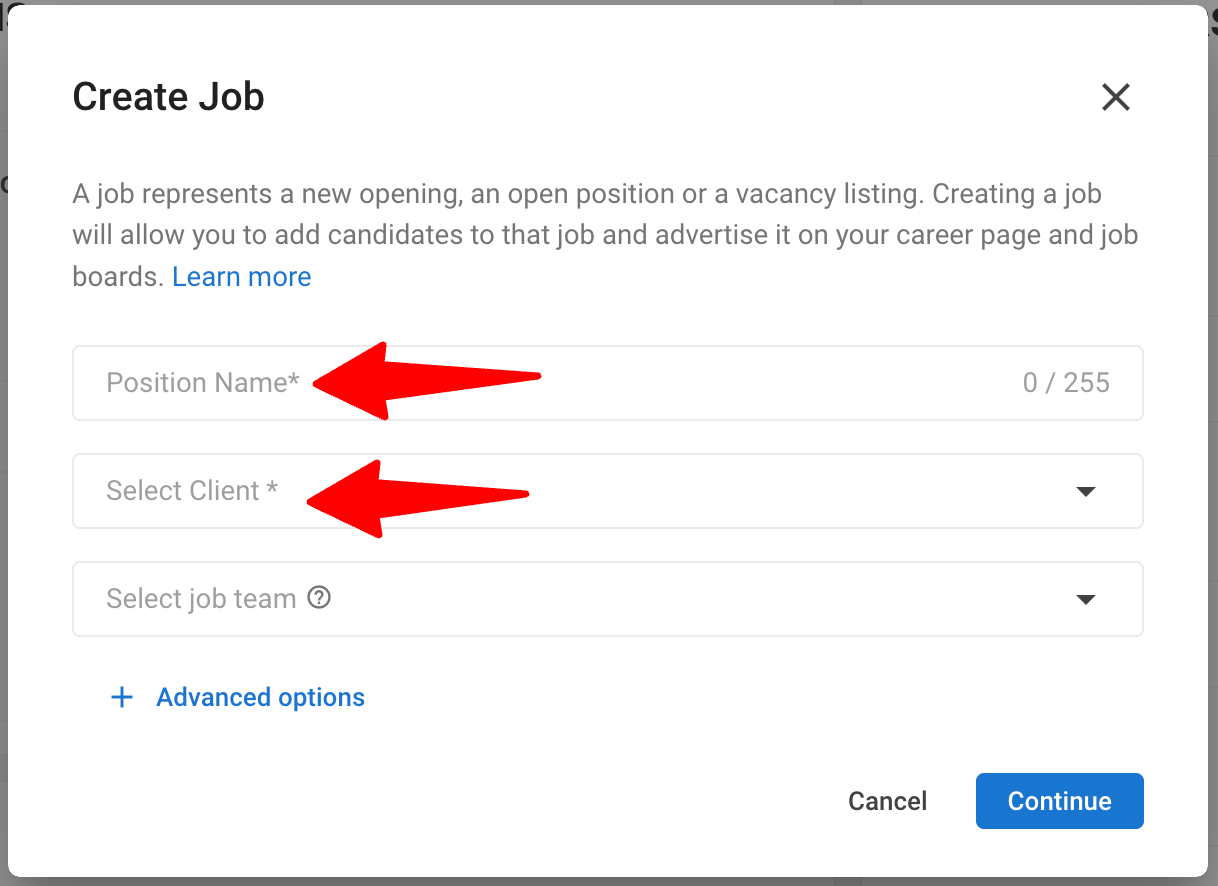
-
Asigne usuarios o grupos completos a un Equipo de trabajo. Una vez seleccionados, todos los usuarios y miembros del grupo se agregan automáticamente al trabajo y pasan a formar parte de su equipo.
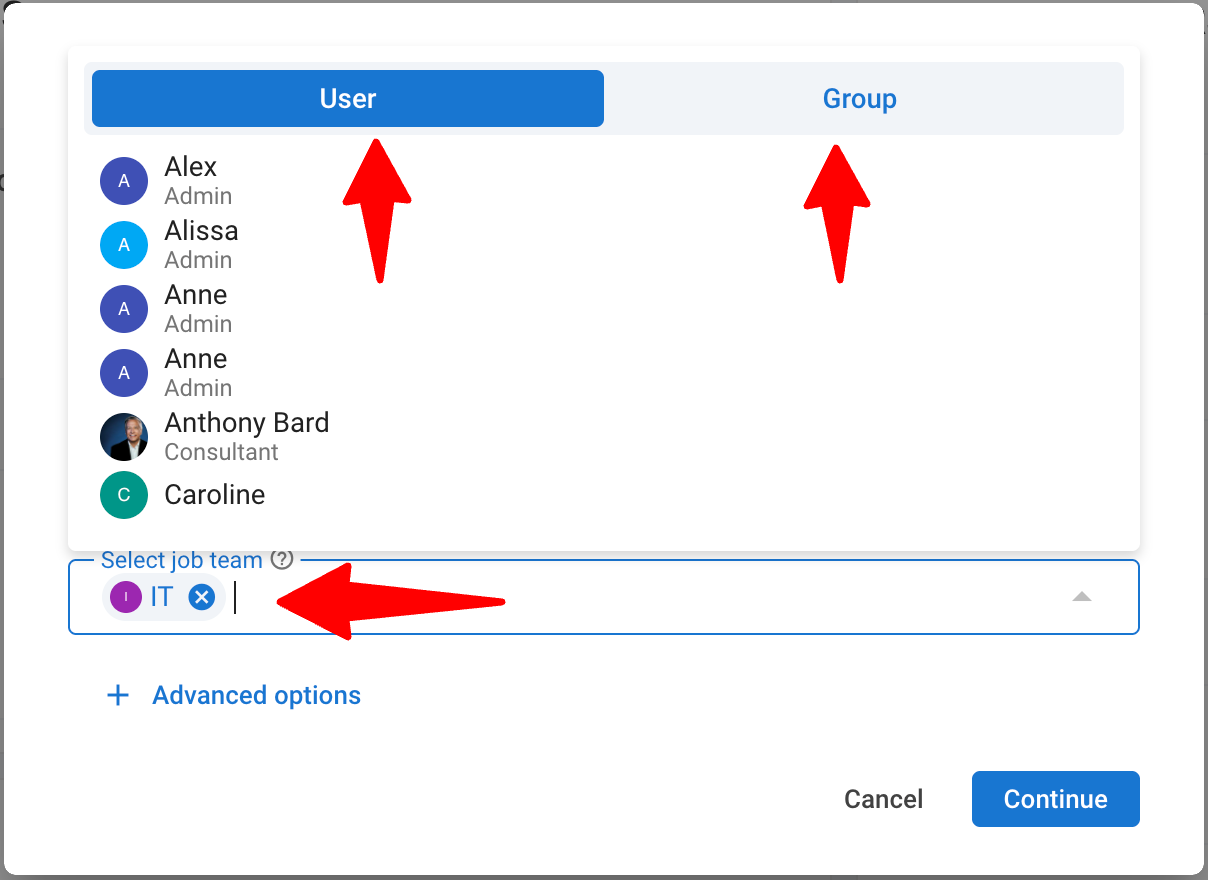
-
Haga clic en "Continuar" para finalizar la creación del trabajo (desde aquí, puede pasar directamente al paso 8), o seleccione "Opciones avanzadas" para agregar más detalles, como una descripción del trabajo, el presupuesto salarial y más.
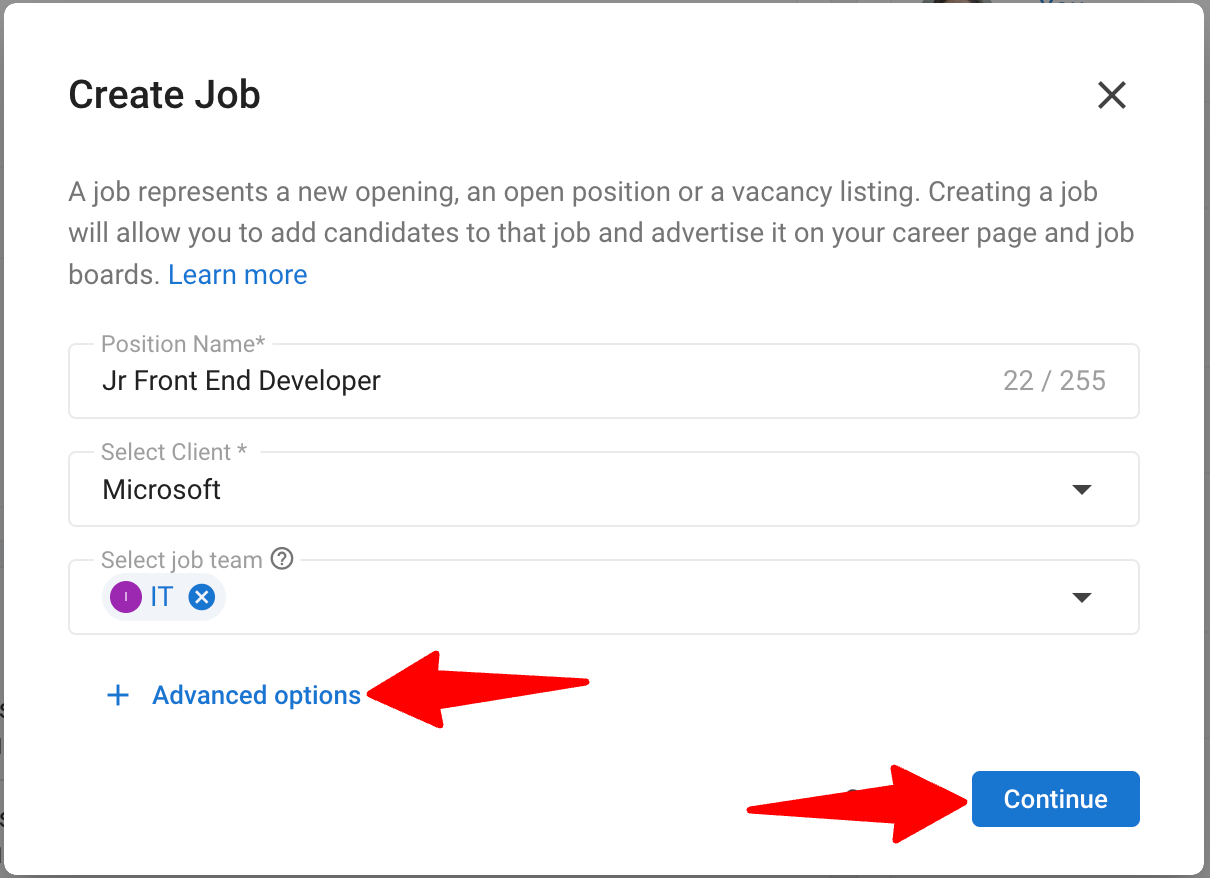
-
Completa cualquier campo adicional según sea necesario. La función de proceso de trabajo te permite asignar un proceso personalizado a cada trabajo. Ten en cuenta que puedes actualizar el proceso asignado al editar un empleo. Visita este artículo para más detalles sobre cómo crear y gestionar procesos de trabajo personalizados.
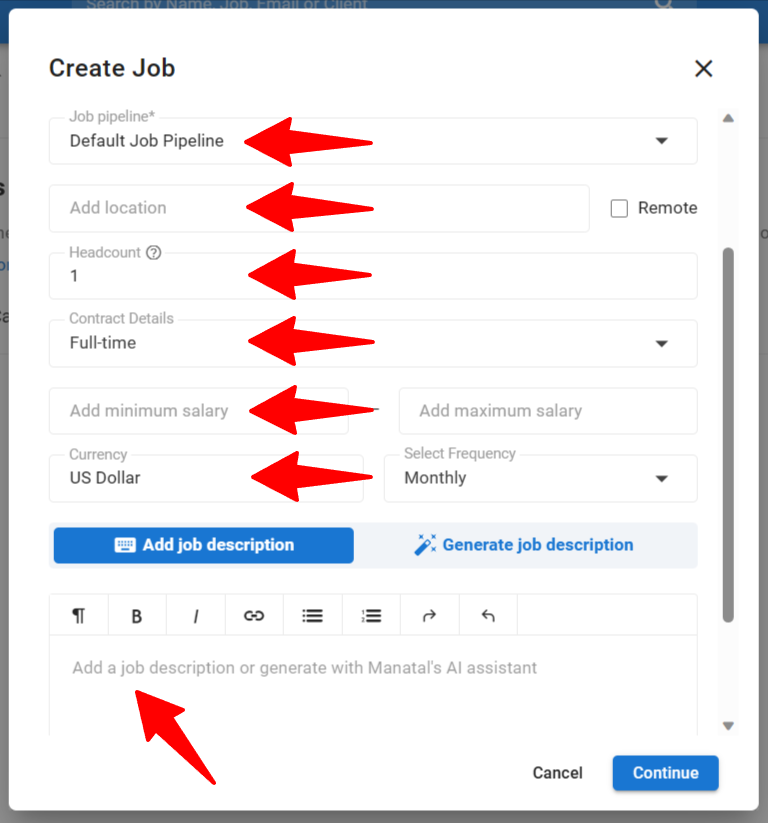
-
Si tienes habilitada la función de IA de Manatal (descubre cómo aquí), puedes usarla para generar automáticamente una descripción del puesto a partir de los detalles que has ingresado arriba. Solo haz clic en "Generar descripción del puesto".
- El generador de descripciones de trabajo por IA en Manatal está disponible exclusivamente para usuarios una vez que hayan realizado su pago de suscripción inicial.
- El generador de descripciones de trabajo por IA en Manatal solo puede crear descripciones de trabajo en inglés.
- La descripción de trabajo por IA está limitada a 200 generaciones por mes por cuenta.
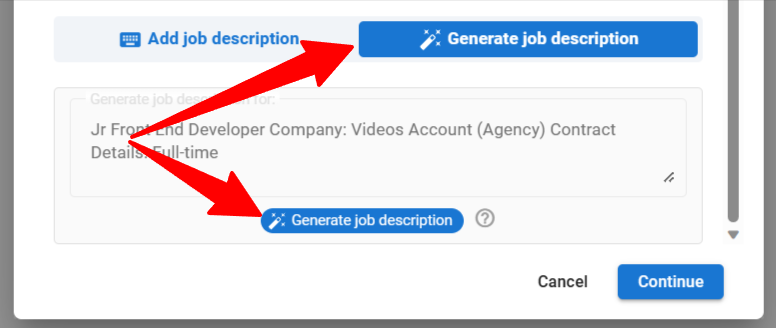
-
Además, también puedes hacer clic en el cuadro de texto del prompt para editar manualmente el texto del prompt para refinar aún más el contenido de la descripción del puesto generada o agregar tu propio toque personal. Una vez que hayas realizado los cambios deseados en el prompt, simplemente haz clic en "Generar descripción del puesto". Al hacer clic en "Restablecer Prompt", revertirás cualquier cambio de texto que hayas realizado y volverás el texto del prompt a su estado original.
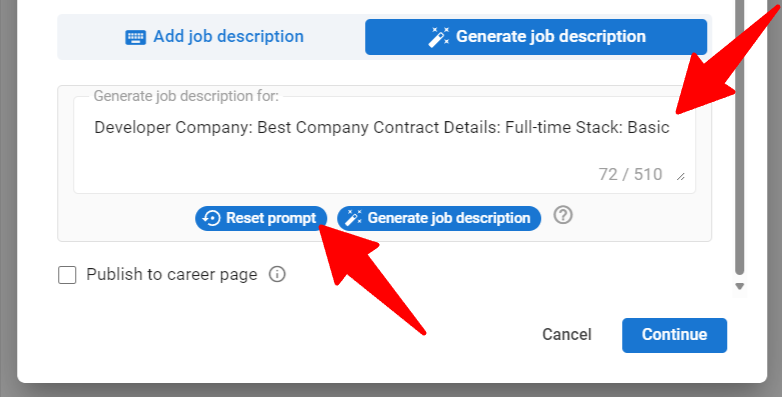
-
Puedes generar una nueva versión haciendo clic en "Intentar de nuevo", o editar la descripción generada haciendo clic en "Editar el resultado". Para finalizar el proceso de creación de la vacante, haz clic en "Continuar".
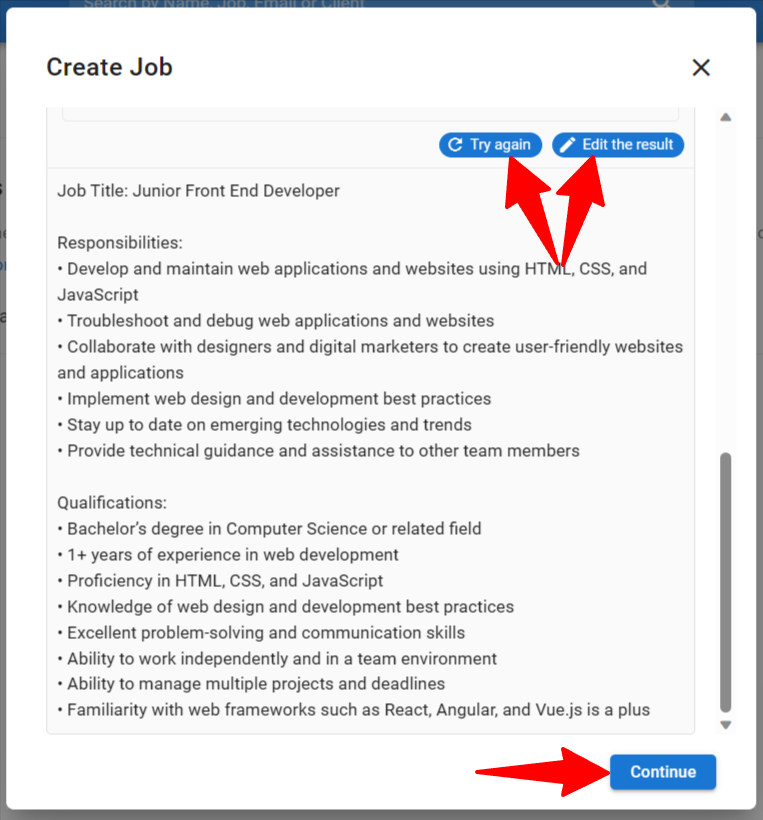
-
Una vez terminado, serás redirigido a la página de la vacante que acabas de crear. Desde aquí, puedes fácilmente:
- Agregar candidatos a la vacante
- Mover candidatos a lo largo de las etapas del proceso de trabajo de reclutamiento
Navegando la Página de Resumen de Vacantes
- Haz clic en "Vacantes" en el menú lateral para acceder a la página de Resumen de Vacantes.
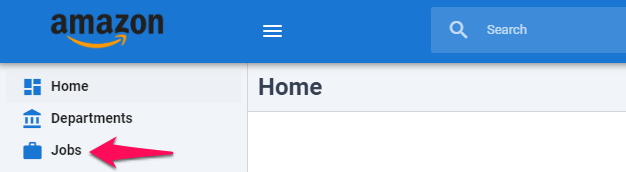
Esta página te da una visión general de todas las vacantes a las que puedes acceder. Esto incluye vacantes de tu propiedad y aquellas donde eres miembro del equipo. Consulta este artículo para más detalles sobre la propiedad de la vacante y la configuración del equipo.
Si tienes nivel de acceso de Administrador, puedes ver todas las vacantes creadas bajo la cuenta de tu empresa.
Características de la Página de Resumen de Vacantes
La página de Resumen de Trabajos ofrece multitud de funciones/opciones:
- Crear una nueva vacante: Una forma alternativa de crear una oferta de trabajo.
- Título de la vacante: Haz clic para navegar a la página dedicada a la vacante.
- Vista Rápida: Abre una vista rápida compacta de la vacante.
- Tres Puntos: Accede a opciones para editar o archivar la vacante. Esto solo puede ser utilizado por el propietario de la vacante o un administrador. Si estás utilizando la página de carrera de Manatal, también puedes publicar o despublicar la vacante.
- Estado de la vacante: Indica si la vacante está publicada en tu página de carrera: rojo = no publicada y verde = publicada.
- Cambio de Vista: Alterna entre la vista de Tablero y la vista de Lista. La vista de Tablero ayuda a visualizar el progreso de tus vacantes en las etapas del proceso de trabajo. Lee este artículo para más detalles sobre la vista de Tablero de Vacantes.
- Filtros: Filtra Vacantes por nombre, Organización (Cliente/Departamento), etapa, propietario, etc.
- Acciones: Edita las columnas o exporta coincidencias.